Bilgisayarınızda birden fazla işletim sistemi (OS) varsa, birinden diğerine yeniden başlatabilirsiniz. Bu, eldeki iş için en iyi uygulamayı kullanmanızı sağlar. Bir bilgisayarda birden fazla işletim sistemine sahip olmak isteyebileceğiniz nedenlerden bazıları nelerdir? Her işletim sisteminin kendi avantajları ve kullanımları vardır.
Aşağıda listelenen programlardan birini kullanıyorsanız, Linux'u başka işlevler için tercih edip kullansanız bile bilgisayarınızda çalışan bir Windows sürümü olmasını istersiniz. Bu makale tek bir bilgisayarda Linux Mint ve Windows önyüklemesine yardımcı olacaktır.

Windows vs Linux Programları
Şunun gibi Windows ve uygulamalar Linux üzerinde çalışıyor hepsi:
- Outlook
Bazı durumlarda Linux, Wine (Windows emulator) adlı bir geçici çözüm sunar. Ancak, genellikle güvenilmez, sıkıcıdır ve her zaman çalışmaz.
Oyun geliştiricileri Linux veya Windows kullanmayı seçebilir. Oyun alıcılarının% 90'ı, Windows için geliştirilen daha fazla oyun olduğu için Windows kullanmayı tercih ediyor.
Windows 7 - Windows 10
Neden sahip olmak isteyebilirsiniz? bilgisayarınızda iki Windows sürümü var mı?
In_content_1 tümü: [300x250] / dfp: [640x360]->Windows işletim sisteminin en son sürümüne yükseltme açık görünebilir. Ancak, Windows 7 ile Windows 10 arasında, her ikisinin de bilgisayarınıza yüklenmesini istemenize neden olabilecek pek çok fark vardır.
Windows Media Center (WMC)
Windows 7 kullanıcıları, Windows Media Center'ın keyfini çıkarırlar. Microsoft, güncellenmiş bir WMC sürümünü yayımladı, ancak Windows 10'a dahil edilmedi.
Oyun ve Uyumluluk
Google Chrome, Stream, Photoshop gibi popüler uygulamalar ve diğer yaygın uygulamalar Windows 10'da düzgün çalışmaya devam edecek.
Ancak, bazı programlar, özel şirket içi yazılımlar ve Windows 7'de daha iyi çalışan, üçüncü taraf uygulamalar için bazı programlar var. satış yönetimi ve e-posta etiketlerini yazdırma.
Windows 10, Satranç Reklamları, Mayın Tarlası ve Solitaire gibi ücretsiz Microsoft oyunları içermez. Bu oyunları reklamlardan rahatsız olmadan oynamak istiyorsanız, bilgisayarınızda hem Windows 7 hem de Windows 10'a ihtiyacınız olacak.
Bilgisayarınızda Birden Çok İşletim Sistemi
Çoğu bilgisayar bir işletim sistemine sahip olsa da, tek bir makineye birden fazla işletim sistemi kurabilirsiniz. Bilgisayarınızı başlattığınızda ve sağlanan menüden kullanmak istediğinizi seçerken, Farklı işletim sistemleri arasında geçiş yap.
Bilgisayarınıza kaç tane sistem yüklediğinizle ilgili tek kısıtlama miktarınızdır. kullanılabilir saklama alanı ve ayarlamanız için geçen süre.
Bu işleme çoklu önyükleme denir. İki işletim sistemi kurduğunuzda, çift önyükleme olarak adlandırılır ve bu aşağıda açıklanmıştır.
Bir İkili Önyükleme Sisteminin Nasıl Kurulması
Başlamadan önce başladı:
Önce Windows Kurun
Windows’un önyükleme menüsü yok ve yüklemeden önce bilgisayarınızdaki diğer işletim sistemlerini aramaz. Yüklendiğinde, Windows önceden yüklemiş olabileceğiniz herhangi bir önyükleme sırasının üzerine yazacaktır.
Diğer taraftan, Linux Mint ilk önce bilgisayarınızda yüklü başka işletim sistemleri olup olmadığını aramaya çalışacaktır. Hangi sistemi önyüklemek istediğinizi seçebileceğiniz bir menü oluşturur.
Aşağıdaki adımlar, Windows'un zaten kurulu olduğu Linux Mint'i nasıl önyükleyeceğinizi gösterecektir.
Web Sitesinden Linux İçin Önyüklenebilir Bir Sürücü Oluşturun
Önce, Linux ISO'yu indirin (disk görüntüsü). Herhangi bir aynayı, tercihen ülkenize en yakın olanı seçin. Ardından, indirdiğiniz ISO'dan bir Canlı USB oluşturmak için Evrensel USB Yükleyici gibi bir yükleyici aracın dosyasını indirin.
Artık ISO'yu USB'ye yazmak için hem ISO'ya hem de yazılıma sahipsiniz. USB'nizi takın ve Universal USB Installer'ı çalıştırın. Dağıtım için Linux Mint'i seçin.
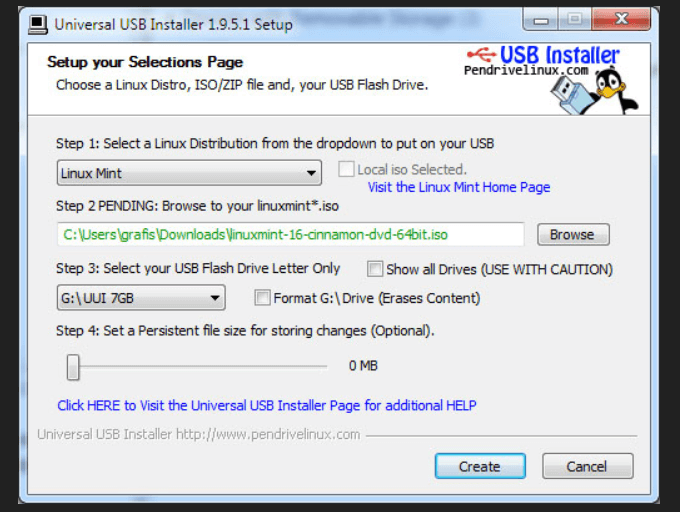
ISO'ya göz atın. Genellikle indirme dosyanızda bulunur. Ardından USB sürücüsünü seçin. ISO’nuzu USB’ye yazmak birkaç dakika alacaktır.
Linux Nane için bir Alan Oluşturun
Yeni bir bölüm oluşturarak diskinizi hazırlayın. Mevcut bir bölümü bölebilir veya yeni bir tane oluşturabilirsiniz.
Yeni bir bölüm oluşturmak için üçüncü taraf bir uygulama veya Paragon Bölüm Yöneticisi gibi bir disk yönetim aracı kullanabilirsiniz.
Windows 10'dan Önyükleme
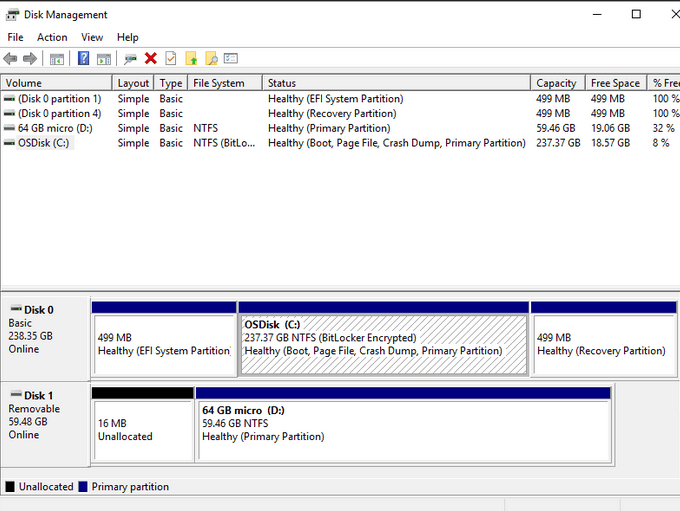
Bilgisayarınızı Yeniden Başlatın
Kurulumu Başlat
Sisteminiz Live USB'ye önyükleme yaptığında, masaüstündeki Linux Mint'i yükleyin simgesini çift tıklayın. .
Dilinizi seçmeniz, bir klavye düzeni seçmeniz ve ardından üçüncü taraf yazılımı yüklemeniz istenir.
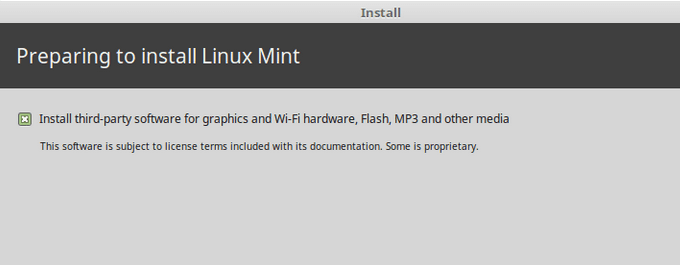
Bunu yapmak, multimedya kod çözücüler gibi sahip olduğunuz tüm özel donanımlar için gerekli olan tüm yazılımların, işe yarar.
Kurulum Türünü Seçin
Bir sonraki adımda, kurulum türünü seçmeniz istenecektir.
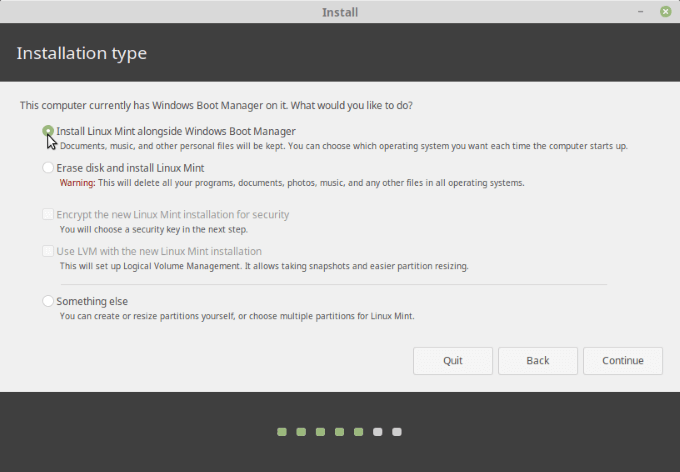
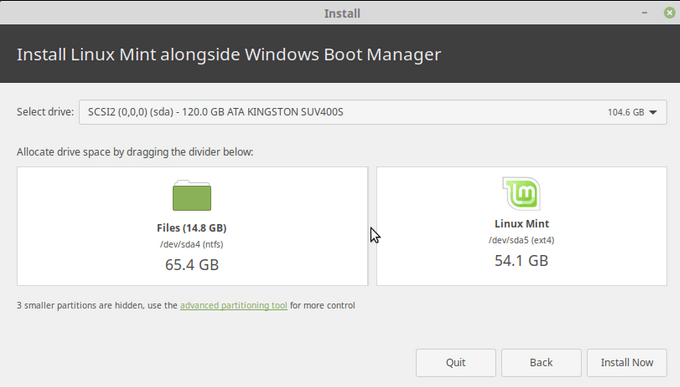
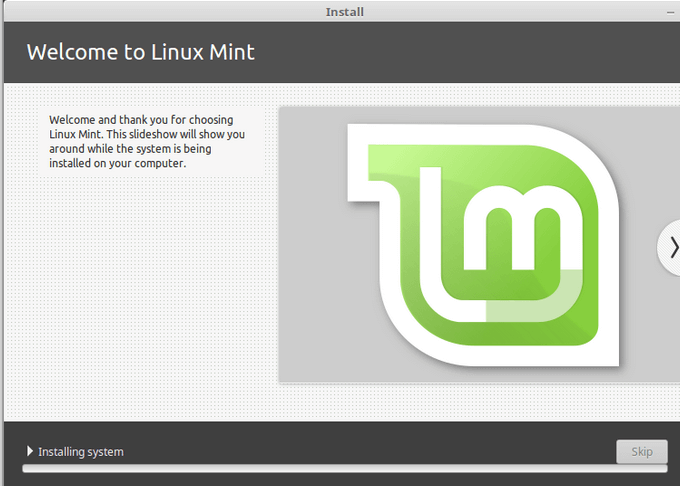
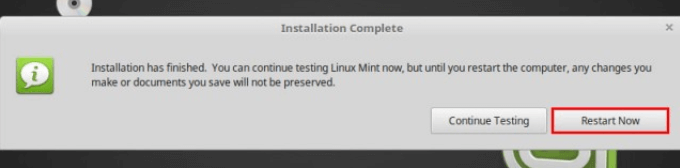
İkili Önyükleme Olduğunu Görmek İçin Test Et Çalışıyor
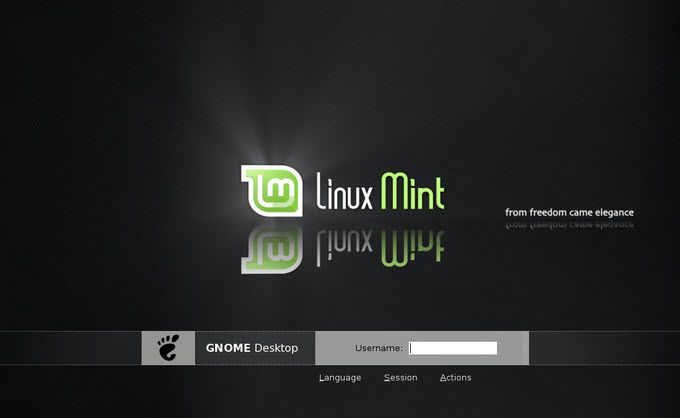
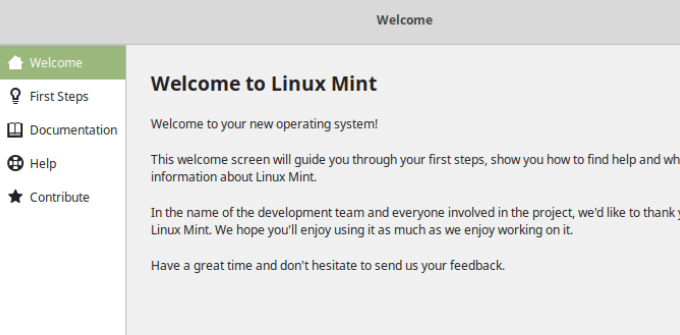
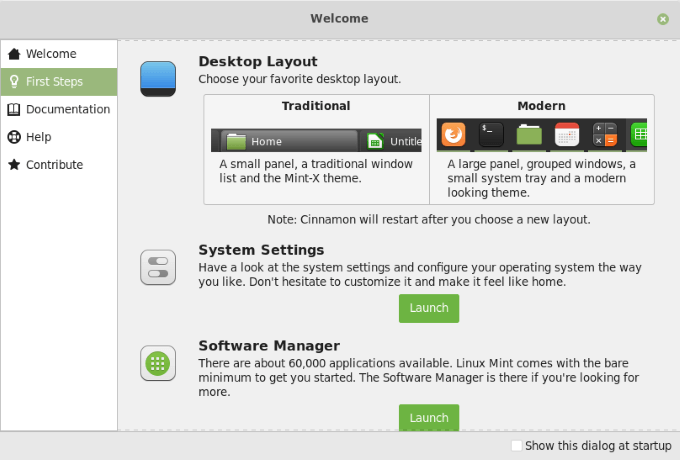
Bir dağıtımın ve diğer yönlerinin nasıl özelleştirileceğiyle ilgili daha fazla ayrıntı için, Linux Nane 19.1 “Tessa” Tarçın Sürümü İnceleme 'i izleyin.
Windows'u Test Etme
Bilgisayarınızı kapatın ve yeniden başlatın. Önyükleme menüsünden Windows'u seçin. Windows giriş ekranı açılırsa, masaüstünüzün ve verilerinizin hala orada olduğundan emin olmak için giriş yapın.
Linux Mint ve Windows 10 ile çift önyükleme ayarlamak basittir. Ubuntu veya başka bir Windows sürümü eklemek istiyorsanız, yukarıda belirtilen işlemi kullanın.
Önce Windows'u, ardından Linux Mint'i yükleyin. Sabit sürücünüzde yeterince boş alan yoksa, alanı bir yönde veya diğerinde yeniden ayırma seçeneğini kullanın.