Netflix'teki ses sorunları yayın deneyiminizi mahvedebilir. Netflix'te bir film izliyorsanız ve Netflix'in sesi senkronize değil gibi görünüyorsa (görüntülerin biraz ilerisinde veya gerisinde), size sorunu çözmenin dokuz yolunu göstereceğiz.
Şunlar için düzeltmeleri ele alıyoruz. akıllı telefonlardan tabletlere, dizüstü bilgisayarlara, akış çubuklarına ve Fire TV ve Apple TV gibi set üstü kutulara kadar çeşitli cihazlar.

1. İnternet Bağlantınızı Kontrol Edin
Netflix'te optimum akış deneyiminin keyfini çıkarmak için yüksek hızlı bir internet bağlantısına ihtiyacınız var. Örneğin, saniyede 3 megabit (3 Mbps), Netflix'te Standart Tanımlı (SD) içerik akışı için önerilen internet indirme hızı 'dır. Yüksek Çözünürlüklü (HD) ve Ultra Yüksek Çözünürlüklü (UHD veya 4K) filmler sırasıyla en az 5 Mb/sn ve 25 Mb/sn indirme hızı gerektirir.
İnternet bağlantınız zayıf, yavaş veya kararsızsa, cihazınızdaki ses ve video çıkışı arasında bir fark olduğunu fark edin. Netflix ayrıca video oynatma sırasında farklı hata kodları verebilir.
Neyse ki, internet bağlantı hızınızı Netflix uygulamasından veya web arayüzünden test edebilirsiniz. Netflix'i açın, profil simgenizedokunun, Uygulama Ayarları'nı seçin ve İnternet Hız Testi'ne dokunun.
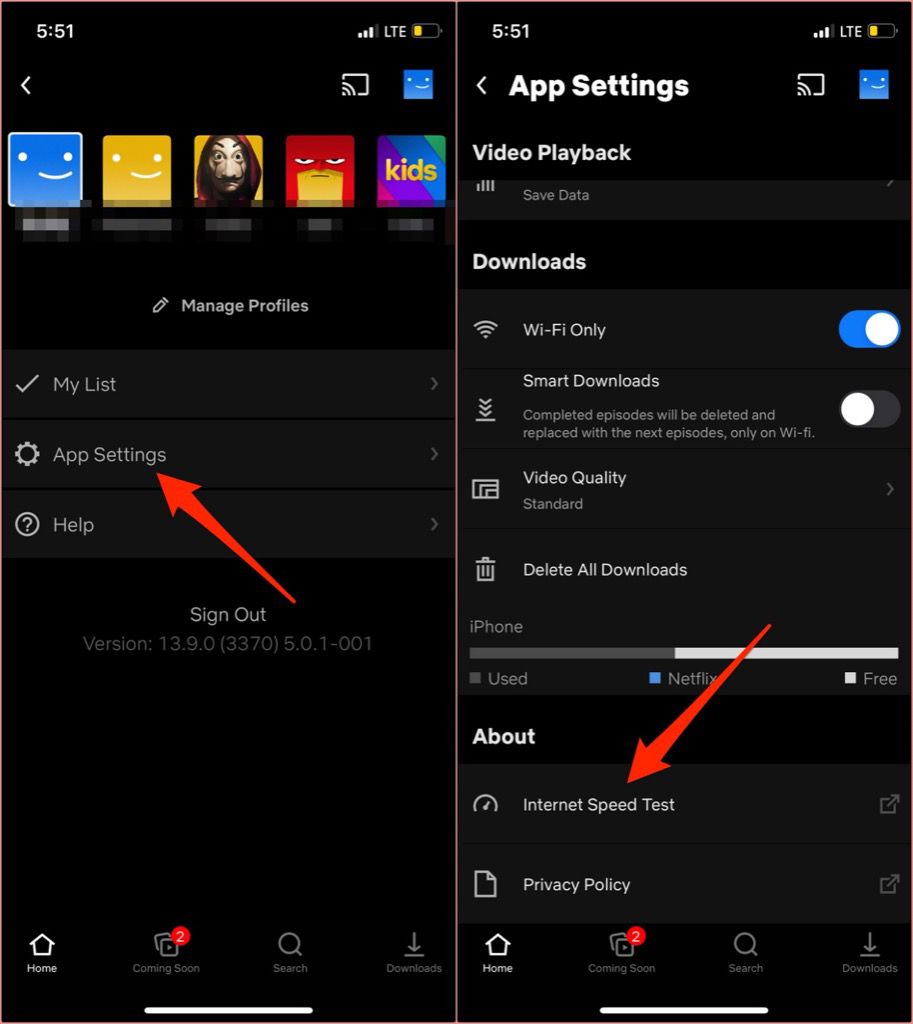
Bu, bir tarayıcı sekmesini başlatacak ve sizi Netflix'in internet bağlantınızla ilgili bilgileri görüntüleyen hız testi aracı Fast.com'a yönlendirecektir. Sonuç sayfasındaki hız, bağlantınızın mevcut indirme hızıdır. Yükleme hızı, bağlantı gecikmesi, sunucu konumu vb. gibi daha fazla ayrıntıyı ortaya çıkarmak için Bilgi göster'e tıklayın veya dokunun.
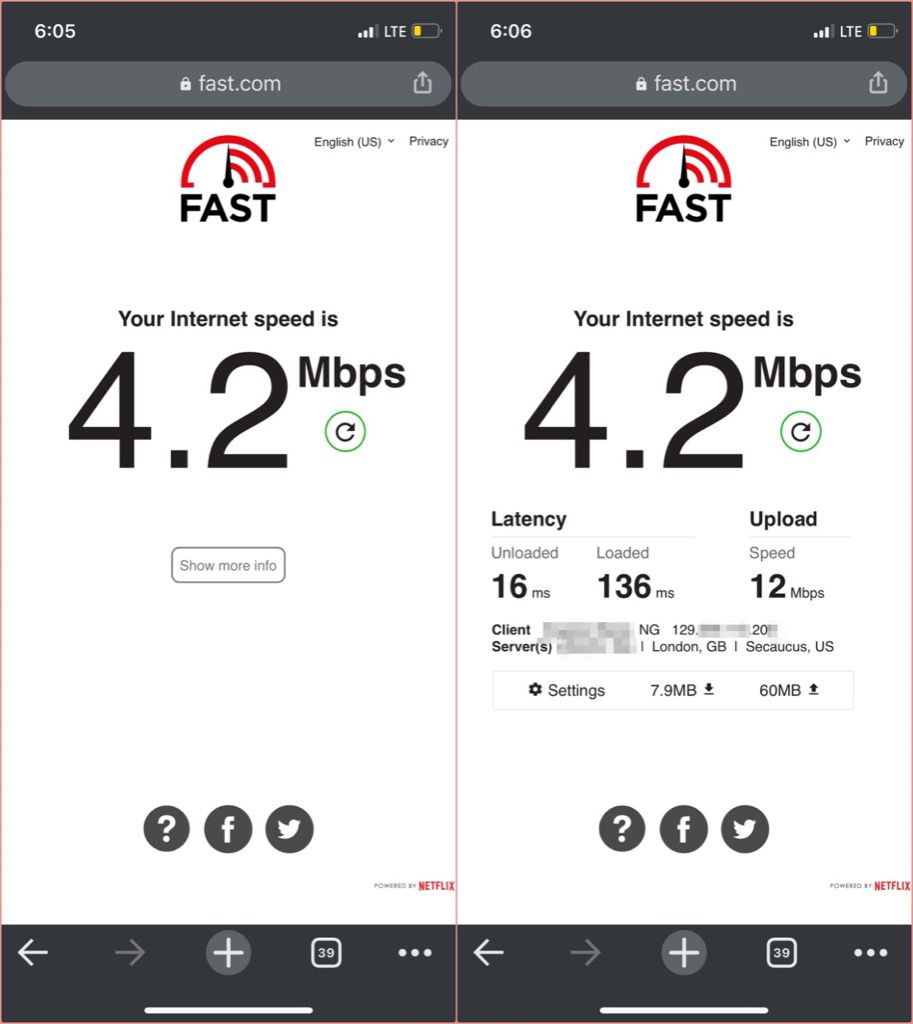
Ağdaki indirme hızı test sonuçları Netflix'in tavsiyelerinden daha düşükse, cihazınızdaki diğer veri ağırlıklı uygulamaları ve işlemleri kapatın ve içerik akışını tekrar deneyin. Örneğin, devam eden tüm indirme işlemlerini askıya almak, ağ bant genişliğini boşaltmaya ve internet hızını artırmaya yardımcı olabilir.
Kablosuz bağlantı kullanıyorsanız, kullanılmayan veya tanınmayan cihazların ağ bağlantısını kesmek de bağlantıyı hızlandırabilir. hız. Ancak internet bağlantısı yavaş kalırsa, kablosuz yönlendiricinizi yeniden başlatın ve tekrar deneyin.
Hücresel bağlantıyı hızlandırmak için, etkin nokta tethering'i devre dışı bırakın, VPN'nizi devre dışı bırakın veya cihazınızı uçak moduna alıp çıkarın. Hiçbir şey işe yaramazsa, mobil veya hücresel veri bağlantılarını hızlandırma ile ilgili eğiticimize bakın.
2. Netflix'i Kapatmaya Zorla
Akıllı telefonunuzdaki veya tabletinizdeki Netflix uygulamasında Netflix sesi senkronize değilse bunu yapın. iPhone'larda ve iPad'de, ana sayfa düğmesini çift tıklayın veya ekranın altından yukarı kaydırın ve uygulamayı kapatmak için Netflix önizlemesini yukarı kaydırın.
Android'de Netflix'i zorla kapatmak için
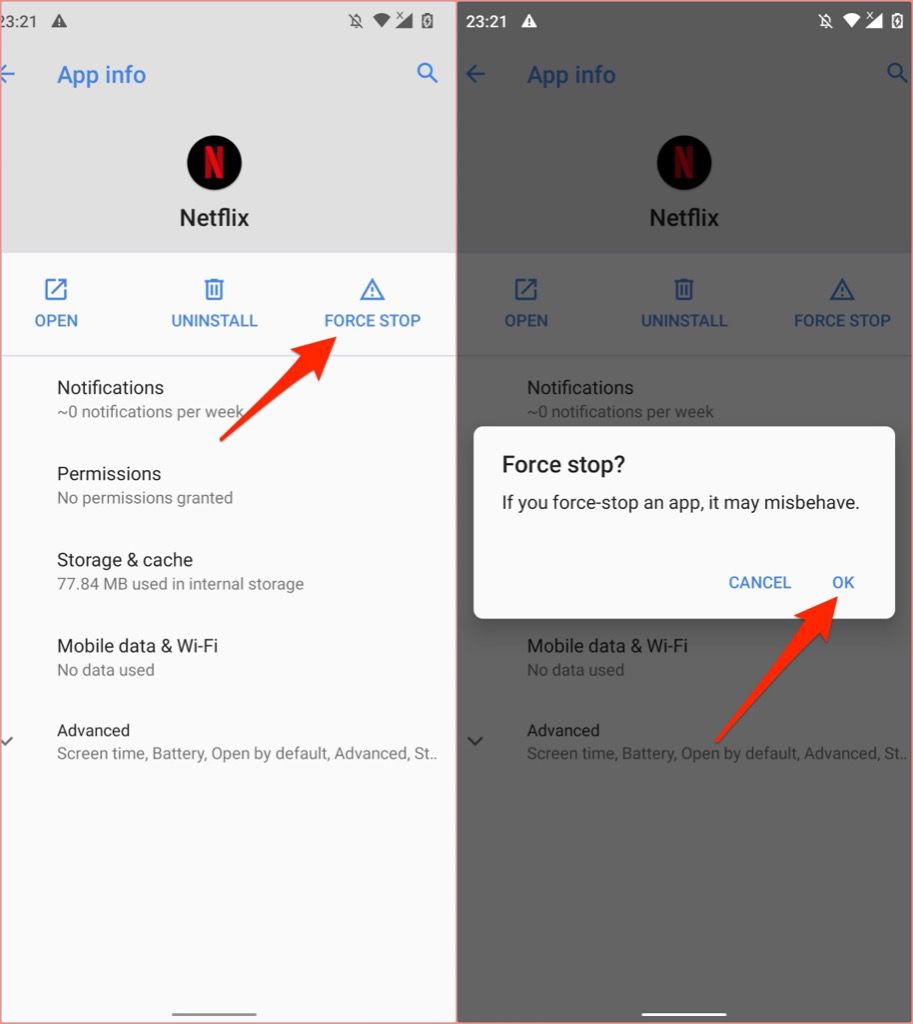
Akıllı TV'ler ve akış cihazları, bir uygulamayı zorla sonlandırmak için farklı teknikler ve adımlar benimser. Sorunlu uygulamaların zorla kapatılmasıyla ilgili ayrıntılı talimatlar için cihazınızın kullanım kılavuzuna veya üreticinin web sitesine bakın.
Fire TV cihazı kullanıyorsanız, Ayarlar>Uygulamalar'a gidin.>Yüklü Uygulamaları Yönetin>Netflixve Netflix'i sonlandırmak için Zorla Durdur'u tıklayın.
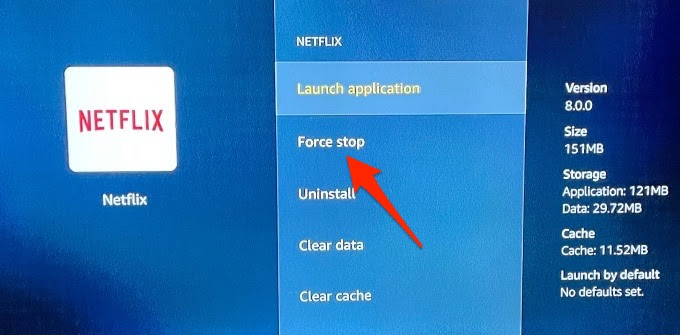
Ana Ekrandüğmesine basın, Netflix'i yeniden başlatın ve uygulamanın sesinin şimdi görsel çıkışla senkronize olup olmadığını doğrulayın.
Apple TV'de >Ana sayfa düğmesi, uygulama değiştiricide Netflix'i seçin ve Netflix'i zorla kapatmak için uzaktan kumandanın dokunmatik yüzeyini yukarı kaydırın. Apple TV panosuna dönün (uzaktan kumandada Menü'ye basın), Netflix'i yeniden açın, film izlerken ses oynatmanın artık düzgün çalışıp çalışmadığını kontrol edin. Daha fazla sorun giderme adımı için bu kılavuzu Apple TV'de Netflix sorunlarını düzeltme 'de okuyun.
3. Netflix'in Önbelleğini Temizle
Uygulamanın cihazınızdaki önbellek verileri bozulduysa, Netflix'te içerik akışı yapan bu sorunla karşılaşabilirsiniz. iPhone veya iPad'inizde bu sorunu yaşıyorsanız, yalnızca Netflix'i kapatıp yeniden açmak uygulamanın önbelleğini temizleyecektir ve umarız sorunu çözecektir.
Android destekli cihazlarda Netflix uygulamasının önbelleğini nasıl temizleyeceğiniz aşağıda açıklanmıştır— akıllı telefonlar, tabletler veya Chromebook'lar.
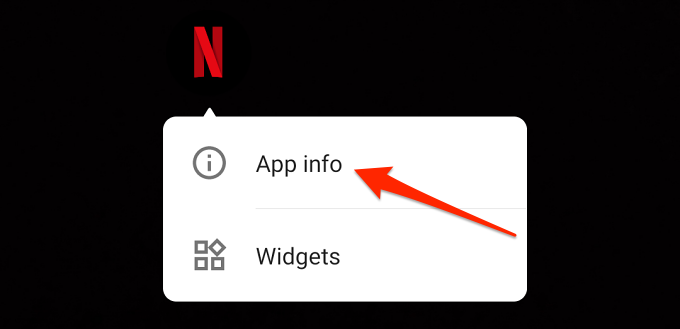
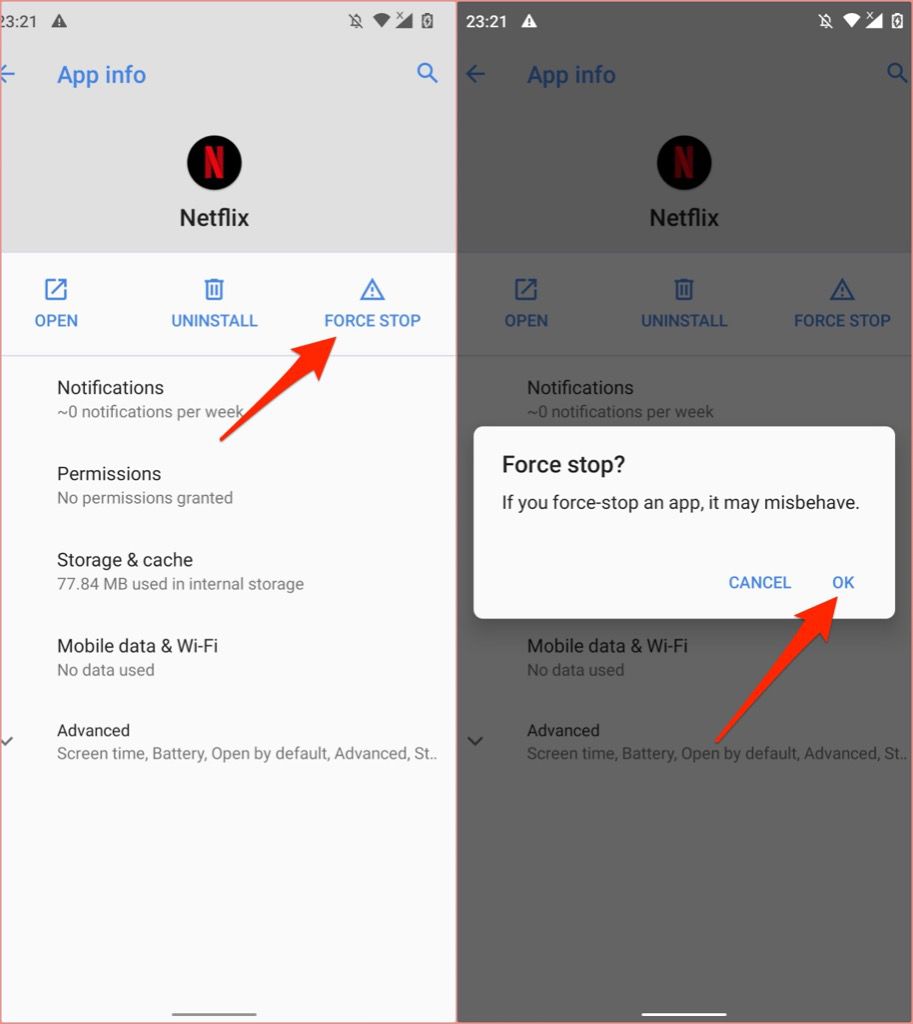
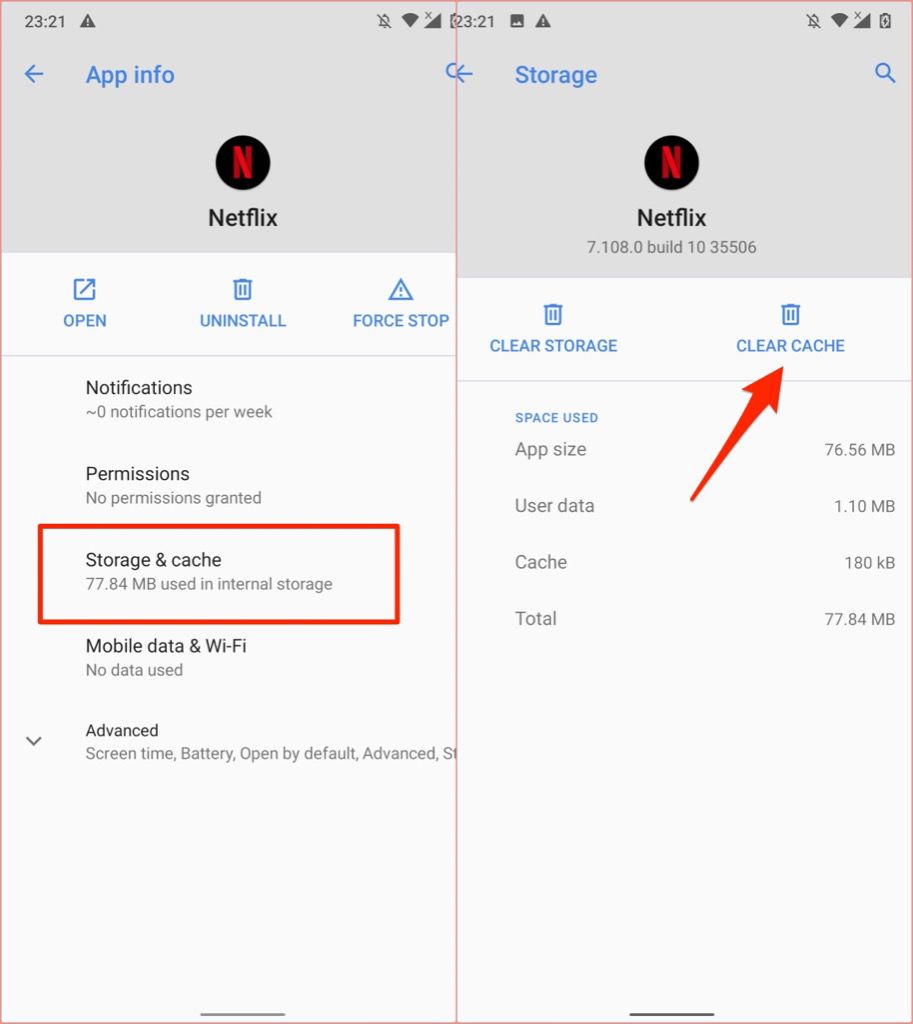
Netflix'i yeniden başlatın ve Akışını yaptığınız içeriğin görsel ve işitsel bileşenleri artık senkronize durumda.
Bu çözüm, akıllı TV'ler, set üstü kutular, akış çubukları ve dongle'lar için de geçerlidir. Örneğin, Fire TV cihazları, kullanıcıların bir uygulamanın önbellek verilerini temizlemesine de olanak tanır.
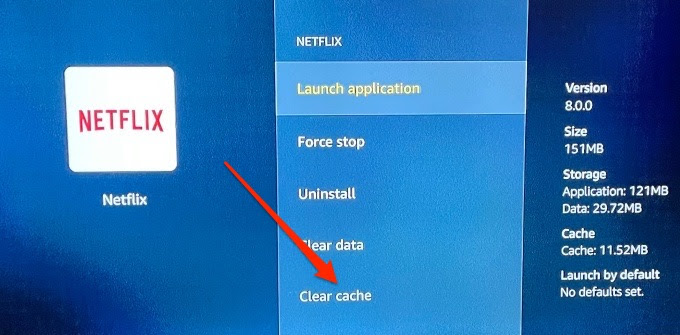
Bir uygulamanın önbelleğini nasıl temizleyeceğinizi öğrenmek için kullanım kılavuzuna bakın veya üreticinin web sitesini ziyaret edin. veriler.
4. Tarayıcı Uzantısını devre dışı bırakın
Web tarayıcınızda birçok üçüncü taraf uzantılar Netflix deneyimini iyileştirir. Netflix Partisi (şimdiki adıyla Teleparty) popüler bir partidir. Chrome uzantısı, arkadaşlarınızla aynı anda film ve şov izlemenize izin vererek sanal bir sinema deneyimi yaratır.
Bu uzantılar, hata oluştuysa veya eskiyse, video oynatmayı engelleyebilir ve Netflix'in sesinin kesilmesine neden olabilir. akış sırasında senkronize edin. Herhangi bir etkin Netflix eklentisini devre dışı bırakın ve bunun Netflix'in ses ve video çıkışını tekrar uyumlu hale getirip getirmediğini kontrol edin.
Chrome'un adres çubuğuna chrome://extensionsyapıştırın, tuşuna basın. Girinve Netflix ile ilgili tüm üçüncü taraf uzantıları kapatın.
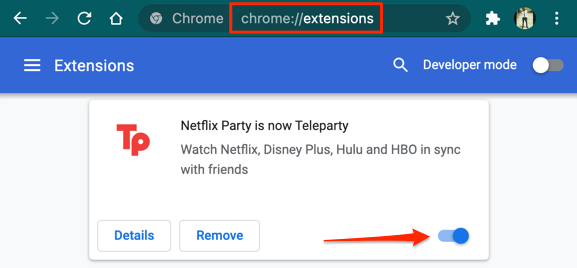
5. Tarayıcınızı Güncelleyin ve Yeniden Başlatın
Netflix uzantılarını devre dışı bıraktıktan sonra sorun devam ederse, tarayıcınızı kapatıp yeniden açın ve tekrar deneyin. Ayrıca tarayıcınızın güncel olduğundan emin olmanız gerekir.
Google Chrome veya Microsoft Edge'i güncellemek için Ayarlar>Chrome Hakkındaveya Ayarlar>Microsoft Hakkında'ya gidin Sırasıyla kenar. Mozilla Firefox için Ayarlar>Genel>Firefox Güncellemeleri'ne gidin ve Güncellemeleri kontrol et'i tıklayın.
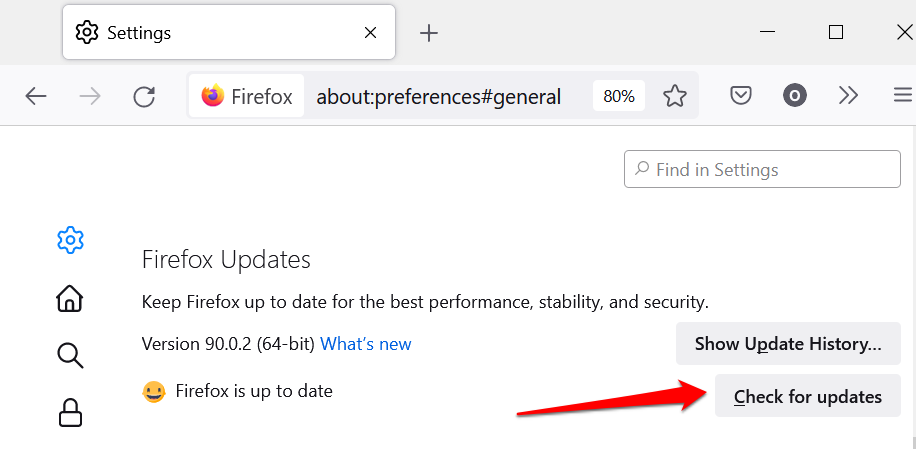
6. Netflix'i Güncelleyin
Netflix güncellemeleri, hata düzeltmeleri ve performans iyileştirmeleriyle birlikte gelir. Netflix'in sesi uygulamada sürekli olarak senkronize olmuyorsa cihazınızın uygulama mağazasına gidin ve Netflix'i en son sürüme güncelleyin.
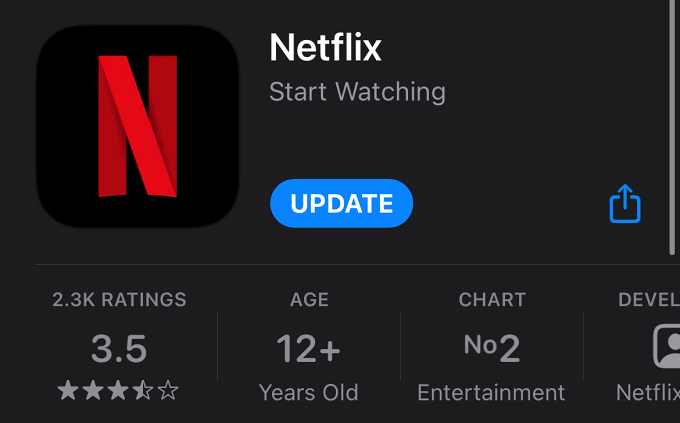
7. Cihazınızın Ses Sürücüsünü Güncelleyin
Ses gecikmesi sorunları Windows PC'nizdeki tüm uygulamaları etkiliyorsa, ses sürücülerini güncellemek sorunu çözebilir. Bilgisayarınızı internete bağlayın ve aşağıdaki adımları izleyin:
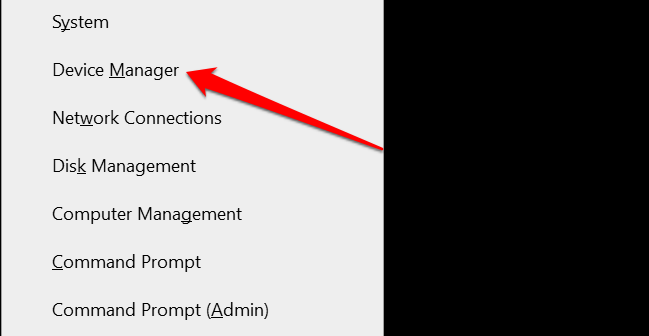
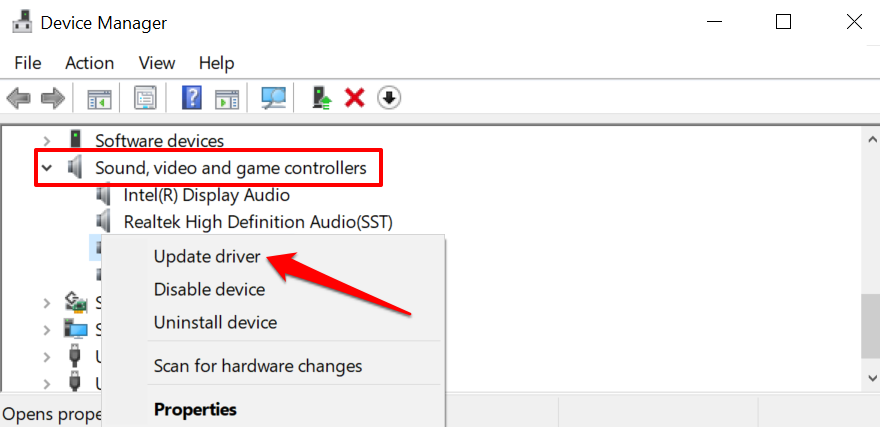
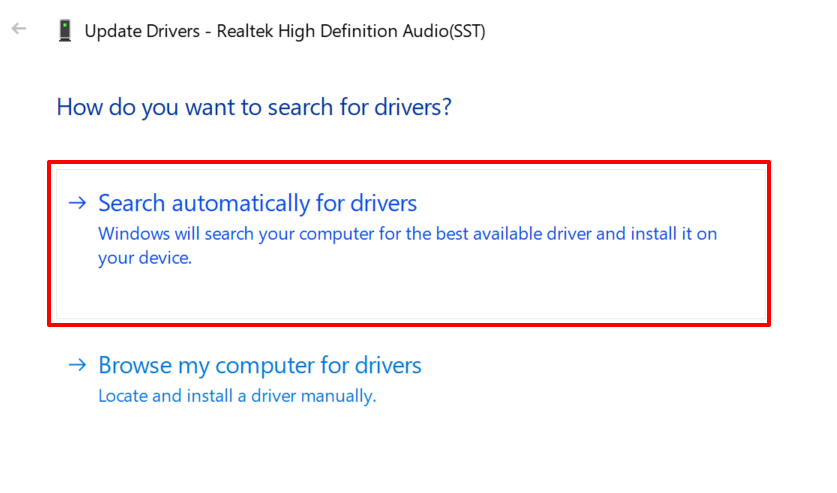
8. Cihazlarınızı Güncelleyin
Cihazınızı güncel tutmak genellikle her zaman iyi bir fikirdir. Örneğin Windows'u güncellemek, cihazınıza en son ses sürücülerini yükleyebilir ve ses gecikmesi sorunlarını çözebilir. Akış cihazlarına, akıllı telefonlara ve akıllı TV'lere işletim sistemi veya donanım yazılımı güncellemeleri yüklemek, ses sorunlarına neden olan hataları da ortadan kaldırabilir.
Cihazınızın ayarlar menüsüne gidin ve mevcut tüm yazılımları veya donanım yazılımı güncellemelerini yükleyin.
9. Cihazınızı Yeniden Başlatın
Bazen cihazın yeniden başlatılması Netflix'in sesini normale döndürür. Cihazınızı kapatın, bir veya iki dakika bekleyin ve tekrar açın.
Netflix'e bildirin
Sorun film dosyasında olabilir. Bu nedenle, ses gecikmesi belirli bir filme veya TV şovuna özgüyse hesabınızın Etkinlik sayfasını görüntüleme bölümüne gidin ve sorunu Netflix'e bildirin.