Bir VR (Sanal Gerçeklik) tutkunu olarak, muhtemelen VR oyunlarının kaydettiği etkileyici ilerlemelere hayran kalmışsınızdır; Oculus Quest buna en iyi örnektir. Bilgisayar olmadan sürükleyici bir deneyim sunuyor ve bu da onu şimdiye kadarki en popüler VR kulaklığı haline getiriyor.
Ancak en iyi teknoloji uzmanları bile Oculus Quest kumanda sorunları gibi sorunlarla karşılaşabilir. Bu kılavuz, kontrol cihazlarınızı (ve sizi) tekrar çalışır hale getirmek için çeşitli sorun giderme ipuçları konusunda size yol gösterecektir.
Not:Bu makalede Quest'ten "Oculus" Quest olarak bahsediyoruz çünkü bu hâlâ çoğu insanın aşina olduğu markadır ve aslında kutuların üzerinde yazılıdır. çoğu Görev. Ancak ürünün yeni resmi adı Meta Quest'tir.
1. El Takibini Kullanın
Kumanda cihazlarınız üzerinde çalışırken, başlığınızla alternatif bir etkileşim yöntemi için el izleme özelliğini kullanın. Oculus Quest ve Oculus Quest 2 başlığının yerleşik kameraları el hareketlerinizi takip ederek fiziksel kontrolör ihtiyacını ortadan kaldırır.
Quests yazılımının en son sürümüne güncelleme yaptıysanız, elle takip varsayılan olarak etkinleştirilmelidir. Kumandalarınızı yere bırakın ve kulaklığı takarken ellerinizi kulaklığın önüne getirin. Ellerinizin ana hatlarının göründüğünü göreceksiniz; bu, özelliği kullanmaya hazır olduğunuz anlamına gelir.
El takibi, VR ortamıyla etkileşim kurmak için belirli hareketlere dayanır. Aşağıdaki temel hareketlere alışın:
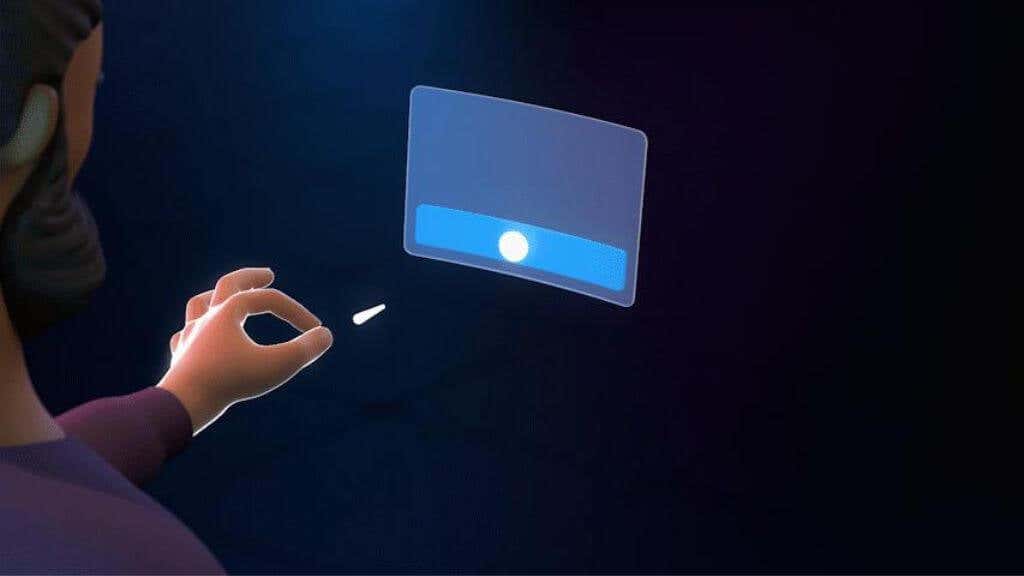
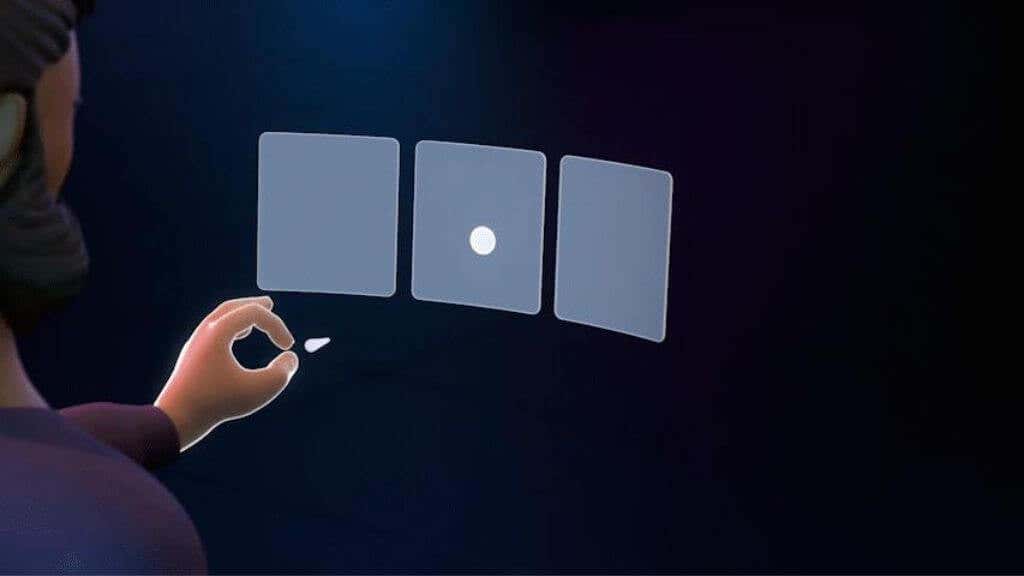
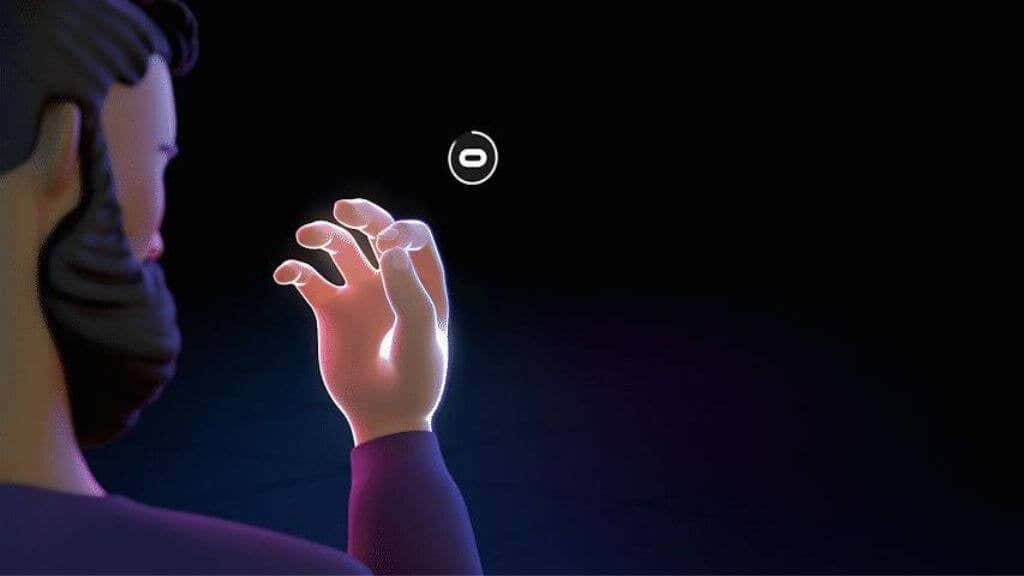
Diğer hareketler ve etkileşimler, kullandığınız uygulamaya veya oyuna bağlıdır; bu nedenle, uygulama veya oyun içindeki belirli talimatları kontrol ettiğinizden emin olun. Ancak bu üç ana hareket, etkileşimde bulunmanız gereken tüm sistem menülerinde size yol gösterecektir..
İpucu:Bazı Quest oyunları aynı zamanda Xbox kumandasının kullanılmasını da destekler. Bu, Dokunmatik kumandayı kullanmak kadar sürükleyici olmayabilir
2. Pilleri Kontrol Edin

Sorun gidermeye her zaman cihazın güç kaynağını inceleyerek başlayın. Oculus Quest kumandanızın yeni AA pillere sahip olduğundan emin olun. Optimum performans için düşük piller 'ı yeni, yüksek kaliteli alkalin veya şarj edilebilir olanlarla değiştirin. Pilin pil bölmesine doğru şekilde oturduğundan emin olun.
3. Yeterli Şarj Süresi Sağlayın
Oculus Quest kumandanızda şarj edilebilir piller kullanıyorsanız, kullanımdan önce bunların yeterince şarj edildiğinden emin olun. Yetersiz şarj edilmiş piller performans veya bağlantı sorunlarına neden olabilir.
4. Denetleyicinin Açık Olduğundan Emin Olun
Belli görünebilir ancak kumandanızın açık olduğundan emin olun. LED ışığı yanana kadar güç düğmesini basılı tutun. Aksi takdirde sorun, daha fazla araştırma veya değiştirme gerektiren güç düğmesinde olabilir.
5. Kontrol Cihazının LED Işığını İnceleyin
Kontrol cihazınızdaki LED ışık değerli durum bilgileri sunar. Yanıp sönüyorsa kumanda kulaklığa bağlanmada zorluk yaşayabilir. Yanmıyorsa güç veya pil sorunu olabilir. LED ışık düzenleri hakkında daha fazla bilgi için Oculus Quest kullanım kılavuzuna bakın.
6. Kontrol Cihazının Kulaklıkla Bağlantısını Doğrulayın
Bazen sorun yalnızca bağlantısı kesilmiş bir denetleyiciden kaynaklanmaktadır. Telefonunuzda Oculus uygulamasını açın ve kumandanın Menü>Cihazlaraltında listelenip listelenmediğini kontrol edin.
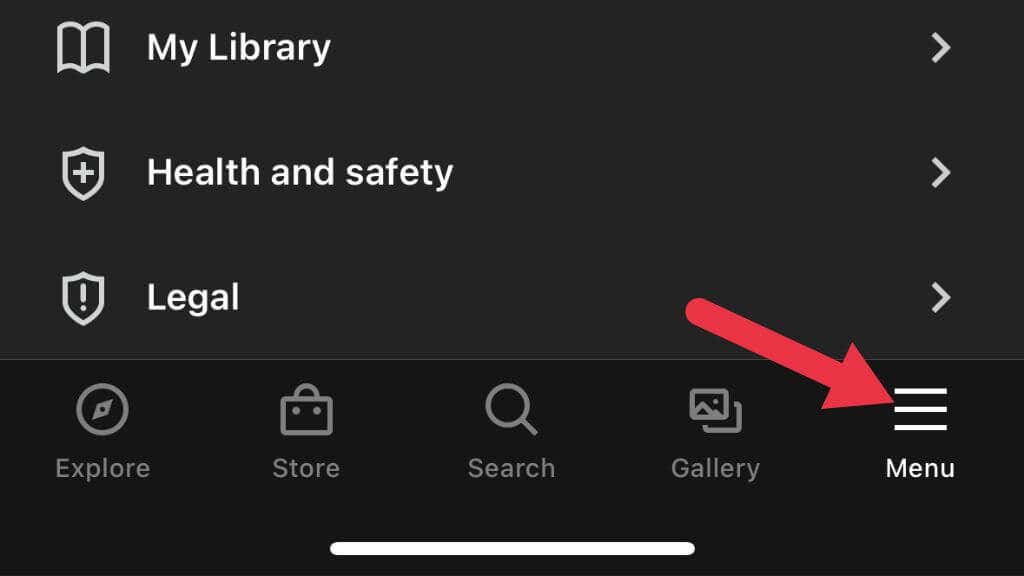
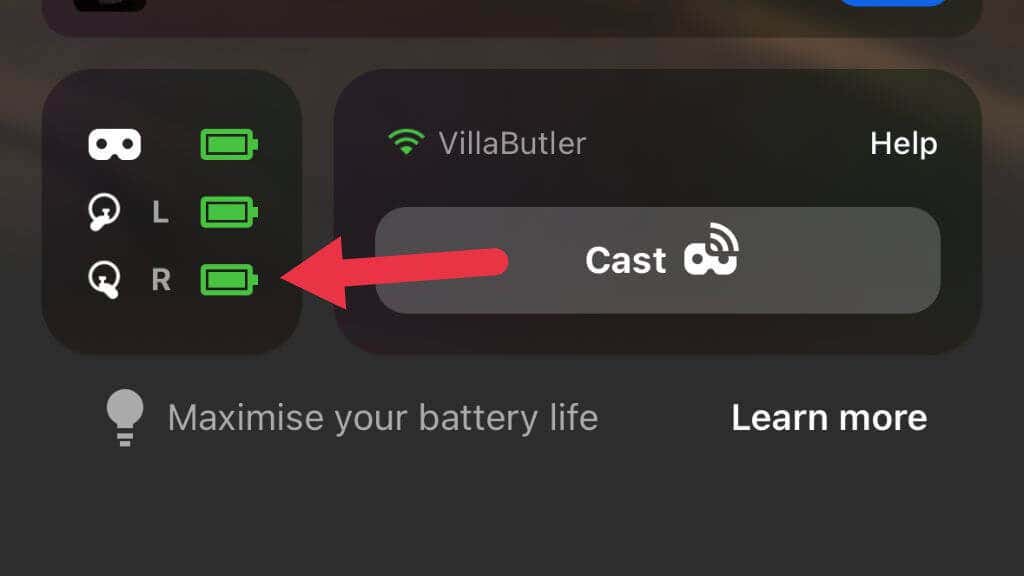
Değilse, istikrarlı bir bağlantı için eşleştirme sırasında kulaklık ile kumanda arasında yakınlık sağlayarak tekrar eşleştirmeyi deneyin.
7. Başlığı ve Kumandayı yeniden başlatın
Küçük aksaklıkları gidermek için her iki cihazı da kapatıp tekrar açın. Sorunlar devam ederse her iki cihazı da kapatıp kumandanın pillerini çıkarıp tekrar açmadan önce tam bir yeniden başlatma gerçekleştirin.
8. Kumandayı Başka Bir Oyunda veya Uygulamada Test Edin
Kontrol cihazı belirli bir oyunda veya uygulamada çalışmıyorsa başka bir oyunda test edin. Bu, sorunun oyunla mı, uygulamayla mı yoksa oyun kumandasıyla mı ilgili olduğunu belirlemenize yardımcı olabilir. Kumanda başka bir yerde düzgün çalışıyorsa destek için oyun veya uygulama geliştiricisiyle iletişime geçin..
9. Güncellemeleri Kontrol Et
Hem Oculus Quest başlığınızın hem de kumandanızın en son donanım yazılımına sahip olduğundan emin olun. Bunu yapmak için telefonunuzdaki Oculus uygulamasına gidin, kulaklığınıza dokunun ve güncellemeleri kontrol edin. Cihazlarınızı güncel tutmak uyumluluk sorunlarını önlemeye ve genel performansı artırmaya yardımcı olabilir.
10. Kumandayı Eşleştirin
Kontrol cihazınız kulaklığınıza bağlanmıyorsa onarmayı deneyin.
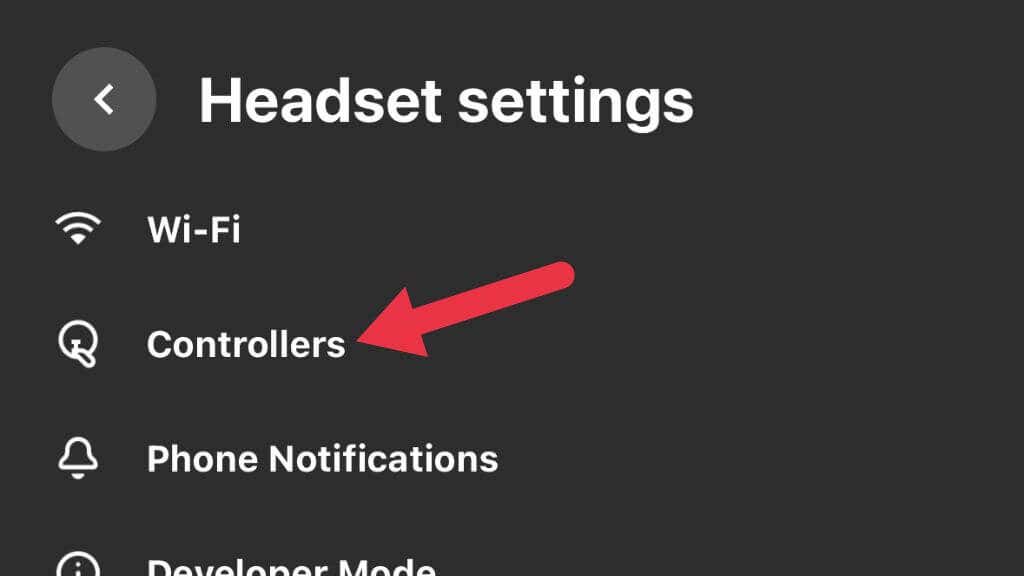
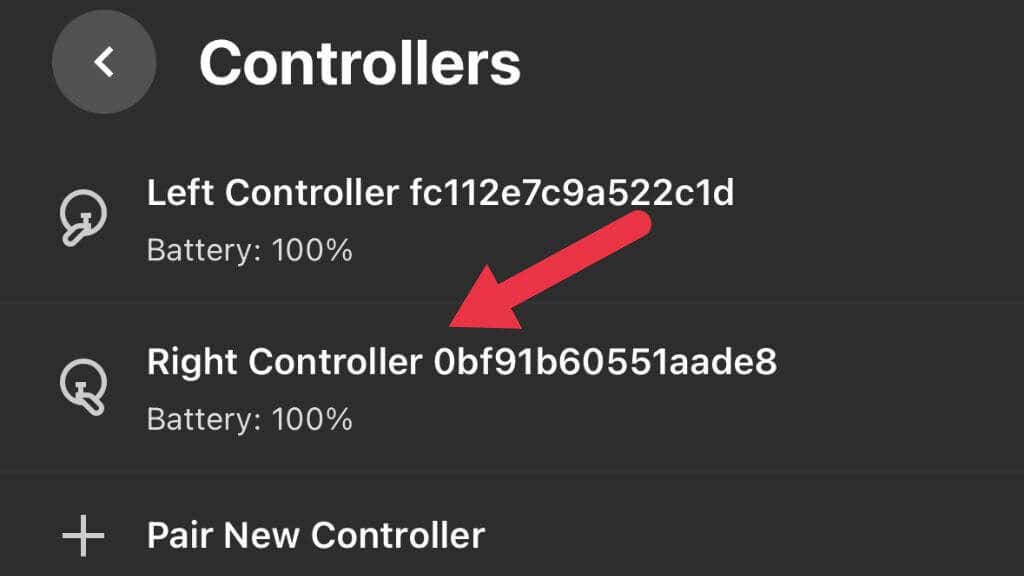

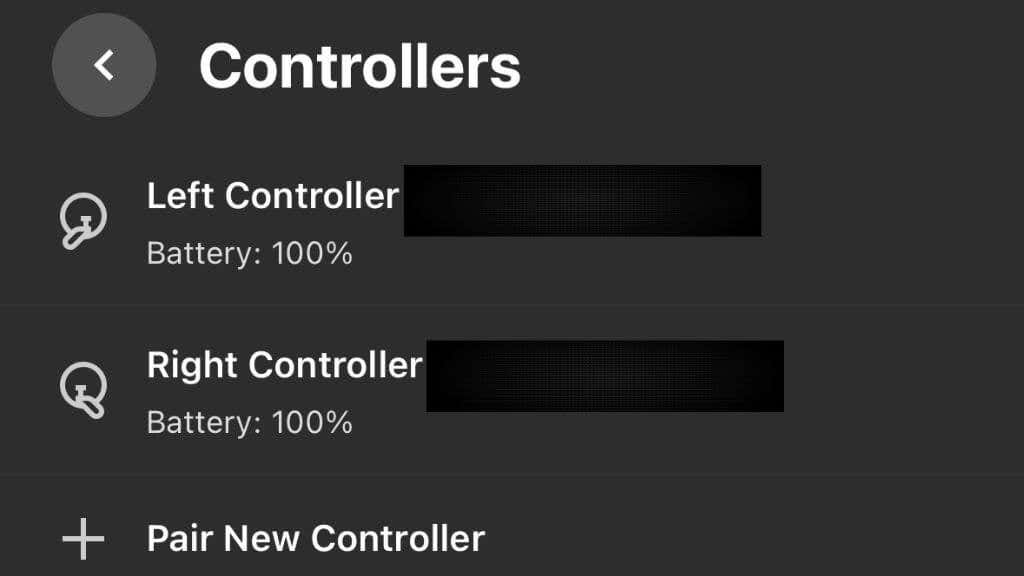
Denetleyiciyi tekrar eşleştirmek için talimatları izleyin ve düzgün çalışıp çalışmadığını test edin.
11. Denetleyiciyi Temizleme
Kir ve kir, kontrol cihazının işlevselliğini engelleyebilir. Dış yüzeyi temizlemek için yumuşak, kuru bir bez kullanın; dahili bileşenlere zarar verebileceğinden kontrol ünitesine nem girmemesine dikkat edin. Kirin birikerek sorunlara yol açabileceği düğmelere, tetikleyicilere ve joystick'e odaklanın.
Özellikle sopa sürüklenmesi sorunu yaşıyorsanız alkol gibi sert kimyasallardan kaçının. Ne yazık ki çoğu kontrol cihazındaki çubuk sensörlerin doğası (Quest ve Quest 2 dahil), kontaklar bozuldukça en sonunda sapacakları anlamına geliyor. Kontrol çubuğu düzeneğini tamamen değiştirmenin dışında, bunu aşmanın tek yolu, sapma yazılım telafisi için çok fazla hale gelinceye kadar denetleyiciyi kalibre etmektir. O zaman bir değişim gerekir.
12. Kontrol Cihazında Hasar olup olmadığını inceleyin
Yukarıdaki adımları denedikten sonra kumandanız çalışmıyorsa, hasar olup olmadığını görsel olarak inceleyin. Kasadaki çatlakları veya sorunlara neden olabilecek diğer görünür sorunları arayın. Herhangi bir hasar bulursanız, değiştirmeyi düşünün veya bunun bir fabrika hatası olduğunu düşünüyorsanız yardım için Oculus Destek ile iletişime geçin..
13. Oyun Alanını Kontrol Edin

Oculus Quest, kontrol cihazının konumunu izlemek için harici sensörler kullanır. Takip sorunları yaşıyorsanız oyun alanınızda sensörleri etkileyebilecek engeller ve yansıtıcı yüzeyler bulunmadığından emin olun. Zayıf aydınlatma koşulları izleme performansını olumsuz etkileyebileceğinden odanın iyi aydınlatıldığından emin olun.
14. Kumandayı Başka Bir Oculus Quest'te Test Edin

Başka bir Oculus Quest kulaklığına erişiminiz varsa kumandanızı kullanmayı deneyin. Bu, sorunun kumandanın kendisinden mi yoksa kulaklığınızdan mı kaynaklandığını belirleyebilir. Kumanda diğer kulaklıkta çalışıyorsa kendi kulaklığınızdaki sorunu daha ayrıntılı bir şekilde gidermeniz veya yardım için Quest desteğiyle iletişime geçmeniz gerekebilir.
15. Dış Faktörleri Göz önünde bulundurun
Diğer cihazlardan veya Wi-Fi ağlarından kaynaklanan radyo frekansı paraziti gibi harici faktörler, Oculus Quest kumandanızda sorunlara neden olabilir. Yakındaki elektronik cihazları kapatmayı deneyin ve sorunun devam edip etmediğini kontrol edin. Kablosuz kullanıyorsanız farklı bir frekans bandına geçmeyi veya yönlendiricinizi oyun alanınızdan uzaklaştırmayı düşünün.
16. Gözetmen Ayarlarını kontrol edin
Guardian ayarlarında bir sorun varsa Oculus Quest kumandanız çalışmayabilir. Gözetmen ayarlarını kontrol etmek ve sıfırlamak için başlığınızdaki ve Guardian'ınızdaki hızlı ayarlar menüsüne gidin ve ekrandaki talimatları izleyin. Gözetmen'i sıfırlamak, kumandanızdaki takip sorunlarını çözmenize yardımcı olabilir.
17. Fabrika Ayarlarına Sıfırlama Oculus Quest
Son çare olarak Oculus Quest başlığınıza fabrika ayarları eklemeyi düşünün. Bu, tüm verileri silecek ve cihazı orijinal ayarlarına geri yükleyecektir. Devam etmeden önce kritik verilerinizi yedeklediğinizden emin olun. Fabrika ayarlarına sıfırlama yapmak için:
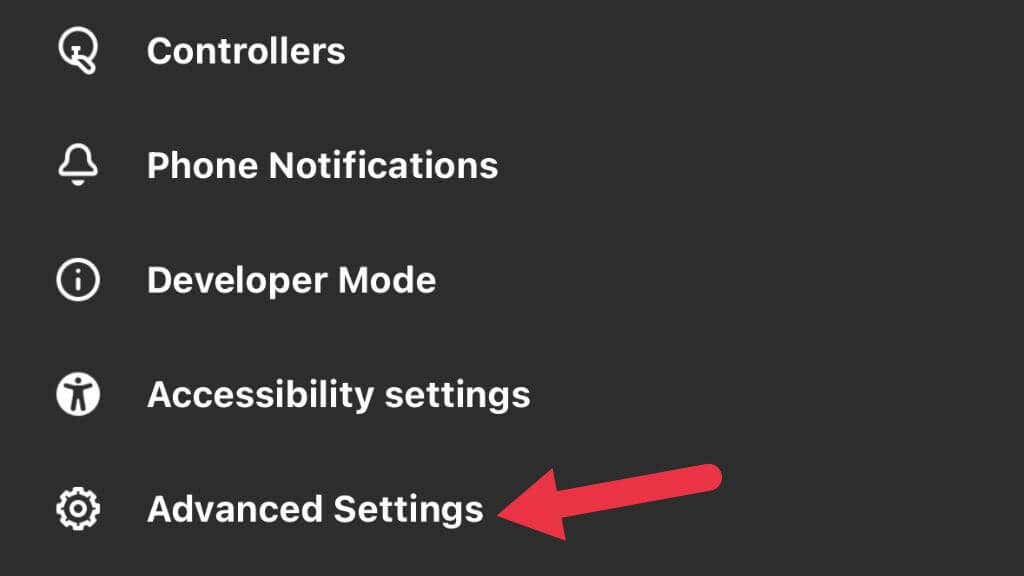
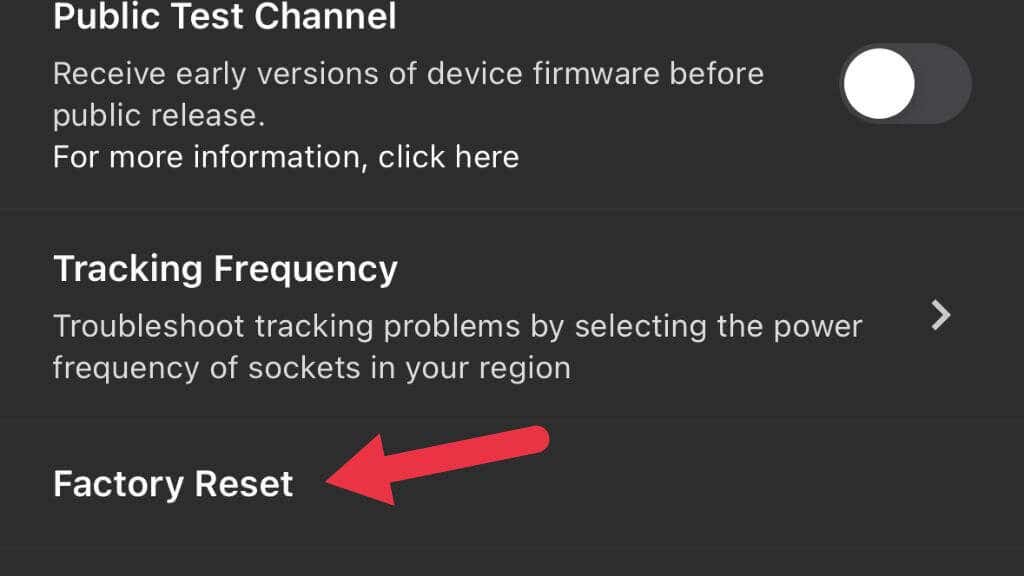
- .
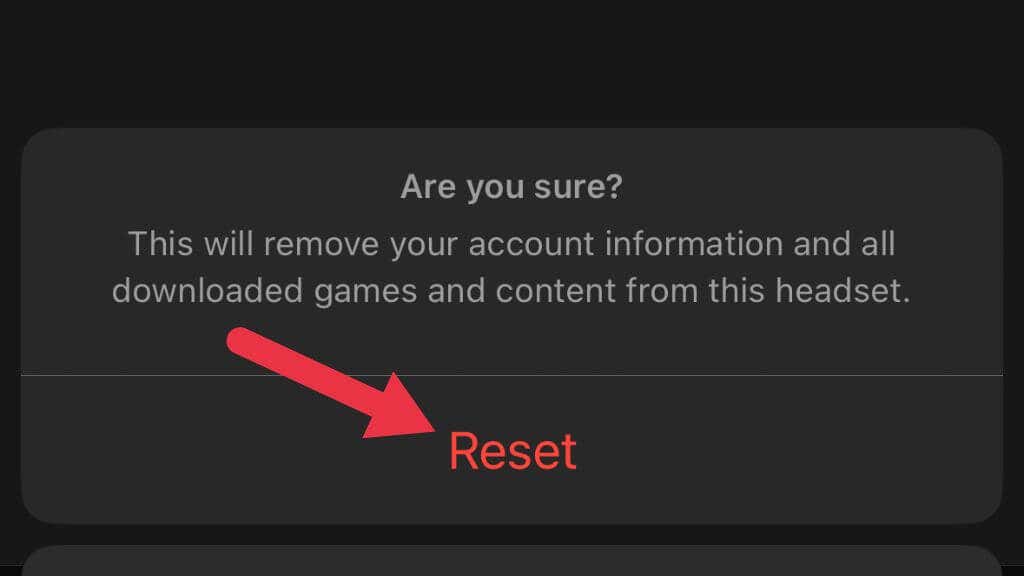
Şimdi bunun denetleyici sorunlarınızı çözüp çözmediğini görmek için Quest'inizi sıfırdan ayarlayın.
18 Oculus Destek Ekibiyle İletişime Geçin
Kontrol cihazınız hâlâ çalışmıyorsa Oculus Destek ekibiyle iletişime geçin. Sorunun ayrıntılı bir açıklamasını ve sorunu çözmek için attığınız adımları belirtin. Oculus Desteği, sorunun teşhis edilmesine yardımcı olabilir, sorunun nasıl düzeltileceği konusunda daha fazla rehberlik sağlayabilir veya değişimin gerekli olup olmadığını belirleyebilir.
.