Önyüklenebilir bir USB sürücüsü, Windows 11 'ın temiz kurulumu için en iyi yaklaşımdır. Ancak, bırakın bir bilgisayara önyükleme yapmak ve Microsoft'un en son işletim sistemini sıfırdan kurmak için kullanmak bir yana, gerekli dosyaları içeren bir flash sürücü kurmak bile göz korkutucu gelebilir. Neyse ki prosedür göründüğü kadar zor değil.
Aşağıdaki talimatlar, önyüklenebilir bir USB sürücüsü kullanarak Windows 11'i yükleme hakkında bilmek istediğiniz her şeyi size anlatacaktır.
Önyüklenebilir Windows 11 USB Sürücüsü Nasıl Oluşturulur
Microsoft'un Medya Oluşturma Aracı'nı kullanarak önyüklenebilir bir Windows 11 USB sürücüsü oluşturmak mümkündür. USB sürücüsünün doğru formatla biçimlendirilmesinden, Windows 11 Kurulumu'nda önyükleme yapmak için gereken dosyaların indirilmesine ve ayarlanmasına kadar her şeyi gerçekleştirir.
Ancak başlamadan önce ihtiyacınız olan şey:
1. Microsoft'ta Windows 11'i indirin sayfasına gidin. Ardından, Windows 11 Kurulum Medyası Oluşturun bölümüne gidin ve Medya Oluşturma Aracını edinmek için Şimdi İndir 'i seçin.
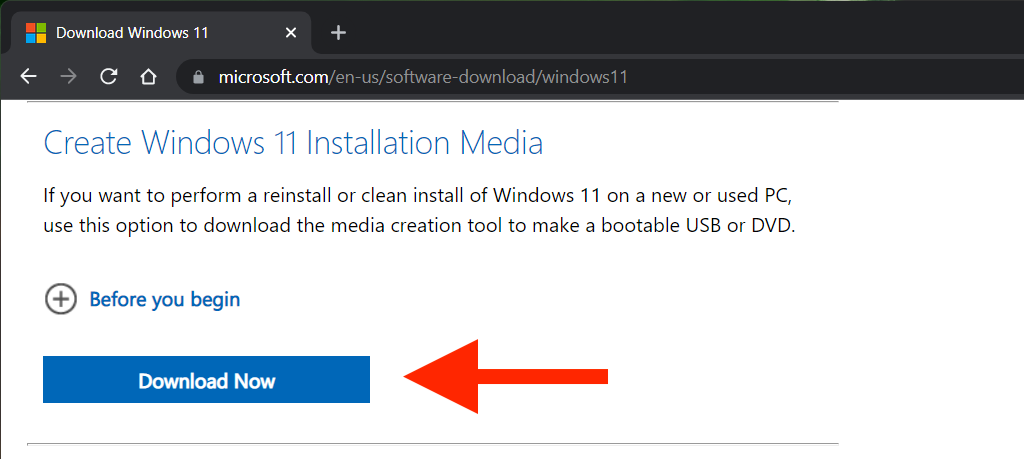
2. Medya Oluşturma Aracı'nı başlatmak için indirilen MediaCreationToolW11.exe dosyasını çalıştırın. Yüklemeniz gerekmez ancak yönetici ayrıcalıkları sağlamanız gerekir.
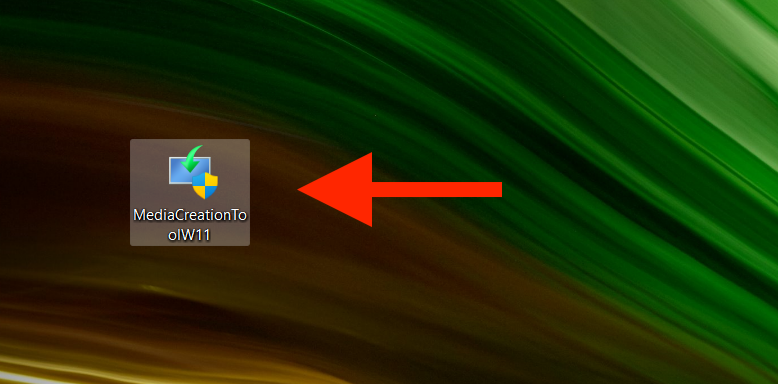
3. Microsoft'un yazılım lisans koşullarını kabul etmek için Kabul Et 'i seçin.
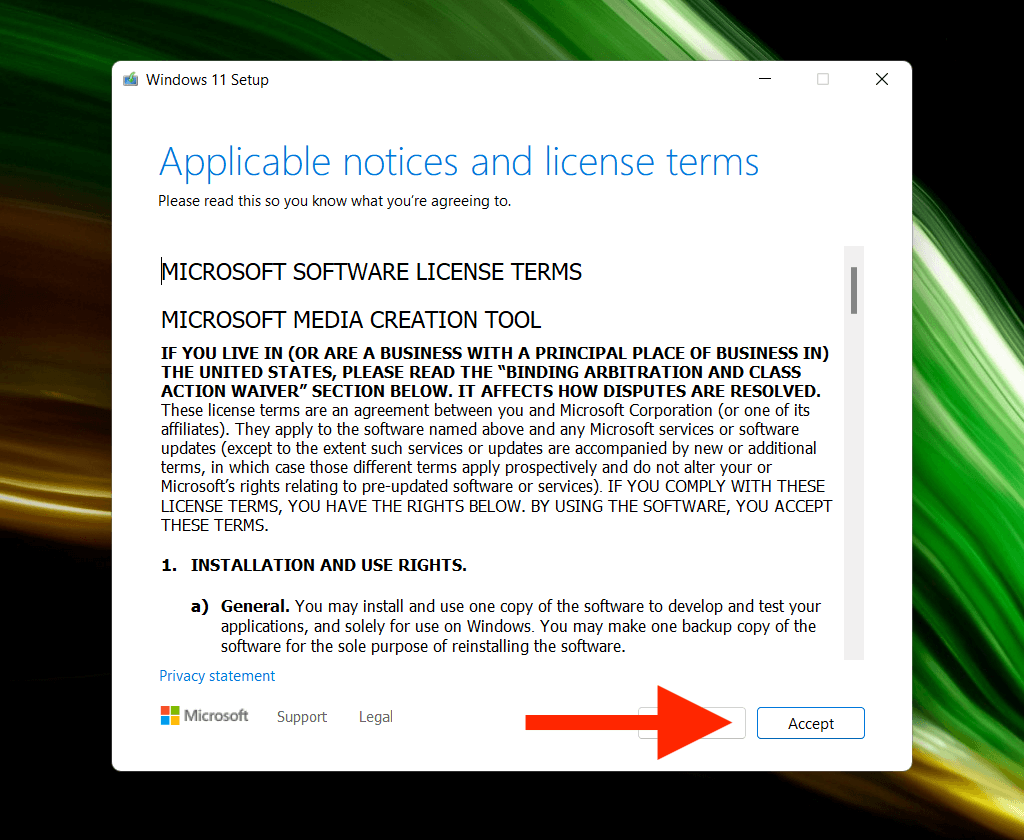
4. Dil 'i (ör. Amerika Birleşik Devletleri) ve Sürüm 'ü (Windows 11) belirtin.
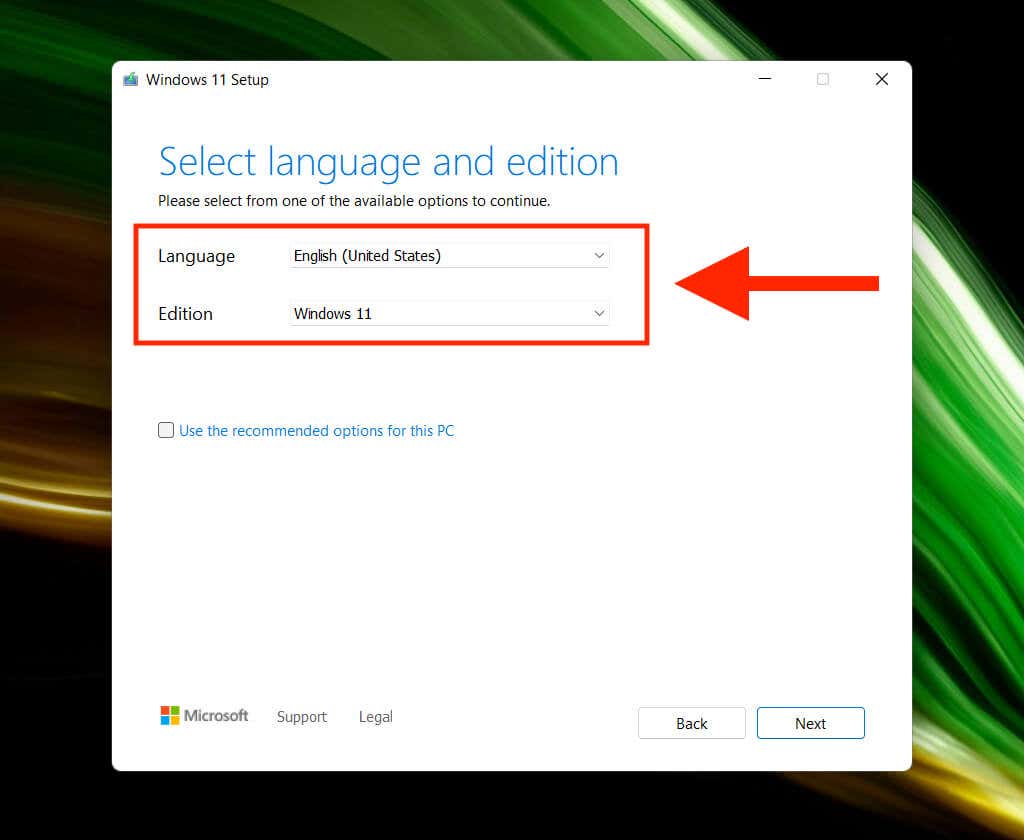
5. USB sürücüyü bağlayın ve USB flash sürücü 'nün yanındaki radyo düğmesini seçin.
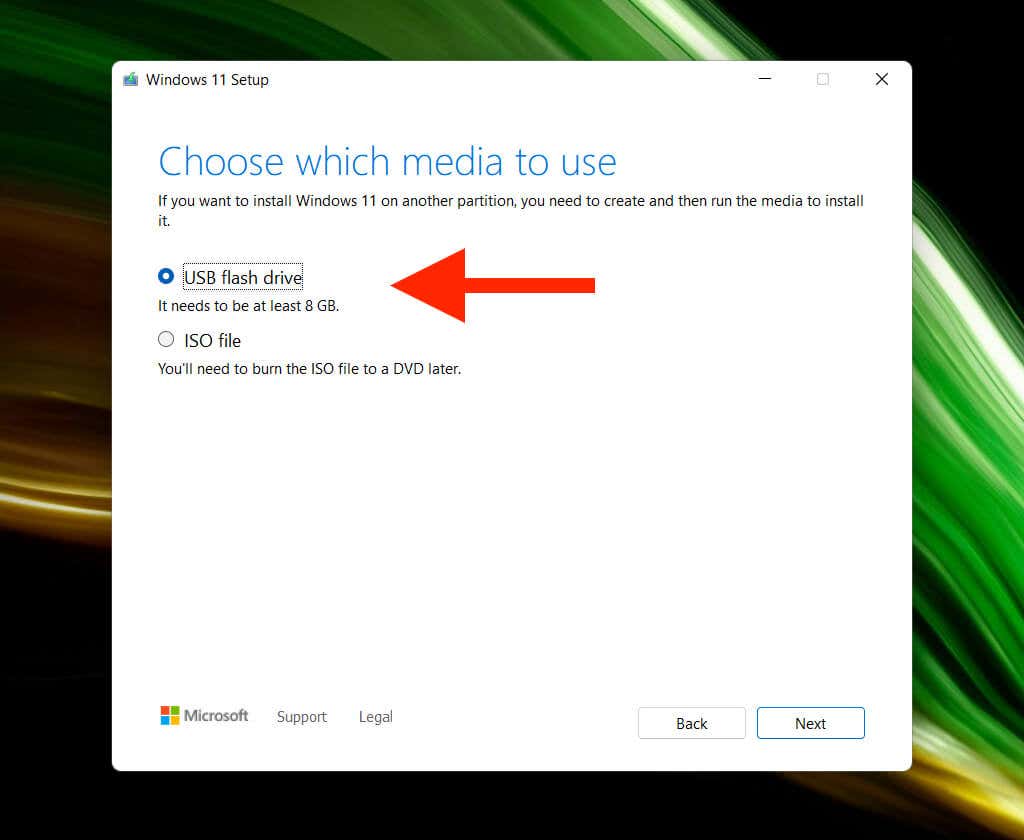
6. Çıkarılabilir sürücüler altındaki listeden doğru USB flash sürücüyü seçin.
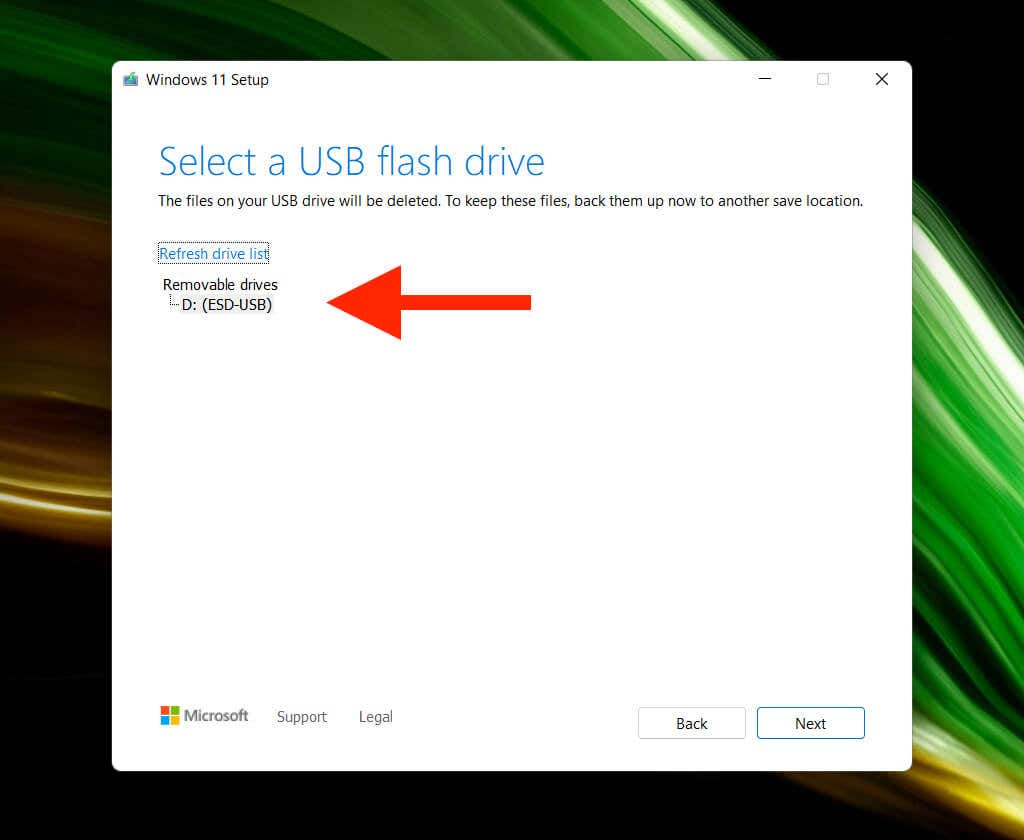
Uyarı: Medya Oluşturma Aracı, USB sürücüsündeki tüm verileri kalıcı olarak silecektir. Henüz yapmadıysanız İleri 'yi seçmeden önce yedekleyin.
7. Medya Oluşturma Aracının USB sürücüsünü indirip kurmasını bekleyin. İnternet bağlantı hızına bağlı olarak bu işlem bir saat kadar (veya daha fazla) sürebilir..
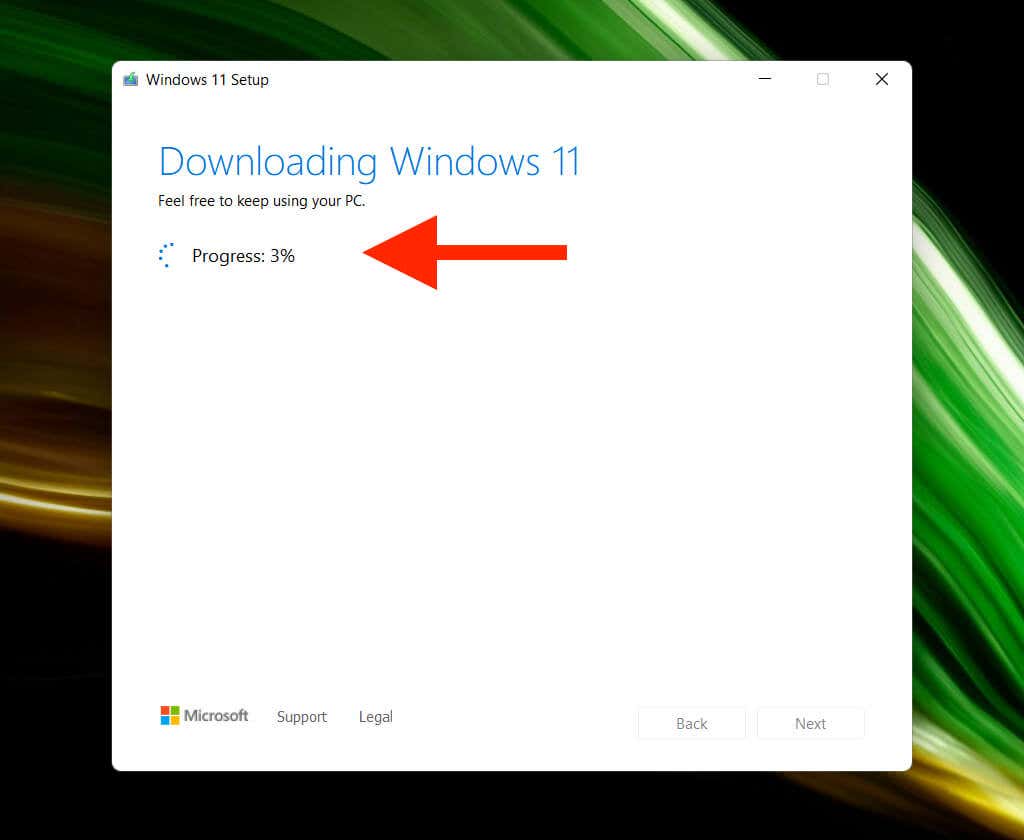
8. Bitir 'i seçin. USB sürücüsü Windows 11'i yüklemeye hazır. Windows 11'i farklı bir bilgisayara yüklemeyi planlıyorsanız bağlantısını kesin.
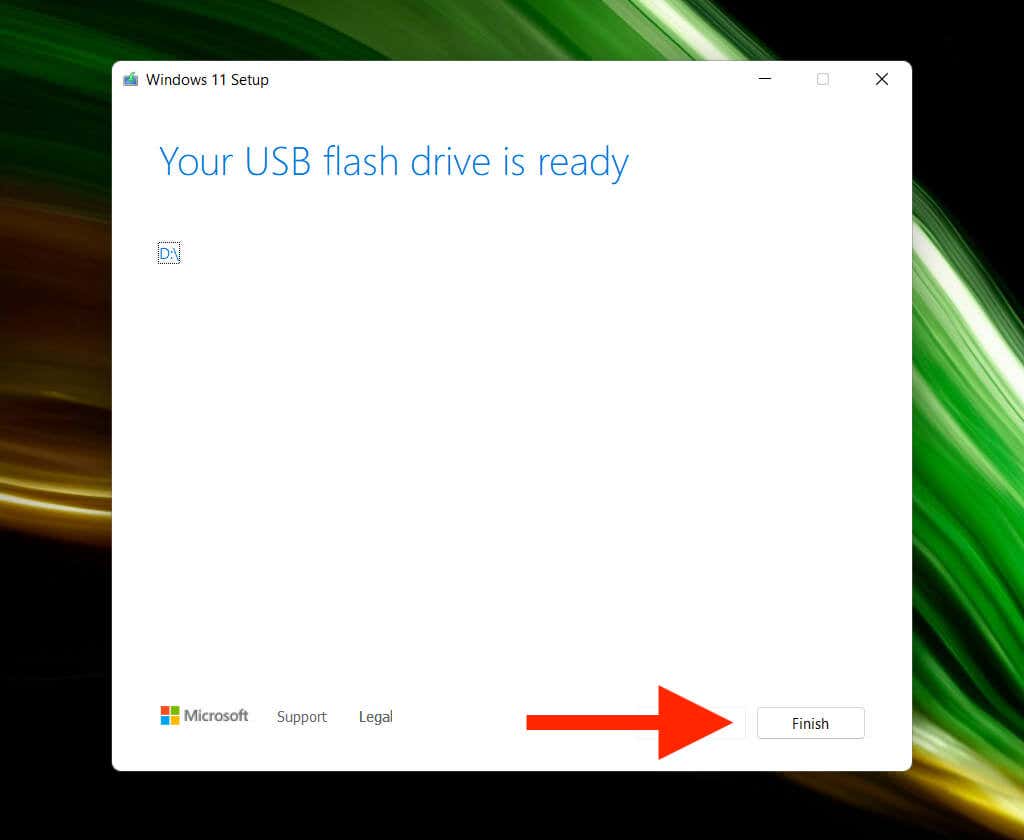
Not: Ayrıca Mac'te önyüklenebilir bir Windows 11 USB oluşturun de yapabilirsiniz. Ancak Medya Oluşturma Aracı macOS'ta çalıştığı için geçici bir çözüme güvenmeniz gerekir.
Önyüklenebilir bir USB Sürücü Kullanarak Windows 11 Nasıl Kurulur
Windows 11, TPM (Güvenilir Platform Modülü) 2.0 desteği gibi sıkı sistem gereksinimleri 'ü zorunlu kılar. Dolayısıyla, nispeten yeni bir masaüstü veya dizüstü bilgisayar modeline yüklemeyi planlamıyorsanız, Microsoft'un PC Sağlık Kontrolü uygulamasını
kullanarak bilgisayarınızın Windows 11 uyumlu olduğundan emin olmalısınız.Bilgisayarınızın Windows 11'in sistem gereksinimlerini karşılaması koşuluyla, bundan sonraki en zor kısım, bilgisayarınızın Önyükleme Yöneticisine erişmeyi içerir. Bu, bilgisayar başlatılırken F2 , F9 veya F12 gibi ilgili tuşa basmayı içerir. Tam anahtar için bilgisayar üreticisine danışmak en iyisidir. Örneğin, Acer dizüstü bilgisayarlarda F9 'a basarak Önyükleme Yöneticisini açabilirsiniz.
Önyükleme Yöneticisini çağırdıktan sonra Yukarı ve Aşağı ok tuşlarını kullanarak USB sürücüyü seçin ve Enter tuşuna basarak ondan önyükleme yapın. Erişimde sorun yaşıyorsanız UEFI'ye erişin ve önyükleme sırasını değiştirin yapmalısınız.
USB sürücüsünden önyükleme yaptıktan sonra Windows 11 Kurulum ekranını görmelisiniz. Windows 11'i yüklemek için aşağıdaki adımları izleyin.
1. Dilinizi, saatinizi, geçerli biçiminizi, klavyenizi veya giriş yönteminizi belirtin ve İleri 'yi seçin.
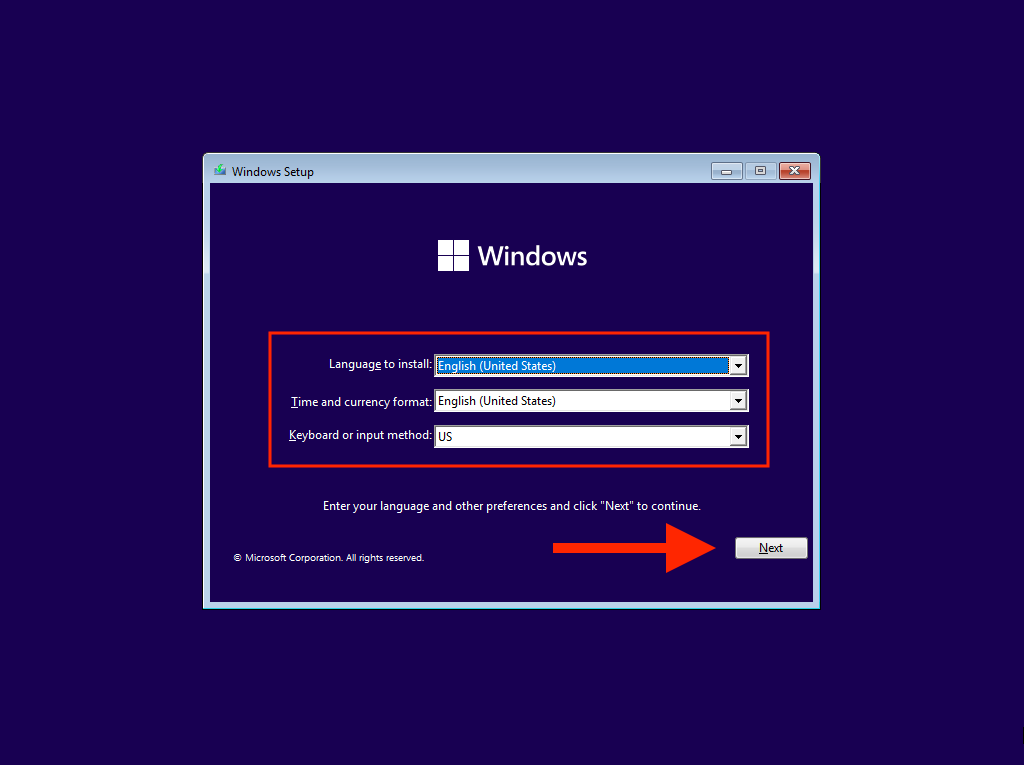
2. Şimdi yükle 'yi seçin.
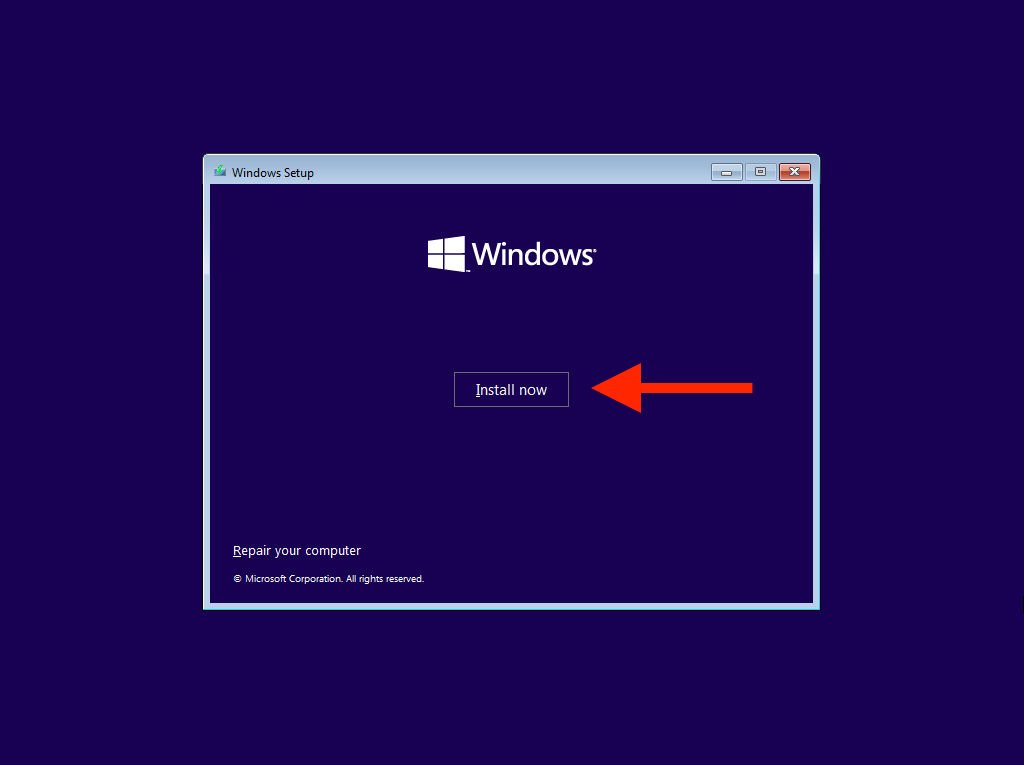
3. Windows ürün anahtarınızı girin ve İleri 'yi seçin. Windows 11'iniz yoksa veya Windows 11'i daha sonra etkinleştirmek istiyorsanız Ürün anahtarım yok 'u seçin.
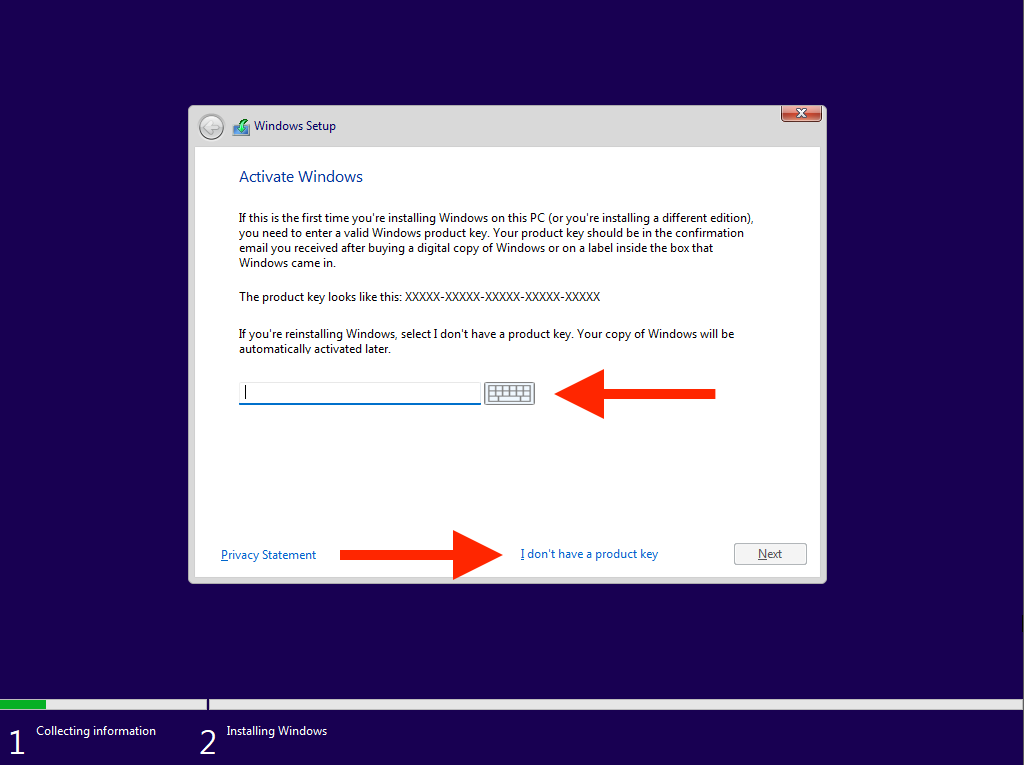
4. Yüklemek istediğiniz işletim sistemi sürümünü seçin (ör. Windows 11 Home veya Windows 11 Pro ). Windows 11 lisansınızla eşleştiğinden emin olun.
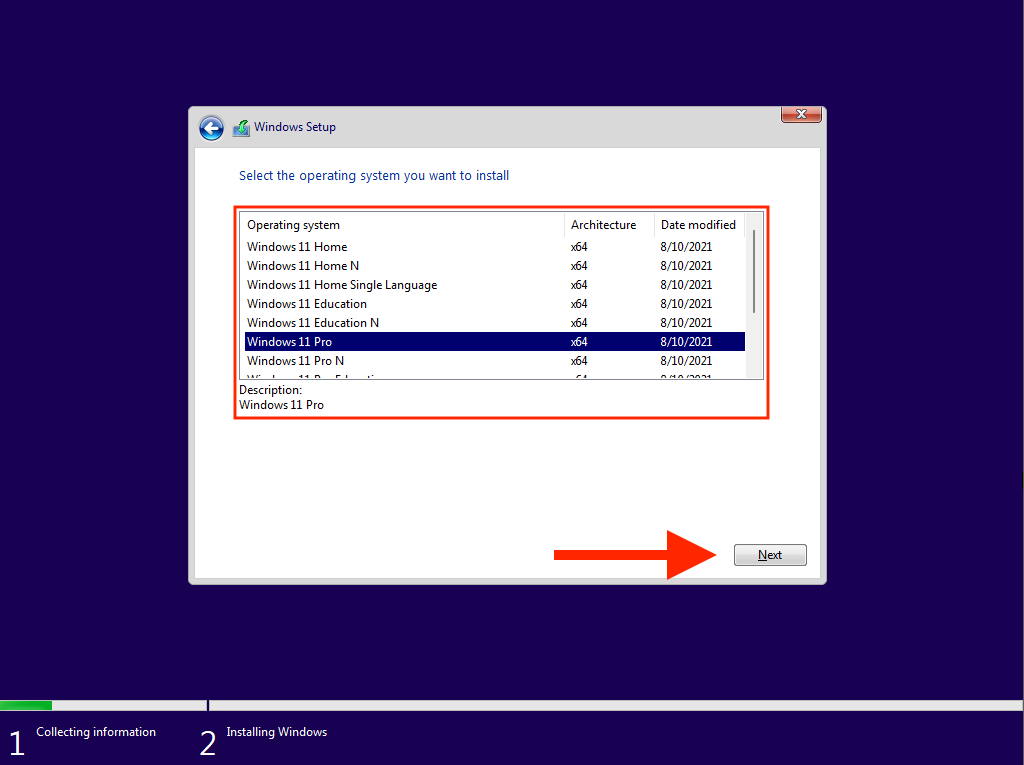
5. Microsoft'un yazılım lisans koşullarını kabul edin ve İleri 'yi seçin.
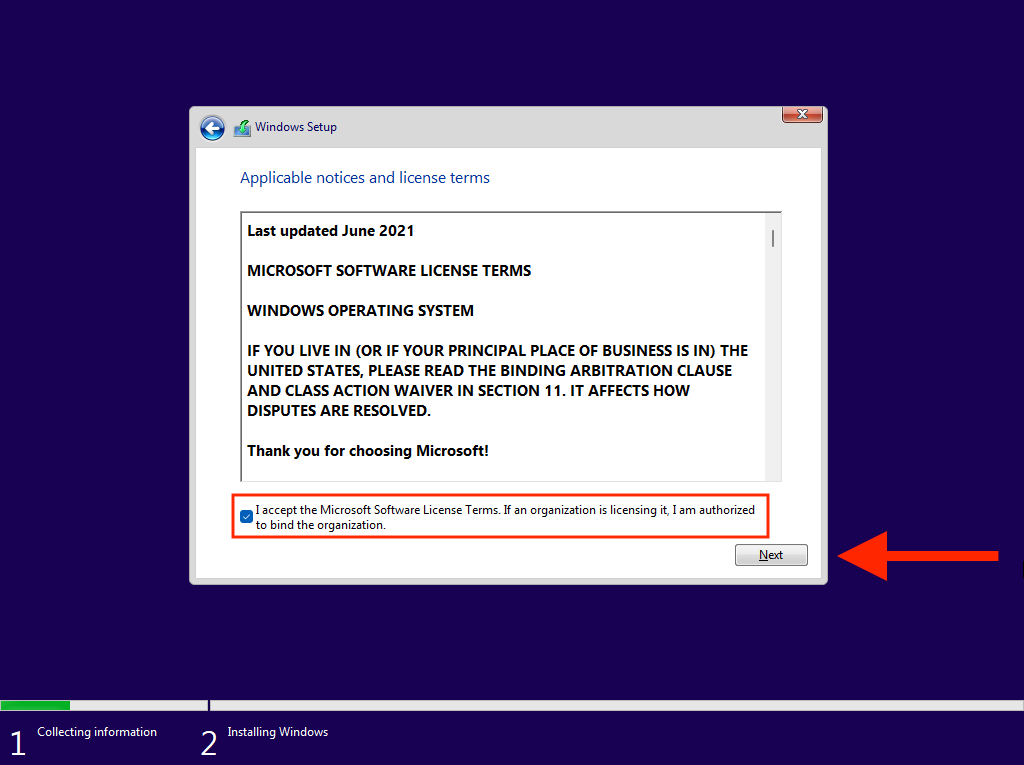
6. Windows 11'i temiz yüklemek için Özel etiketli seçeneği seçin. Verilerinizi korurken işletim sisteminin önceki bir yinelemesinden yükseltme yapmak istiyorsanız bunun yerine Yükselt 'i seçin. p>.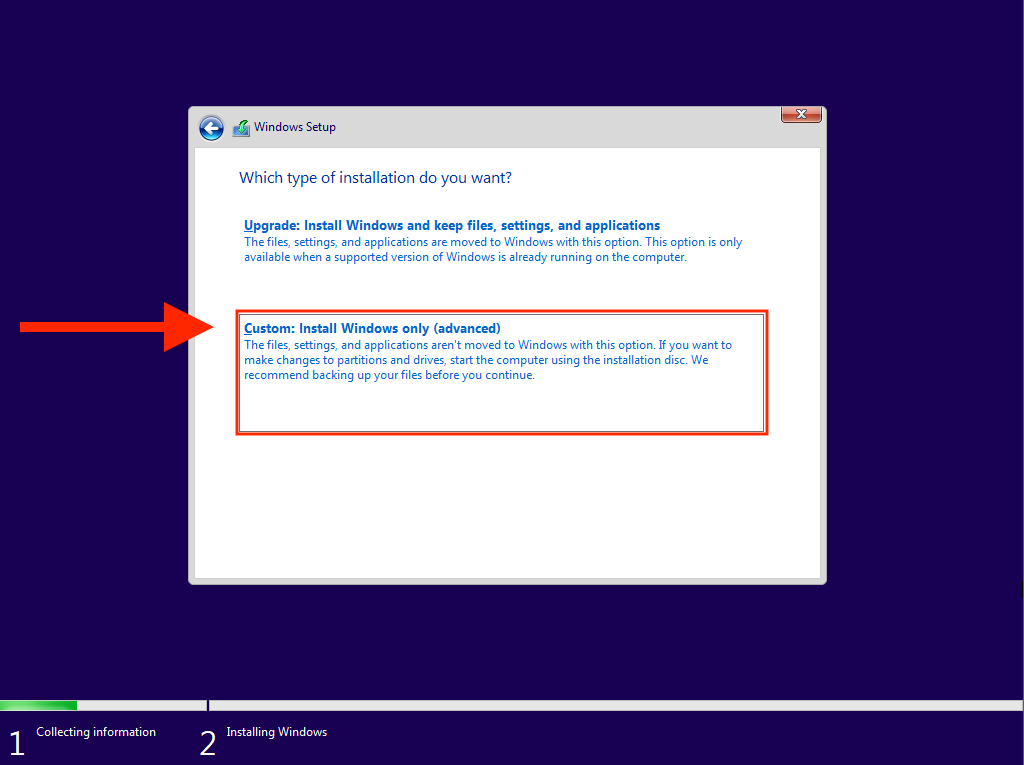
7. Windows 11'i yüklemek istediğiniz sürücüyü veya bölümü seçin ve İleri 'yi seçin. Yukarıdaki adımda temiz kurulum yapmayı tercih ederseniz sürücüdeki veya bölümdeki tüm verileri kaybedersiniz.
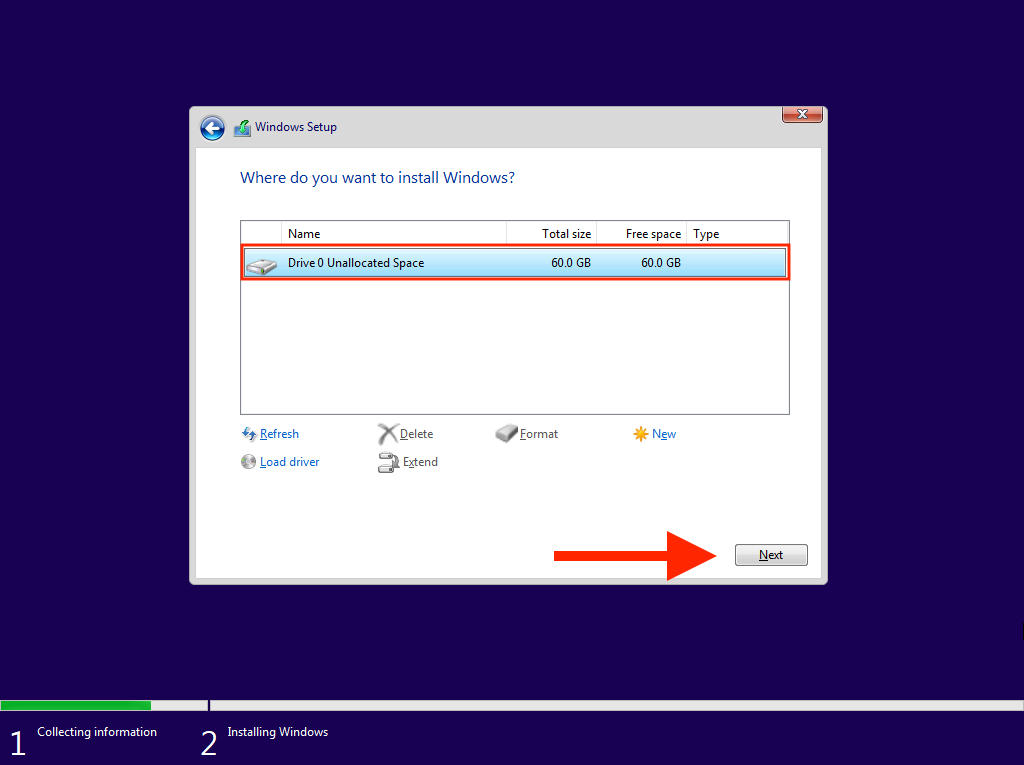
8. Windows Kurulumu, Windows 11'i önyüklenebilir USB sürücüsünden kopyalayıp yükleyene kadar bekleyin.
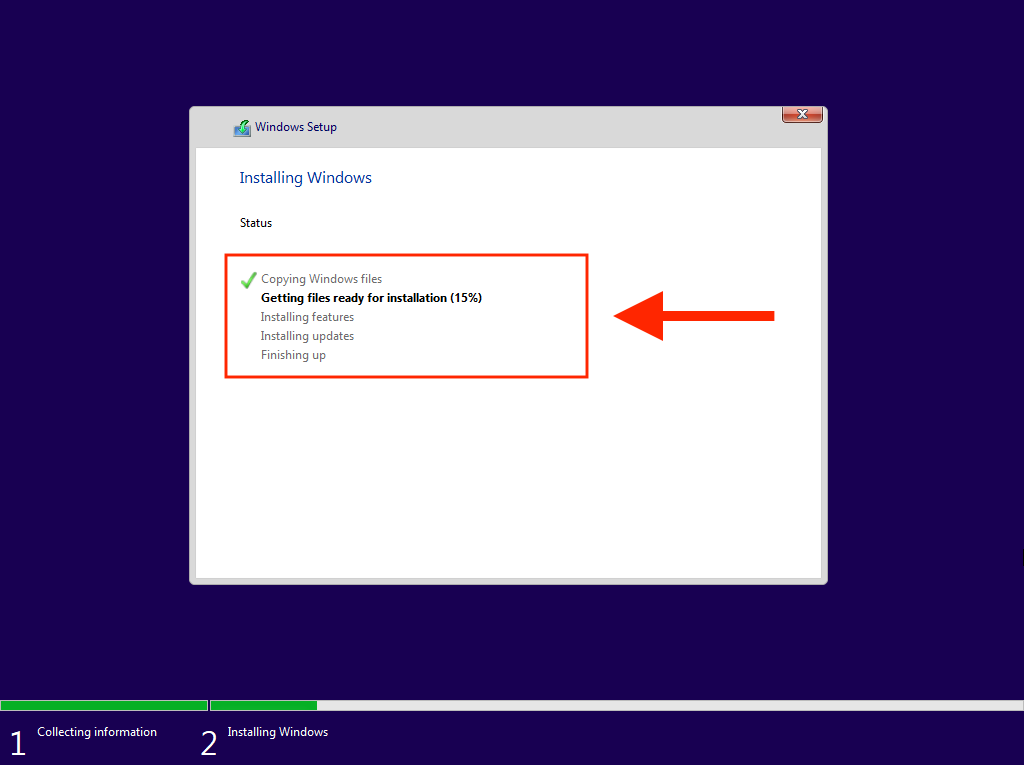
Windows Kurulumu, Windows 11'i yüklemeyi tamamladıktan sonra bilgisayarınız otomatik olarak yeniden başlatılacaktır. Daha sonra, bilgisayarınızdaki işletim sisteminin kurulumunu tamamlamanız gerekir.
PC'nizde Windows 11 Kurulumu Nasıl Tamamlanır
Windows 11'i yükledikten sonra, işletim sisteminin kurulumunu tamamlamak için birkaç sayfalık seçenekler üzerinden ilerlemeniz gerekir. Bunlar açıklayıcı niteliktedir ve ülke veya bölgenin belirtilmesini, gizlilik ayarlarınızın ayarlanmasını, Windows Merhaba 'nin yapılandırılmasını vb. içerir. İşte en önemlilerinin kısa bir özeti.
Benzersiz Bir Bilgisayar Adı Girin
Bilgisayarınıza diğer cihazlardan bağlanmak istiyorsanız hızlı bir şekilde tanıyabileceğiniz benzersiz bir ad girmelisiniz. Yalnızca rakamlardan oluşamaz ve uzunluğu 15 karakteri aşamaz.
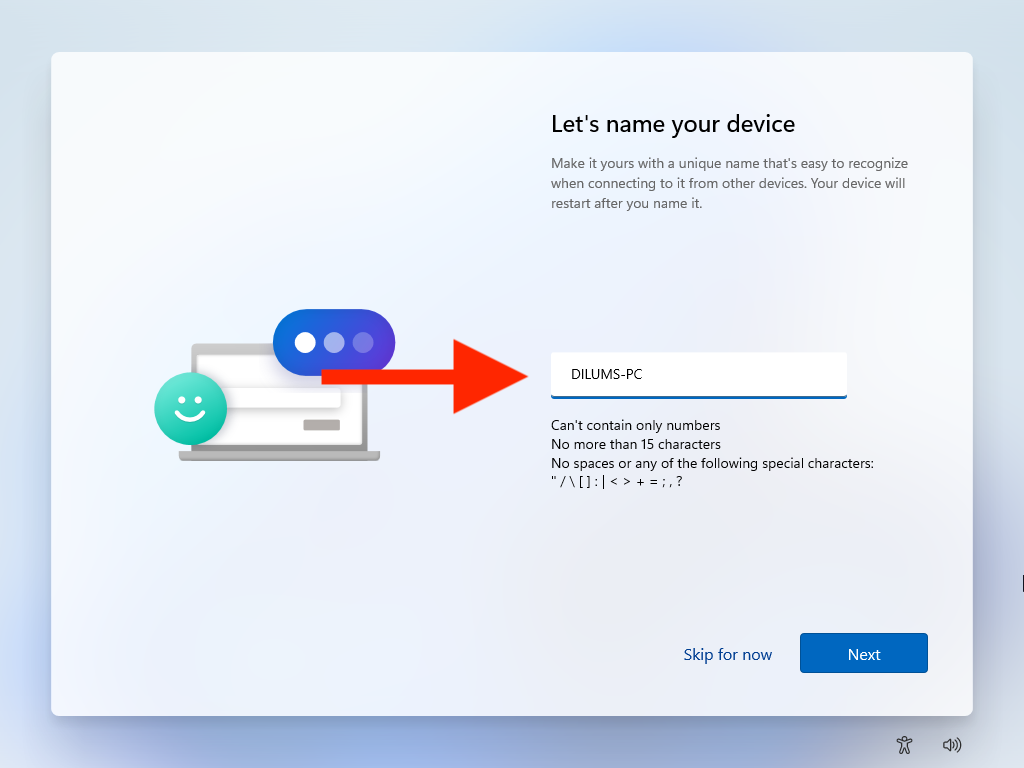
Microsoft Hesabınızla Oturum Açın
Microsoft Hesabı ile oturum açmak size ayarları ve tercihleri Windows cihazlarıyla senkronize etme ve Microsoft Edge ve Skype gibi hazır uygulamalarda oturum açma seçeneği sunar. Windows lisansınız Microsoft Hesabınıza bağlıdır iseniz, oturum açmak da etkinleştirmeye yardımcı olur.
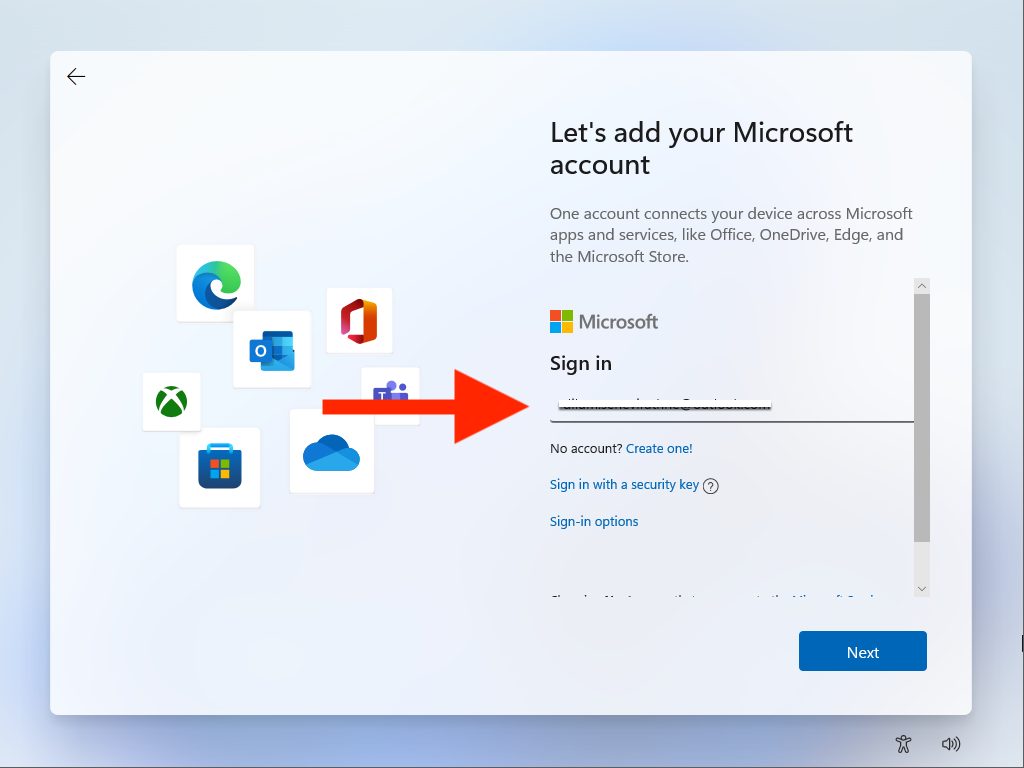
Oturum açmak istemiyorsanız Oturum açma seçenekleri >Çevrimdışı hesap 'ı seçerek çevrimdışı bir hesap seçebilirsiniz.
Yeni Bir Cihaz Olarak Geri Yükleme veya Kurulum
Bir Microsoft Hesabı ile oturum açtıysanız önceki Windows kurulumunuzdan herhangi bir ayarı, tercihi ve uygulamayı geri yüklemek isteyip istemediğinize karar verebilirsiniz. Değilse, bilgisayarınızı sıfırdan kurmak için Yeni cihaz olarak kur seçeneğini seçtiğinizden emin olun.
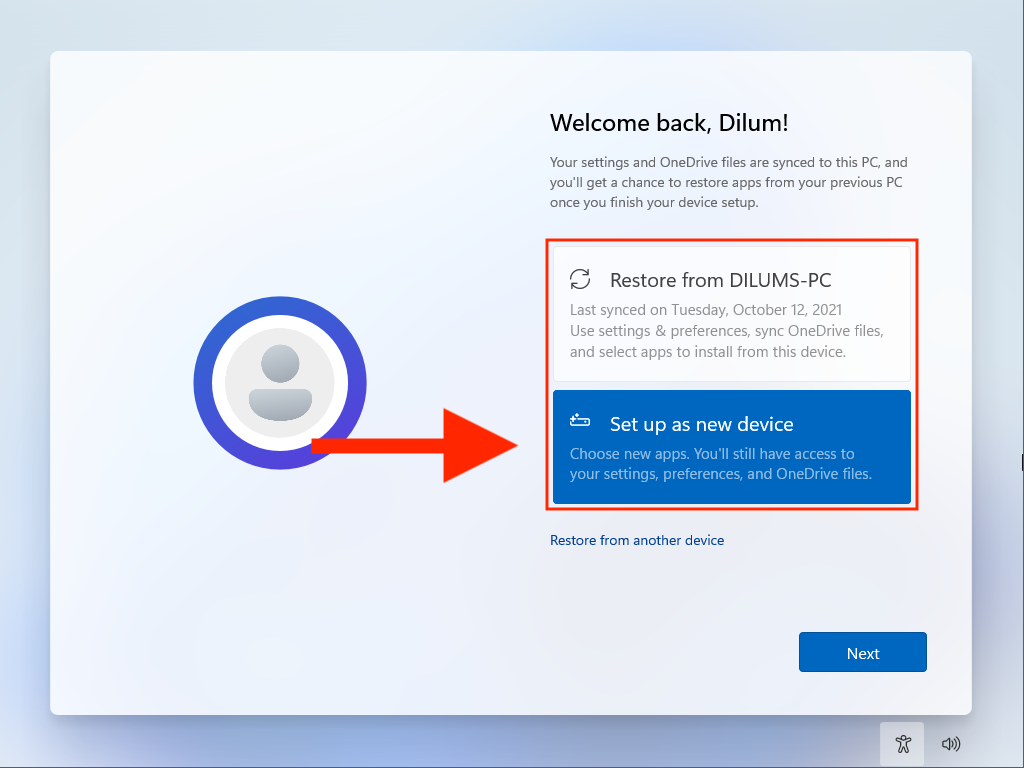
Windows 11'in kurulumunu tamamladıktan sonra, Windows Kurulumunun bekleyen güncellemeleri yüklemesi tamamlanana kadar bir süre daha beklemeniz gerekebilir. Daha sonra hemen Windows 11'i kullanmaya başlayabilirsiniz..
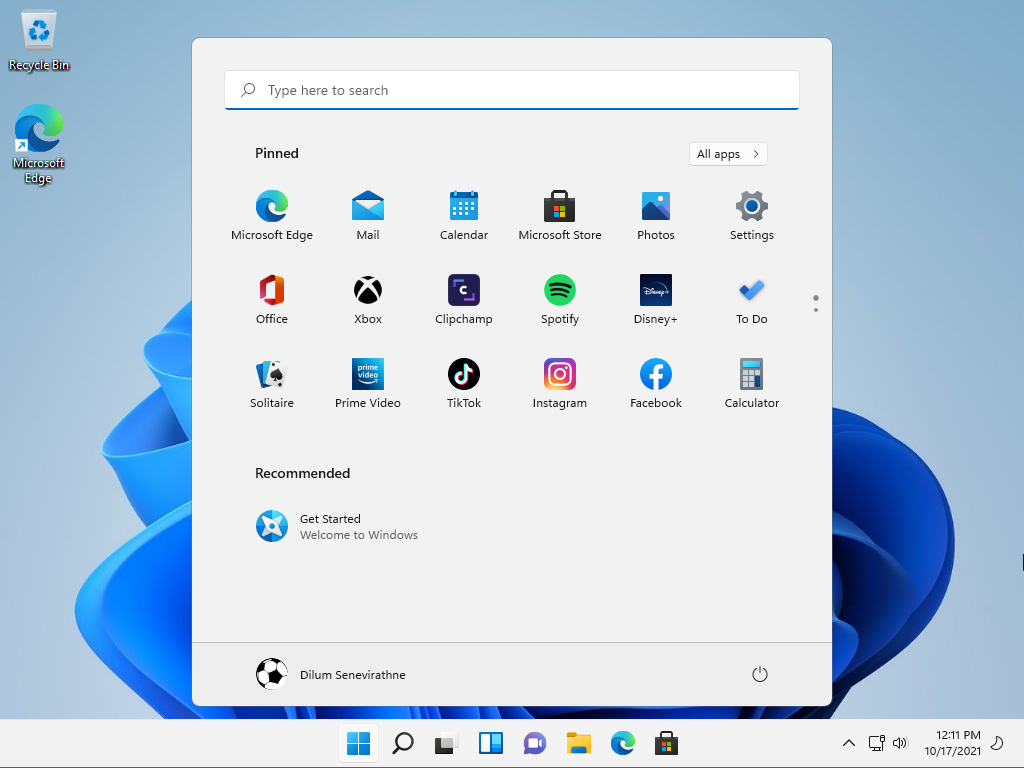
Henüz Windows 11'i etkinleştirmediyseniz Başlat >Ayarlar >Sistem>Etkinleştirme .
Windows 11'i Güncel Tutmayı Unutmayın
Oluşturduğunuz önyüklenebilir USB sürücüyü kullanarak Windows 11'i yüklemeyi tamamladınız. Tebrikler! Artık işletim sistemini güncel tutmayı bir noktaya getirmelisiniz. Windows güncelleme 'u yönetmek için Ayarlar >Windows Güncelleme 'ye gidin. Bu şekilde, yalnızca en son güvenlik düzeltmelerini ve performans yükseltmelerini almakla kalmaz, aynı zamanda Windows 11 deneyiminizi bozan bilinen hataların veya sorunların da önüne geçersiniz.
.