Diğer tüm uygulamalar gibi Outlook da işlemlerini hızlandırmak için bilgisayarınızda önbellek dosyaları oluşturur ve kaydeder. Bu dosyalar, uygulamanın belirli şeyleri otomatik olarak tamamlamasına ve önbellek olmadığından daha hızlı bir şekilde gerekli dosyalara ulaşmasına yardımcı olur. Bununla birlikte, bazen Outlook önbelleğini temizlemek isteyebilirsiniz.
Özellikle uygulamanın performansında yavaşlama fark ettiğinizde bunu yapmak istersiniz, bu da genellikle çok fazla önbelleğin sonucudur. belirli bir süre içinde oluşturulan dosyalar. Aşağıda gösterildiği gibi Outlook önbellek dosyalarını silme yolları vardır.

Dosya Gezgini Kullanarak Outlook Önbellek Dosyalarını Temizle
Dosya Gezgini'ni Kullanma Outlook önbelleğini temizle, görevi yapmanın en kolay yollarından biridir. Önbellek dosyaları bilgisayarınızdaki diğer normal dosyalara benzediğinden, bulundukları klasöre gidebilir ve bir kerede hepsinden kurtulabilirsiniz. Bu tamamlandığında, Outlook önbelleğiniz kaybolacaktır.
%localappdata%\Microsoft\Outlook



Outlook önbellek dosyalarını temizlemek genellikle herhangi bir soruna neden olmaz, ancak kaldırmadan önce ayrı bir klasöre yedekleyin iyi bir fikirdir. İşlerin güneye çıkması durumunda yedeklediğiniz dosyaları geri yükleyebilirsiniz.
Outlook'ta Tek Tek Önbellek Girişlerini Sil
Yukarıdaki yöntem tüm Outlook önbellek dosyalarını kaldırır bilgisayarından. Yalnızca öneri olarak görünen belirli e-posta adresleri gibi belirli girişleri kaldırmak istiyorsanız, bunu Outlook uygulamasından da yapabilirsiniz.
Bu yalnızca seçtiğiniz girişleri siler.
In_content_1 tümü: [300x250] / dfp: [640x360]->

Outlook'ta Otomatik Tamamlama Önbelleğini Temizle
Yeni e-postalar yazarken, Outlook, belirli şeyleri otomatik olarak tamamlamanızı sağlar 'i fark etmiş olabilir. Bunu yapabilir, çünkü bu öğeleri önbellek kütüphanesine kaydetmiştir. Ancak, Outlook'un bu davranışının can sıkıcı olduğunu düşünüyorsanız veya bu tür öneriler almak istemiyorsanız, bu verileri bilgisayarınızdaki uygulamadan temizleyebilirsiniz.
Otomatik tamamlama önbelleğini hem devre dışı bırakma hem de temizleme. Outlook'ta bunu yapmak oldukça kolaydır.



Outlook'ta Form Önbelleğini Temizle
Bilgisayarınızda Outlook içinde herhangi bir form kullanıyorsanız, bilgisayarınızda bu formlar için de önbellek dosyaları olabilir. Tüm Outlook önbellek dosyalarının tamamen silinmesi için bunları da temizlemeniz gerekir.
Bu, makinenizdeki uygulamadan da yapılabilir.



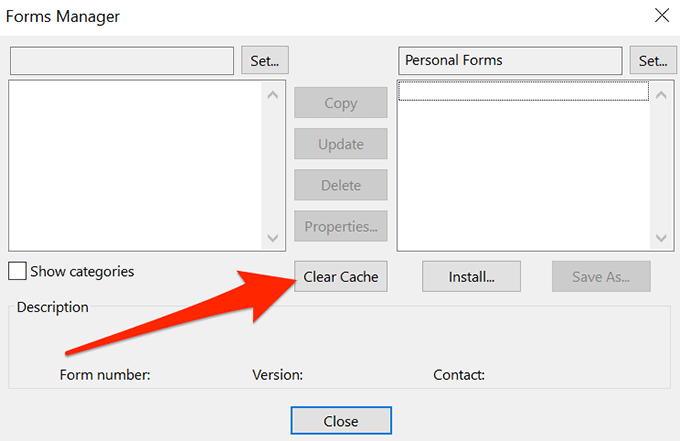
Bilgisayarınızda Outlook önbelleğini temizlemek için bu yöntemlerden herhangi birini kullandıysanız, hangi yöntemi kullandığınızı ve neden bu önbellek dosyalarını sil 'i seçtiğinizi bilmek isteriz. Bunu yapmak için belirli bir neden var mı? Yanıtınız aşağıdaki yorumlar bölümünde bekleniyor.