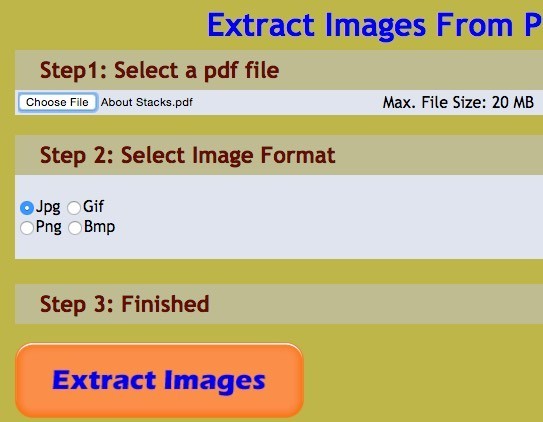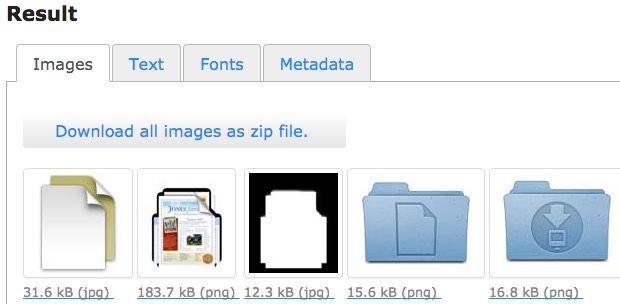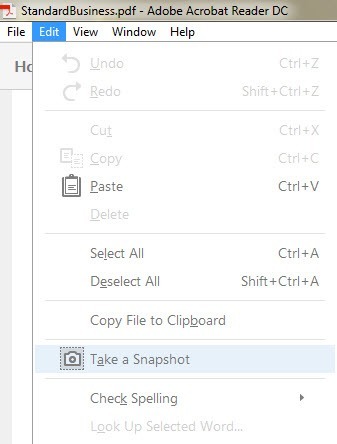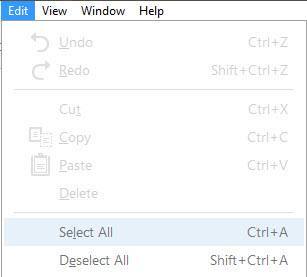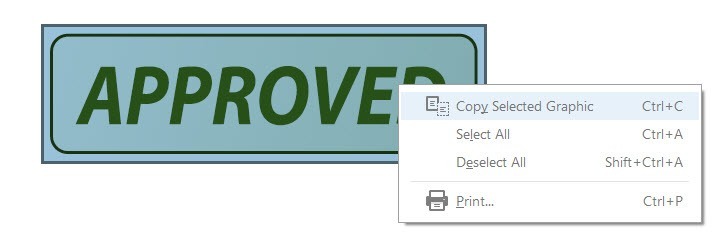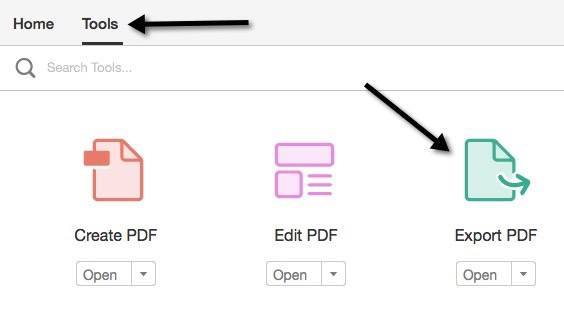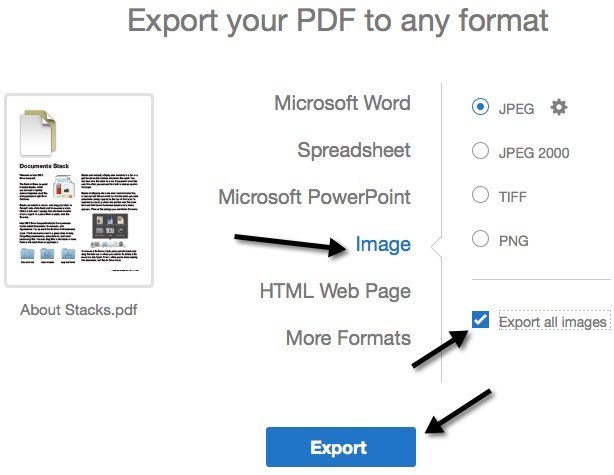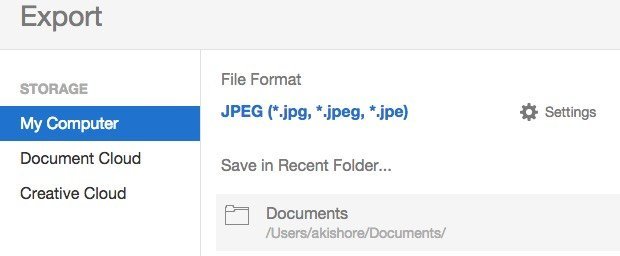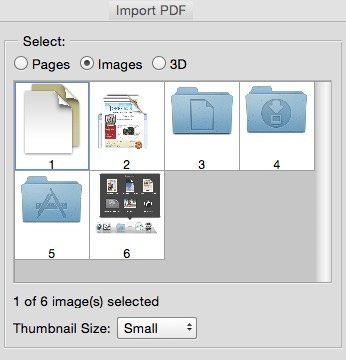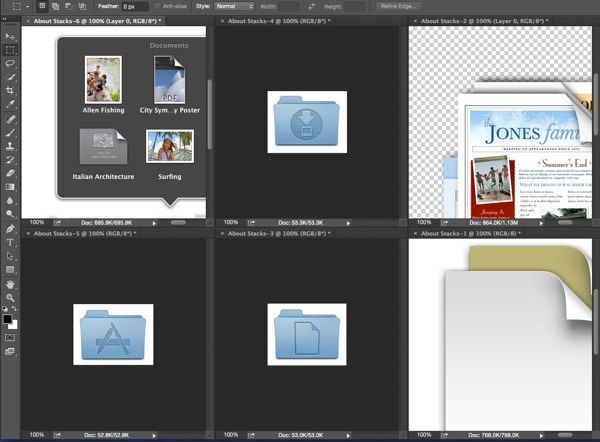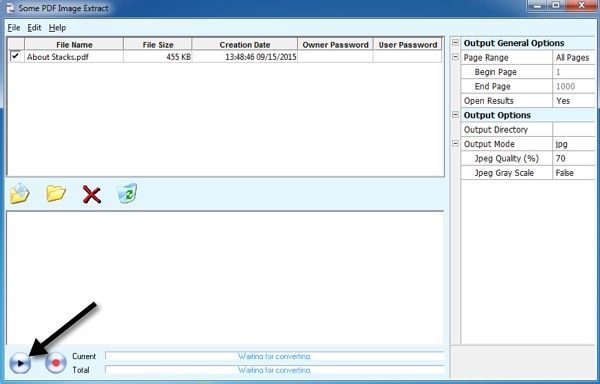Kısa bir süre önce e-posta yoluyla bir PDF dosyası aldım. Bunlar, ayrı JPEG dosyaları olarak ayıklamak istediğim bir dizi harika görüntüye sahipti, böylece onları web siteme yükleyebildim. Bir görüntüyü bir PDF'den yakalamanın çeşitli yolları vardır ve en iyi yol, sisteminizde hangi araçlara yüklediğinize bağlıdır.
Bu yazıda altı en kolay yolu kullanacağım. PDF dosyasından bir görüntü yakalamak için anlayabiliyordum. Herhangi bir ücretli veya üçüncü taraf yazılımı gerektirmeyen en temel yöntemlerle başlayacağım ve daha sonra bunları yüklediyseniz Adobe Acrobat Pro ve Adobe Photoshop'ta nasıl yapılabileceğini göstereceğim.
Yöntem 1 - Bir Ekran Görüntüsü Alın
İlk yöntem, PDF dosyasının görüntüsünün ekran görüntüsünü almayı gerektirir. Açıkçası, bu yöntem sadece bir PDF dosyasından az sayıda görüntü yakalamanız gerektiğinde kullanışlıdır.
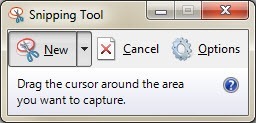
Üçüncü olarak da kullanabilirsiniz. Eğer bir tane zaten kuruluysa veya yerleşik Windows 7'de ekran yakalama aracı ve üstü veya OS X'te ekran yakalama kısayolları kullanabilirsiniz. Her iki işletim sisteminde de, ekranın yerleşik özelliklerini kullanarak ekranınızın yalnızca bir kısmını yakalayabilirsiniz.
Yöntem 2 - Ücretsiz Çevrimiçi Araçlar
Bir sonraki en kolay yöntem; Sadece görüntüleri sizin için çıkaracak ücretsiz bir çevrimiçi hizmet kullanın ve bunları tek tek veya sıkıştırılmış bir arşiv olarak indirmenize izin verin. Çevrimiçi hizmetlerle ilgili tek sorun, PDF dosyasının boyutunda ve hizmetin ücretsiz olarak alacağı görüntülerin sayısı üzerinde bir çeşit kısıtlamaya sahip olmalarıdır.
PDFaid.com site üzerindeki her boş alana doldurulmuş reklamlar içeren korkunç bir sitedir, ancak PDF dosyalarından yüksek kaliteli görüntüler elde etmek için iyi bir iş çıkarmaktadır.
Dosyanızı 20 MB'a kadar olan dosyalarınızı seçin, tercih ettiğiniz görüntü biçimini seçin (JPG, GIF, PNG, BMP) ve sonra Görüntüleri Çıkardüğmesini tıklayın. Birkaç saniye sonra, tüm resimlerin bir ZIP dosyasını indirmek için tıklatabileceğiniz bir açılır pencere iletişim kutusu görürsünüz.
ExtractPDF.com, daha temiz bir görünüme sahip olan başka iyi bir sitedir. ve sonuçları sunmanın daha iyi bir yolu. PDF dosyanızı seçtikten sonra, yalnızca 14 MB olabilir, küçük bir küçük resimle birlikte bulunan tüm resimlerin bir listesini görürsünüz.
Bunu beğendim çünkü hepsini indirmek istemediğiniz durumda hangi resimleri indireceğinizi seçebilirsiniz. Bu site sadece görüntüleri PNG dosyaları olarak indirmenize izin verir, böylece onları başka bir görüntü formatına dönüştür kendiniz yapmanız gerekir.
Yöntem 3 - Adobe Acrobat Reader
Başka bir yöntem İyi çalıştığımı ücretsiz Adobe Acrobat Reader programını kullanıyorum. Öncelikle devam edin ve PDF dosyanızı açın ve yakalamak istediğiniz görüntünün bulunduğu yere ilerleyin.
Ardından, Düzenlemenüsünü tıklayın ve Bir Enstantane.
Bu noktada, bir ekran görüntüsünü yakalamak için farenizi resmin üzerine tıklayıp sürükleyebilirsiniz. ancak daha iyi bir yol Düzenlemenüsünü tekrar tıklayıp Tümünü Seç'i seçmektir.
Artık görüntüyü PDF dosyasında sağ tıklayın ve Seçilen Grafiği Kopyalaadlı bir seçenek göreceksiniz.
Resim panoya kopyalanacak ve istediğiniz formatta saklamak için herhangi bir görüntü düzenleme programına yapıştırabilirsiniz. Seçim ve kopyalama işlemini yapmayı tercih ediyorum çünkü ekranın herhangi bir parçası olmadan sadece görüntüyü yakalar.
İlk üç yöntemin bir toplu işten ziyade görüntüleri tek tek çekmenizi gerektirdiğini veya hepsi birden. Sonraki üç yöntem, görüntüleri ayıklamanıza olanak tanır.
Yöntem 4 - Adobe Acrobat Pro
Adobe Acrobat Pro'nun yüklü olduğu kullanıcılar için, tüm görüntüleri elde etmek çok daha kolaydır. Bir kerede bir PDF'den çıktı. Bunu yapmak için Adobe Acrobat Pro DC'yi açın ve istenen PDF dosyasını açın. Ardından, Araçlar'ı tıklayın ve bir grup simgeyi göreceksiniz, ancak tıklamak istediğinizi PDF'yi dışa aktar.
Sol tarafta, PDF belgesinin ilk sayfasının küçük bir küçük resmini göreceksiniz ve sağ tarafta dosyayı dışa aktarmak için bir dizi seçenek göreceksiniz. Resim'yi tıklayın, istediğiniz dosya biçimini tıklayın ve ardından Tüm resimleri dışa aktarkutusunu işaretleyin.
Dışa Aktardüğmesini tıklayın ve dışa aktarılan görüntü dosyalarının yerini seçmeniz gereken başka bir iletişim kutusu alırsınız. Varsayılan bir klasör seçilidir, ancak Farklı Bir Klasör Seçdüğmesini tıklatarak konumu değiştirebilirsiniz.
Klasöre tıkladığınızda, Farklı Kaydetiletişim kutusu açılır ve görüntüye bir ad vermeniz gerekir. Her bir resmin dosya adı, temel ad olarak yazdığınız her şeyi, ardından sayfa numarası ve resim numarası, yani CatPics_Page_1_Image0001.jpg. Kullanır.
Yöntem 5 - Adobe Photoshop
Eğer Acrobat Pro'nun yerine Photoshop yüklü olması, tüm görüntüleri ayıklamanız da çok kolay. Photoshop'u açın ve normalde bir görüntü dosyasını açarken PDF dosyasını açın. PDF içe aktarma iletişim kutusu otomatik olarak görünür.
Görüntüler radyo düğmesine tıklayın ve ardından Photoshop'ta açmak istediğiniz görüntüleri seçin. Birden fazla görüntü seçmek için SHIFT tuşunu kullanın. Tamam'ı tıklattığınızda, her görüntü Photoshop'ta ayrı bir sekmede açılır.
Yöntem 6 - Freeware Programı
Neden herhangi bir ücretsiz programdan bahsetmediğimi merak ediyorsanız, bunların çoğunun kurulum sırasında ortaya çıkan bir çeşit reklam yazılımları veya casus yazılımları olması nedeniyle. Ancak, çevrimiçi yöntemden başka bir PDF dosyasından görüntüleri ayıklamak için başka bir ücretsiz yöntem olmadığından, kullandığım bir programdan bahsedeceğim.
Bazı PDF Görüntüler Ekstresi ücretsiz, ama biraz eski. EXE dosyasını VirusTotal üzerinden çalıştırdım ve tamamen temiz çıktı, bu iyi bir şey. Tek sorun, bazen çöküyor ve bu sorun etrafında herhangi bir şekilde görünmüyor. Kilometreniz değişecektir.
Dosya, Aç ve PDF belgenizi seçin. Bazı gerçek toplu görüntü ayıklamak için aslında birden fazla dosya seçebilirsiniz. En alttaki küçük oynat düğmesini tıklayın ve işleme başlayacaktır. Varsayılan olarak, masaüstünde, tüm görüntüleri içeren PDF ile aynı adı taşıyan bir klasör oluşturur.
Yani, bunlar bir PDF dosyasından görüntüler elde etmenin altı farklı yolu ve umarım bunlardan biri. senin için çalışıyor. Değilse, yorum gönderin ve yardım etmeye çalışacağım. Tadını çıkarın!