Son zamanlarda, birine resmini göndermek istediğim bir durum vardı, ancak iki resimden oluşan bir kombinasyon olmasını istedim. Resimleri ayrı ayrı göndermek, en iyi sonucu elde etmek için yan yana gösterilmeleri gerektiğinden dolayı eğlenceli olmazdı. Bunu Photoshop kullanmadan veya üçüncü parti bir program indirerek yapmak istedim!
Paint kullanarak çalışmaya başladım, ancak açık nedenlerle kullanmak için en ideal araç değil. Biraz kırpmadan ve görüntü yeniden boyutlandırmaya sahip olduğunuz sürece, o kadar da kötü değil ve sonuçlar iyi. Bu yazıda, Windows'da iki resmi birleştirmek için adım adım ilerleyeceğim.
MS Paint'te İki Görüntüyü Birleştir
Önce, istediğimiz resimlerle başlayalım. birleştirmek. Örneğimde, Microsoft'un Windows 7 ile birlikte içerdiği örnek fotoğraflardan ikisini kullanıyorum: Krizantem ve Ortancalar.
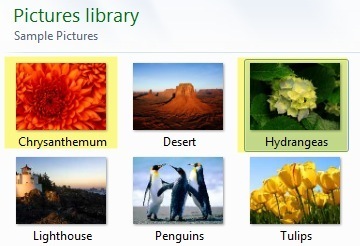
Sıradaki şey Yapmak istediğim resim boyutlarını bulmak. Birleştirmeye çalıştığınız fotoğraflara bağlı olarak, diğer görüntünün yanında düzgün bir şekilde sığdırabilmesi için bir tane kırpmanız gerekebilir. Paint'i kullandığımızdan, resimlerden birine sağ tıklayın ve Birlikte Aç'ı seçin - Paint.
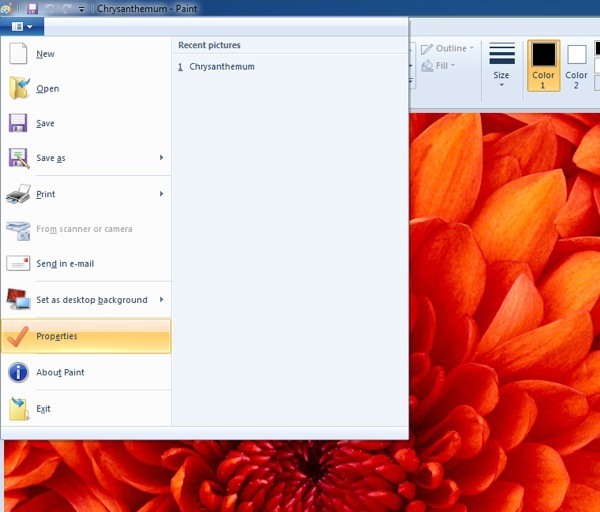
Ana Sayfa sekmesinin solundaki küçük oku tıklayın ve Özellikler'i tıklayın. Görüntünün piksel veya inç olarak ne kadar büyük olduğunu göreceğiz.
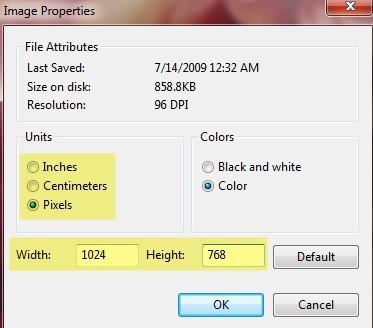
Eğer bir dijital fotoğraf makinesinden fotoğraf açarsanız Çok büyük olmalı ve bu nedenle onları daha makul bir şeye yeniden boyutlandırmak iyi bir fikir. Bu şekilde, kombine resmi e-posta ile 8 MB gibi bir şey olmadan da e-postayla gönderebilirsiniz! Paint'te yeniden boyutlandırmak için Ana Sayfasekmesindeki Yeniden Boyutlandırdüğmesini tıklayın.
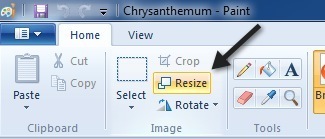
İsterseniz bunu yüzde veya piksel olarak yapabilirsiniz. Ayrıca, En boy oranını koru kutusunu işaretli tuttuğunuzdan emin olmak istersiniz.
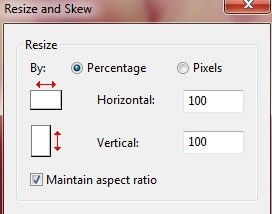
Yeniden boyutlandırdıktan sonra, ayrıca İstediğiniz. Yine, resmin son boyutunu piksel veya inç olarak görmek için her zaman Özellikler'e gidebilirsiniz. Bu şekilde isterseniz ikinci görüntüyü aynı boyutta ayarlayabilirsiniz. Kırpmak için Seçdüğmesini tıklayın ve ardından kırpmak istediğiniz alanı seçin. Son olarak, Kırpmadüğmesini tıklamanız yeterlidir.
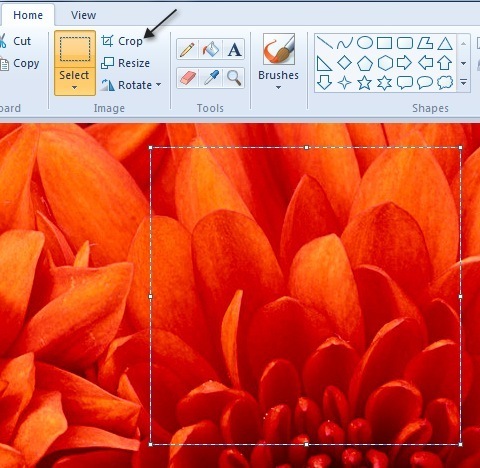
Ayarlamayı tamamladıktan sonra boyut ve kırpma, devam edin ve fotoğrafı kaydedin. Şimdi ikinci görüntüyü açın ve ilk görüntüyle aynı ayarları yapın. Şimdi görüntüleri birleştirmenin eğlenceli bir parçası. Her iki resmin boyutlarını not edin ve ardından Paint'te yeni bir dosya oluşturun.
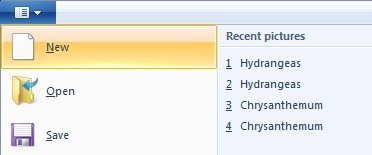
Varsayılan olarak, yeni bir dosya oluşturulacak. varsayılan boyutta. Yeni görüntümüzün boyutunu belirtmemiz gerekir, böylece genişlik tam olarak resim 1'den resim 2'ye kadar genişliktedir ve yükseklik sadece bir görüntünün yüksekliğidir. Benim durumumda, her iki görüntü aslında 1024 × 768 idi, ancak daha sonra onları yarıya yeniden boyutlandırdım. Bu yüzden, her iki görüntüyü de barındırmak için yeni görüntü boyutumu 1024 × 384 olarak değiştirmem gerekiyor. Mantıklı olmak? Yine, Özellikler'e gidin ve boyutu manuel olarak ayarlayın:
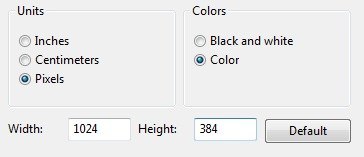
Bunun iki görüntüyü yan yana koyduğuna dikkat edin. Onları birbirinin üzerine koymak istiyorsanız, o zaman bizim genişliğimiz 512 ve yüksekliği 768 olacak. Bu yüzden yapmak istediğiniz şey için doğru büyüklüğü elde etmek için biraz matematik yapmalısınız. Yeni resmi yeniden boyutlandırdıktan sonra devam edin ve başka bir Paint örneğini açın. Dosya Açmayı denerseniz, geçerli resmi kapatmanızı ister, böylece yeni bir Paint örneğini açmanız gerekir.
Resimlerden birini açın ve Tümünü SeçKopyala'yı tıklayın.
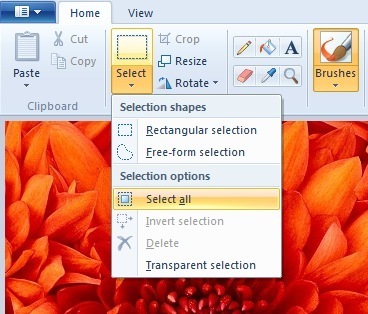
Şimdi yeni resme gidin ve sol üstteki Yapıştır düğmesine tıklayın. . Şimdi böyle görünmelidir:
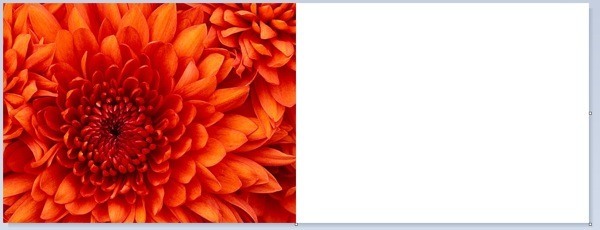
Şimdi ikinci Paint örneğinde devam edin ve ikinci resmi açın ve Tümünü Seçve sonra Kopyala. Sonra yeni resme yapıştırın. Varsayılan olarak, ilk resmin üzerine doğru gidecek. Farenizi resmin üzerine getirdiğinizde, yeni bir yere sürükleyebileceğinizi göreceksiniz. Sadece sağ tarafa tıklayıp sürükleyin.
Hatalı bir yere dağıtırsanız ve bir yere düşürdüğünüzde, görüntüyü tekrar seçmek imkansızdır. En azından anlayamadım. Bu durumda, en üstteki Geri Al oku tıklamanız veya CTRL + Z tuşlarına basmanız yeterlidir. Ardından tekrar yapıştırın ve taşıyın. Ayrıca, ilk kez yapıştırdığınızda, klavyenizdeki ok tuşlarını kullanarak görüntüyü de taşıyabilirsiniz.

Yani işte bu kadar. ! Şimdi sadece bir Dosya - Farklı Kaydet'i yapın ve devam edin ve birleştirilmiş resmi kaydedin! Özellikle de tamamen farklı olan iki resminiz varsa, biraz zaman ve sabır alabilir, ancak bir kez beklettiğinizde oldukça kolaydır. Ayrıca, üçüncü taraf fotoğraf düzenleme yazılımı yüklü olmayan birisinin bilgisayarını kullanmanız durumunda bunu bilmek de iyi bir şeydir. Tadını çıkarın!