Bulanıklaştırma ve geçiş yumuşatma tekniklerinin öğrenilmesi tüm fotoğraf Editörü için önemlidir. Bu araçlar, görüntüleri sorunsuz bir şekilde birleştirmenize yardımcı olarak düzenlemenizin daha doğal ve göze hoş görünmesini sağlar.
Bulanıklaştırma ve geçiş yumuşatma benzer olsa da, iki farklı araçtır. Geçiş yumuşatma, bir görüntünün sert kenarlarının arka plana veya başka bir görüntüye doğru gradyan olacak şekilde yumuşatılması anlamına gelir. Bulanıklaştırma, görüntünün herhangi bir parçasını bulanıklaştırıp birbiriyle karışacak şekilde bulanıklaştırmanıza olanak tanır.
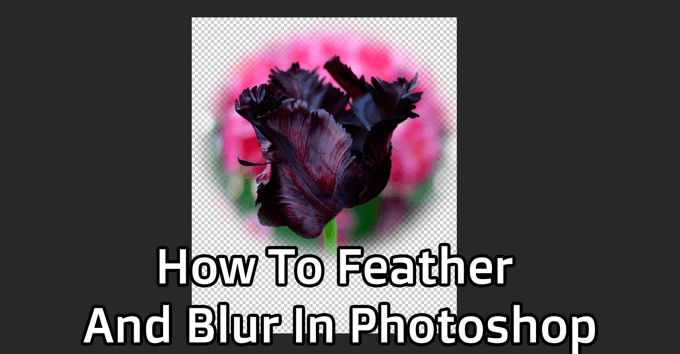
Bu tekniklerin ikisi de birçok amaç için kullanışlıdır ve öğrenmesi kolaydır. Photoshop'ta nasıl geçiş yapılacağını ve bulanıklaştırılacağını öğrenmek için aşağıdaki adımları izleyin.
Photoshop'ta Nasıl Geçiş Yapılır
Önce Photoshop 'de yeni bir proje oluşturmak veya bir görüntü açmak isteyeceksiniz tüylü görüntünüz için arka plan olarak kullanmak istiyorsunuz. Geçiş yumuşatma, çoğunlukla fotoğraflar üzerinde vinyet efekti oluşturmak için kullanılır. Bu nedenle, ana görüntünüzün uyum sağlamasını istediğiniz bir arka plan seçin.
Projenizi oluşturduktan sonra, kenarlarını yumuşatmak istediğiniz görüntüyü Dosya>Açseçeneğine giderek açın. Resim, photoshop'ta yeni bir sekmede açılacaktır. Görüntüyü yumuşatmak için şimdi bu sekmede çalışacaksınız.
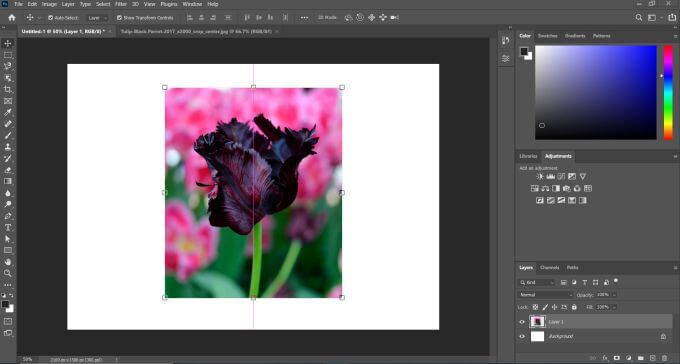
Şimdi, dikdörtgen veya eliptik Seçim Çerçevesiaracını seçin. Bu araçla, görüntünün saklamak istediğiniz kısmının çevresini seçin. Seçim çizgisi, geçiş yumuşatmanın başladığı kenar olacaktır.
In_content_1 all: [300x250] / dfp: [640x360]->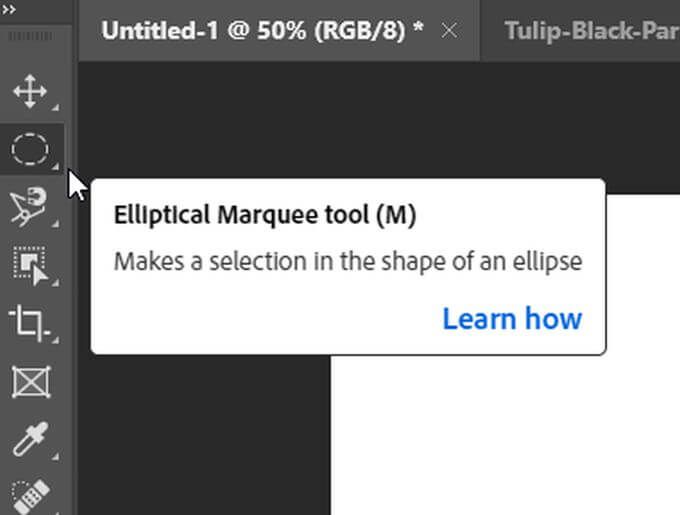
Seçiminizi yaptıktan sonra, katman panelinin altındaki maske ekle simgesini tıklayın.
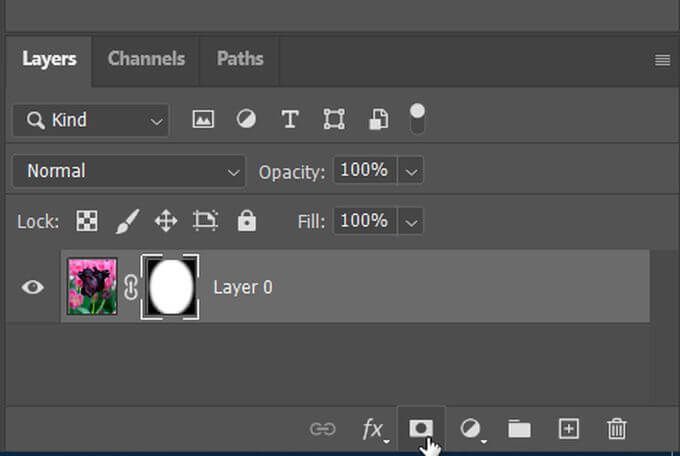
Görüntünün yalnızca seçtiğiniz kısmını göreceksiniz. Görüntünün geçişini gerçekten yapmak için Özelliklerpanelini açın, Geçiş Yumuşatmaetiketli bir kaydırıcı görmelisiniz. Bunu seçiminizin kenarlarını yumuşatmak için kullanabilirsiniz. Bu kaydırıcıyı kullanarak kenarları istediğiniz kadar çok veya az karıştırabilirsiniz.
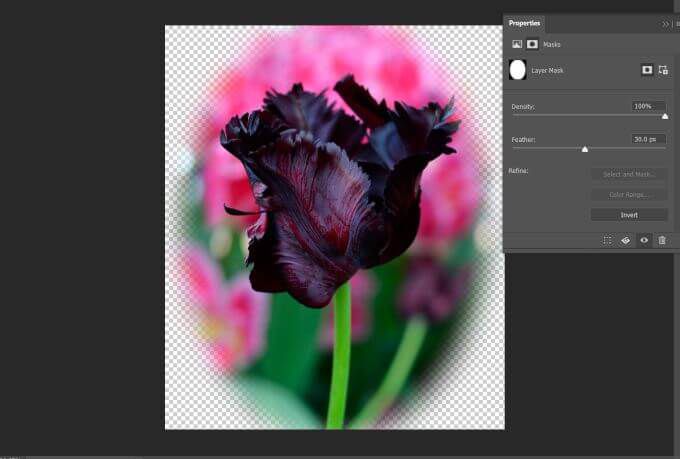
Bir dikdörtgen veya oval şekilden daha hassas bir seçim ve geçiş yumuşatma istiyorsanız, hızlı seçim veya kement aracı gibi diğer seçim araçlarını da seçebilir ve kullanarak bir maske oluşturabilirsiniz. bu. Bu şekilde, pürüzlü veya dalgalı kenarlar olmadan kusursuz görünümlü seçimler oluşturabilirsiniz.
Photoshop'ta Nasıl Bulanıklaştırılır
Belki, bir öznenin kenarlarını yumuşatmak yerine arka fon 'yi bir bütün. Bir görüntünün istediğiniz herhangi bir bölümünü bulanıklaştırmak için seçim araçlarını da kullanabilirsiniz. Bu, eserinizin konusunu vurgulamaya ve genel olarak daha uyumlu hale getirmeye yardımcı olabilir.
Üzerinde biraz arka plan bulanıklaştırma yapmak istediğiniz görüntüyü Photoshop'ta açın. Ardından, görünür olmasını istediğiniz konuların çevresinde bir seçim yapmak için Hızlı Seçimaracını kullanın. Şimdi Seç>Seç ve Maskele'ye gidin.
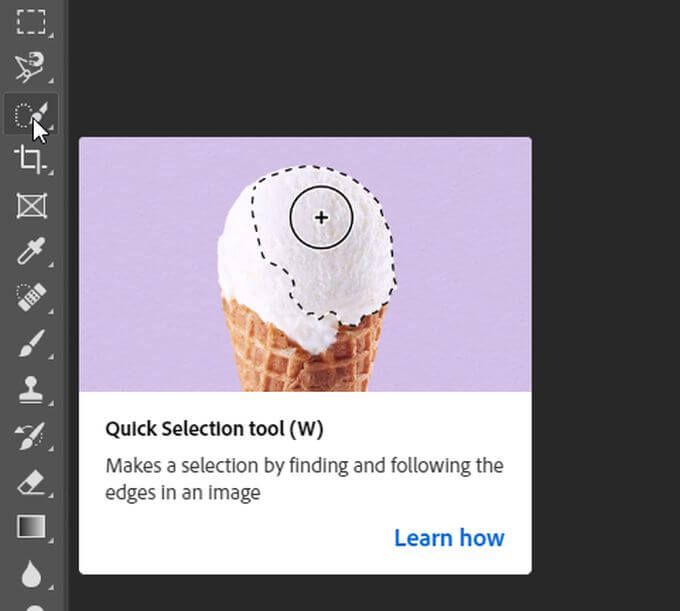
Seçiminizi fırça araçlarını kullanarak burada daha kesin yapabilirsiniz. Seçimden memnun olduğunuzda, Çıktı Ayarlarıaçılır menüsüne gidin ve Çıktı Alayarında, Katman Maskeli Yeni Katman'ı seçin ve Tamam'ı seçin.
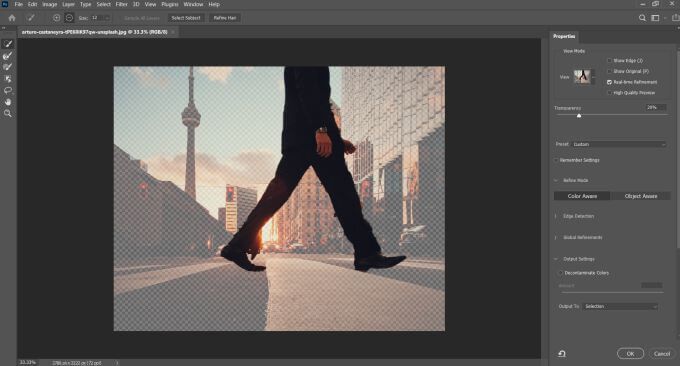
Artık iki katmanınız olacak. Arka plan katmanı ve seçiminizle birlikte maske katmanı. Katmanın sol tarafındaki göz simgesine tıklayarak katmanı maske ile gizleyebilirsiniz. Ardından, seçimi görmek için Ctrltuşunu basılı tutun ve gizli katmanı tıklayın.
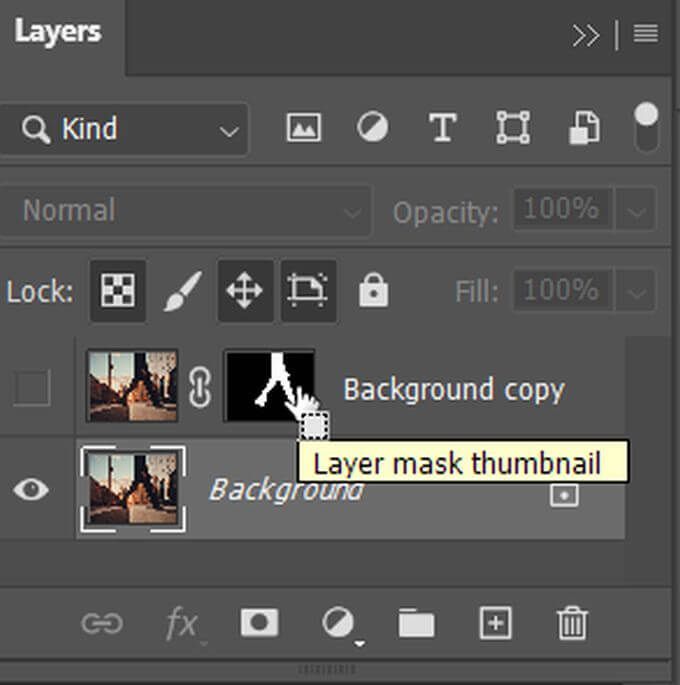
Seçimin öznenizin kenarını biraz aşması için Seç>Değiştir>Genişlet'e gidin. Şimdi, arka plan katmanınızın onu seçerek vurgulandığından emin olun.
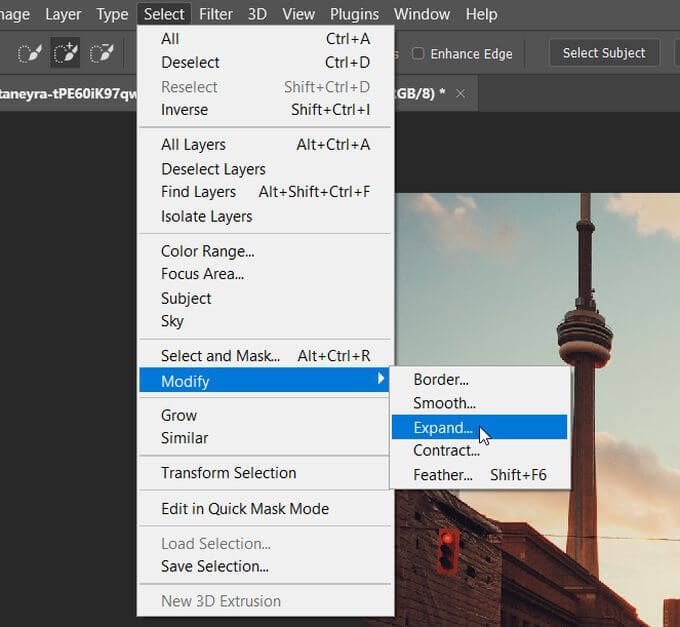
Bu seçimde İçeriğe Duyarlıözelliğini kullanmak isteyeceksiniz, bunu Shift+ Del . İçindekileraçılır menüsünde, önceden seçilmemişse İçeriğe Uygun'u seçin.

Artık, nesnenizi bulanıklaştırmadan arka planı bulanıklaştırabileceksiniz. Konu katmanınızın yanındaki göz simgesini tıkladığınızda yalnızca doldurulmuş seçimle arka planı göreceksiniz. Ancak arka plan katmanınızın hala vurgulandığından emin olun.
Filtre>Bulanıklaştırma Galerisi>Alan Bulanıklaştırmaseçeneğine gidin. Sağ tarafta, arka planın bulanıklaştırılacağı miktarı değiştirmek için kullanabileceğiniz bir Bulanıklaştırmakaydırıcısı göreceksiniz. Bulanıklığın uygulandığı yere gitmek için ortadaki dairesel işaretçiyi hareket ettirebilirsiniz.
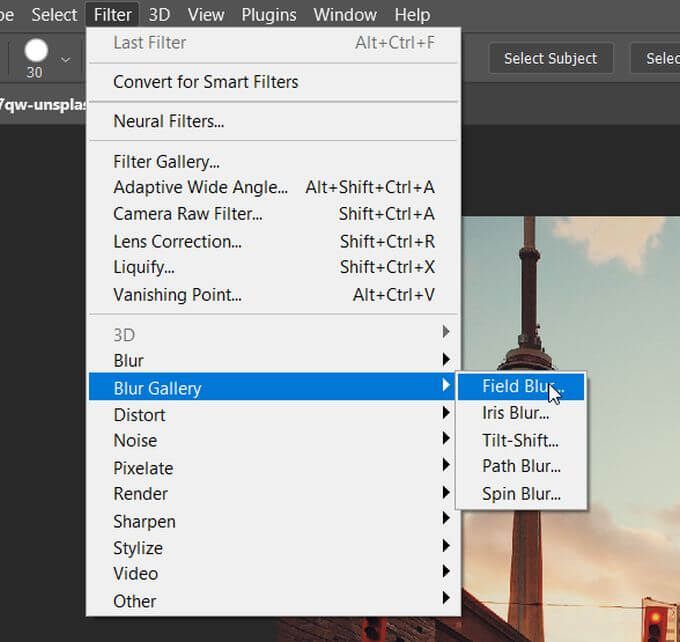
Arka planın yalnızca belirli alanlarını bulanıklaştırmak istiyorsanız, imlecinizle yeni işaretçiler de ayarlayabilirsiniz. Ortaya çıkan bulanıklaştırma efektinden memnun olduğunuzda Tamam'ı seçin. Şimdi, katmanı konunuzla tekrar açabilirsiniz ve eskisinden çok daha fazla öne çıkmalıdır.
Seçili Bir Alan Nasıl Bulanıklaştırılır
Belki de tüm bir arka plan yerine, bir görüntüdeki yalnızca seçilen bir alanı bulanıklaştırmak istersiniz. Bu, insanların yüzlerini veya hassas bilgilerini (sokak adları, telefon numaraları, vb.) Gizlemek gibi şeyler için olabilir. Seçim araçlarını kullanarak bunu yapmak inanılmaz derecede kolaydır.
Resmi açtıktan sonra, kullanmak istediğiniz şekle sahip Seçim Çerçevesi aracına tıklayın ve ardından bulanıklaştırmak istediğiniz şeyin etrafında bir seçim yapın. Ardından Filter>Blur>Gaussian Blur'a gidin.
Gauss bulanıklığının efektini seçtiğiniz alana uygulamanıza izin verecek bir pencere açılacaktır. Yarıçap kaydırıcısını kullanın ve alanı tamamen bulanıklaştırmak için yukarı hareket ettirin. Ardından, bu bulanıklığı görüntünüzde seçilen alana uygulamak için Tamam'ı seçin.