Photoshop'un birçok basit görüntü değişiklikleri öğesinden biri, görüntü öğelerini ayarlamayı, kaldırmayı ve birleştirmeyi kolaylaştıran katmanların kullanılmasıdır.
Photoshop'taki katmanlar, cam üst üste yığılmış. Her biri farklı bir içerik parçası içeriyor.
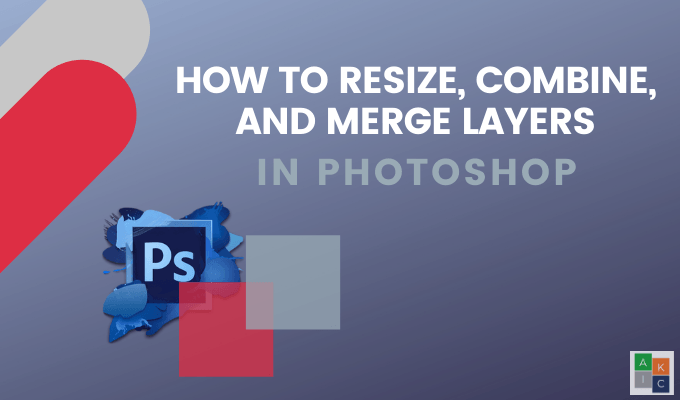
Photoshop'ta Bir Görüntü Katmanını Yeniden Boyutlandırma
Görüntüyü yeniden boyutlandırabilir, yeniden düzenleyebilir ve birleştirebilirsiniz Photoshop'ta istediğiniz efekti elde etmek için katmanlar. Photoshop'a bir resim yükleyerek başlayın. Ekranın sağ alt köşesinden yeniden boyutlandırmak istediğiniz katmanı seçin.
Katmanlar paneliniz görünmüyorsa, üstteki gezinme bölmesinde Windows'a gidin ve tıklayın Katmanlar'da açın.

Üst çubuktan Düzenle'ye gidin ve Serbest Dönüştürme' yi tıklayın .

Düzenlediğiniz resmin etrafında yeniden boyutlandırma çerçevesini göreceksiniz.
In_content_1 all: [300x250] / dfp: [640x360]->
Katmanı yeniden boyutlandırmak için klavyenizdeki shift tuşunu basılı tutun ve görüntüyü istediğiniz boyuta sürükleyin. Shift tuşunu basılı tutmak görüntüyü oranlarını bozmadan yeniden boyutlandırır.
Görüntüleri Yüzdeye Göre Yeniden Boyutlandır
Resminizin etrafındaki kutuyu yeniden boyutlandırmak için kullanmak yerine, üst çubuktan yükseklik ve genişlik yüzdesi ölçümlerini kullanabilirsiniz.
Ekranın sağ alt köşesinde yaptığınız gibi görüntü katmanını seçin.

Serbest Dönüştürme'yi tıklamak için Düzenle'nin altındaki üst çubuk gezinme çubuğunu kullanın.Doğrudan üstteki gezinme bölmesinin altındaki çubuğa bakın.

Kutuyu yeniden boyutlandırmak için bir resmin etrafında sürüklemek yerine menüdeki genişliği ve yüksekliği değiştirebilirsiniz. En boy oranını korumak için yukarıdaki sarı kutudaki simgeyi tıklayın, böylece resminizi deforme etmeyin.
Değişikliklerinizi kaydetmek için klavyenizdeki Entertuşuna basın veya gezinme kutusundaki onay işareti.

Modları Karıştırarak Photoshop'ta Katmanları Birleştirme
Bu örnekte, iki görüntüyü bir birleştirmek istiyoruz. Karlı bir manzara ve bizon fotoğrafları ile başlıyoruz.

Sol taraftaki gezinme bölmesindeki araç çubuğundan Taşıaracını tıklayın. Ardından yatay bizonu kaplayacak şekilde sağa sürükleyin.

Sağ taraftaki Katmanlar panelinden Normal'in yanındaki açılır menüyü tıklayın. Hangisinin en iyi göründüğünü görmek için farklı karışım modlarını deneyin.
Aşağıda, Yumuşak Işık, Kaplamave Ekrankarışım modlarının nasıl göründüğüne ilişkin bazı örnekler verilmiştir.
Yumuşak Işık

Yer Paylaşımı

Ekran

Görüntünüzü kaydetmek için üst çubuk gezinme bölmesinde Dosya'dan Farklı Kaydet'i tıklayın. Photoshop formatında kaydedin. Dosyanızın çalışma sürümünde düzenlenebilir katmanlarınızı korumak için Katmanlar'ı işaretli bırakın.
Resminizin bir kopyasını paylaşmak istiyorsanız, bir başkasını .jpg olarak kaydedin.
Katmanları Tek Bir Görüntüyle Birleştirme
Bu örnekte üç katman kullanacağız: bir görüntü, bir logo ve ayarlanmış bir parlaklık katmanı .

Hepsini bir araya getirmek için önce üç katmanın da görünür olduğundan emin olun. Aşağıda sarı ile belirtilen simgeye bakın.

Katmanlardan herhangi birini sağ tıklayın ve Görünürü Birleştir'i seçin.

Ardından görüntünüzü mevcut biçimlerden birinde kaydedin. Projenizi tekrar ziyaret etmek istiyorsanız Photoshop sürümünü Katmanlar işaretli olarak kaydetmeyi unutmayın.

Hepsini değil, belirli katmanları birleştirmek için Windows'taki Control tuşunu veya Mac. Birleştirmek istediğiniz katmanları seçmek için her birini tıklayın. Seçilen resimlerden herhangi birini sağ tıklayın, Katmanları Birleştir'i seçin ve resmi kaydedin.
Dokulu Bir Görüntü Oluşturmak için Katmanları Birleştir
Photoshop'taki katman karışımı modları, dokulu bir görünüm eklemek için iki görüntüyü birleştirmenin hızlı bir yoludur.
Bir fotoğraf açarak başlayın. Dosya>Aç>Kullanmak istediğiniz resmi seçin>Aç'ı tıklayın.

sonraki adım, Dosya>Yerleşik Yerleştir'e giderek bir resim eklemektir, bilgisayarınızdan bir resim seçin ve Yerleştir' i tıklayın.

Dokulu bir görüntü seçeceğiz. Yerleşimi kaydetmek için üst çubuk gezinme bölmesindeki onay işaretini tıklayın.
Sağ taraftaki katmanlar paneline bakın. İkinci görüntüyü Yerleştirme Yerleştirme yoluyla eklediğimiz için Photoshop otomatik olarak dokulu görüntü için yeni bir katman oluşturdu.

Yeni dokulu katmanı yukarıdaki ekran görüntüsünde olduğu gibi seçtiğinizden emin olun. Katman karışımı modu uygulamak için katman panelinin üst tarafındaki açılır menüyü açın. Aralarından seçim yapabileceğiniz birkaç karışım modu göreceksiniz.

Her filtrenin Photoshop arka plan görüntüsü ürününüzde nasıl görüneceğini görmek için seçeneklerden birini tıklayın.
Photoshop, dokulu katmandaki rengi ve tonları altındaki arka plan düzeyindekilerle karıştırır. Aşağıdaki ekran görüntüsünde Çarpmaseçeneğinin nasıl göründüğüne bir örnek görün.

İstediğiniz bir kombinasyonu bulana kadar açılır menüdeki her bir karışım modunu tıklayın . Veya farklı karışım modlarını denemek için daha hızlı bir yöntem veya kısayol deneyebilirsiniz.
Doku modunu vurgulayın. Araçlar panelinden Aracı taşı'yı seçerek seçenekler arasında gezinin. Shift Tuşunubasılı tutarken Artı Tuşu'na basın. Artı tuşuna her basıp bıraktığınızda, menüdeki bir sonraki karışım modu görüntünüze uygulanır.
Kısayolu kullanarak seçenekler arasında gezinirken, blender modundaki adlar şu şekilde değişir: iyi. Aşağıda farklı blender modlarına bazı örnekler verilmiştir.



Menü seçeneklerini geri gitmek için Shift Tuşunubasılı tutun ve EksiAnahtar.
Yer Paylaşımıseçeneğini kullanacağız. Farklı bir görünüm istiyorsanız, kaydırıcıyı ayarlayarak dokulu katmanın opaklığını değiştirebilirsiniz. Karışım modu menüsünün sağ tarafında bulunur.

Karışık sonuçların görünümünü isterseniz, Dosya>Farklı Kaydet'e gidin. Görüntüyü Photoshop veya PSD dosyası olarak veya istediğiniz herhangi bir biçimde kaydedin. Gelecekte bu projeyi düzenlemek istiyorsanız katmanları kaydetmeyi unutmayın.

İki Görüntü Katmanı Nasıl Birleştirilir
İki görüntünün içeriğini birleştirmek veya birleştirmek için katman karışımı modlarını da kullanabilirsiniz. Dosya>Aç'a geri dönün, bilgisayarınızdaki bir görüntüye gidin ve Açık.

Yukarıdakine başka bir resim ekleyelim. Dosya>Yerleşik Yerleştir'e gidin. Bir resim seçin ve Yerleştir'i tıklayın.

Katıştırılmış fotoğrafınızı kaydetmek için üst gezinme panelindeki onay işaretini tıklayın. Şimdi, üst katmana bir karışım modu uygulayın.
Menüde ilerleyin veya beğendiğiniz bir karışım modunu bulmak için yukarıda açıklanan kısayolu kullanın. Aşağıdaki ekran görüntüsü, Karışımı HafifletModu ile görüntünün nasıl göründüğünü gösterir.

Görüntünüzü kaydetmek için Dosya>Farklı Kaydet>Photoshopdosyasını veya istediğiniz bir dosya türünü seçin.
İki Fotoğrafı Birleştir
Yeni bir belge oluşturarak başlayın. Photoshop'u açın, Dosya>Yeni>Belge Türünü Seç'i seçin, Arka Plan İçeriği' ni Şeffafseçeneğini tıklayın ve Oluştur'u tıklayın.

Bir görüntüyü bilgisayarınızdan Photoshop'a sürükleyin. Kenarların etrafındaki tutamaçları tıklatıp tutarak pencereye sığması için resmi yeniden boyutlandırın. Bu, görüntünüzün en boy oranını koruyacak ve deforme etmeyecektir.

Devam etmek için Entertuşuna basın. Photoshop penceresine başka bir görüntü sürükleyin. Her görüntünün artık ayrı bir katman olduğunu görmek için sağ taraftaki Katmanlar paneline bakın.

Katmanlar'da bir katmanı yukarı veya aşağı sürükleyerek görüntüleri öne veya arkaya taşıyabilirsiniz panel. Görüntüleri göstermek veya gizlemek için, gizlemek üzere katmanın yanındaki göz simgesini tıklayın. Görünür yapmak için tekrar tıklayın.

Araba dağa doğru gidiyormuş gibi görünmesi için iki görüntüyü birleştireceğiz. Sol çubuk gezinme bölmesinden Hızlı Seçimaracını alarak başlayın.

Hızlı Seçim aracını basılı tutun ve aracı sürdüğü aracın üst kısmına doğru sürükleyin

Şimdi üst çubuktaki Seçim altındaki Ters'i tıklayın. Bu alan seçiliyken, sağ taraftaki panelin altında bulunan simgeyi tıklayarak bir maske oluşturacağız.
Araba şimdi, dağlar.

Photoshop'un güçlü bir özelliği, yaratıcı kompozitler oluşturmak için resimleri yeniden boyutlandırma, birleştirme ve birleştirme yeteneğidir.
Photoshop'un sağlam yüzeyini yalnızca çizdik özellikleri ve harika görüntüler oluşturmak için bunları nasıl kullanabilirsiniz.