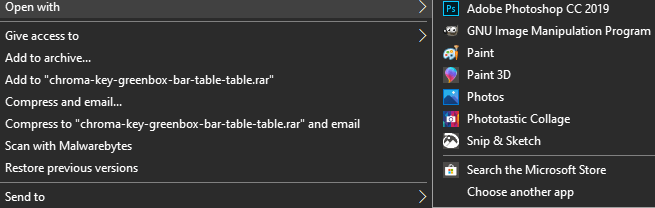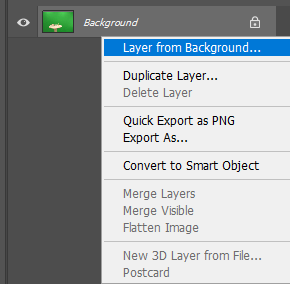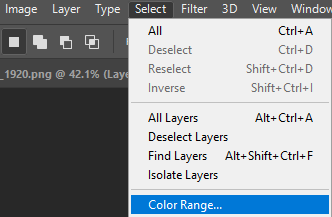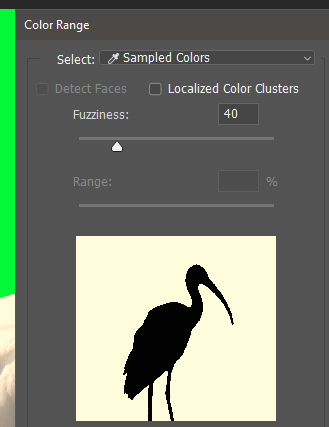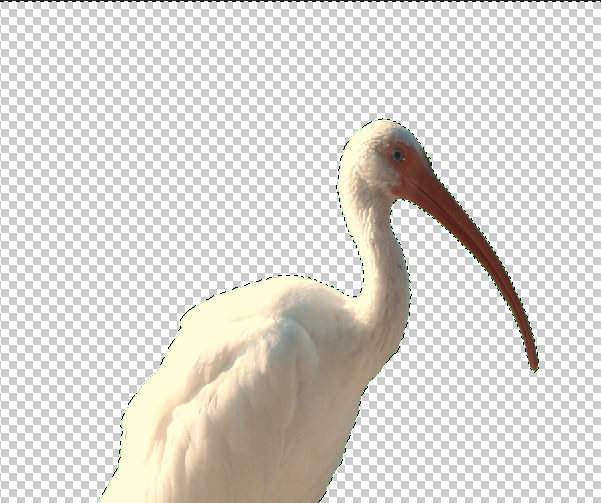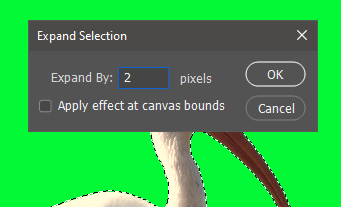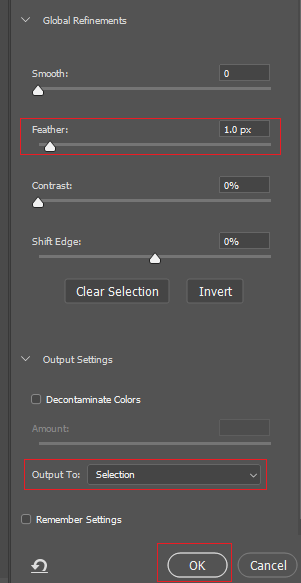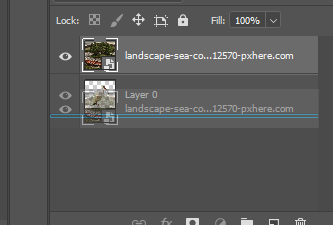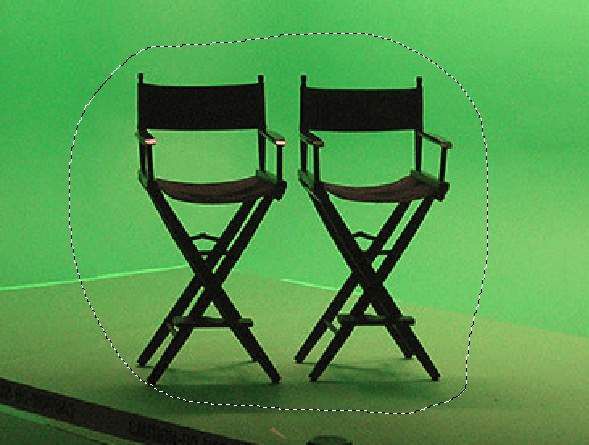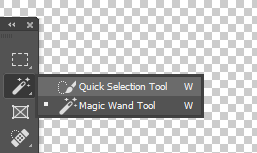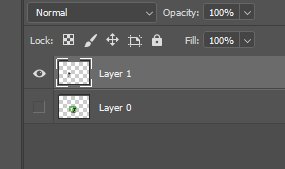Photoshop'ta yeşil ekran görüntüsüne arka plan eklemek için araç çubuğunda bulunan birkaç varsayılan aracın nasıl kullanılacağını öğrenmeniz gerekir.
Arka plan tam olarak yeşil veya iyi aydınlatılmamışsa, birkaç adım daha atmanız gerekecek. Aşağıdaki örnek resmi kullanarak elinizi denemekten çekinmeyin.
Önce sizi daha kolay yöntemle ele alacağız, ancak daha sonra mükemmel bir tek yeşil arka planı olmayan resimler için ikinci yöntemi deneyebilirsiniz.
Photoshop'taki Mükemmel Yeşil Ekran Görüntüsüne Arka Plan Ekleme
İlk bölümümüz için, yeşil ekran mükemmel olduğunda kendi arka planınızı nasıl ekleyeceğiniz konusunda size rehberlik edeceğiz boyunca ya da tek bir yeşil ton kullanılır. Henüz yapmadıysanız iyi telifsiz yeşil ekran ve arka plan resimleri bulma çevrimiçi yapabilirsiniz.
İlk önce resminizi bulun, sağ tıklayın ve Birlikte Aç>Adobe Photoshop.
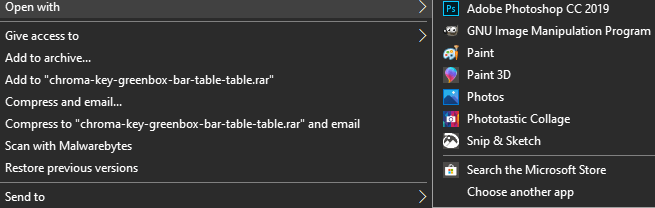 Photoshop'ta en alttaki katmanı sağ tıklamanız ve ardından Arka Plandan Katman…
Photoshop'ta en alttaki katmanı sağ tıklamanız ve ardından Arka Plandan Katman…
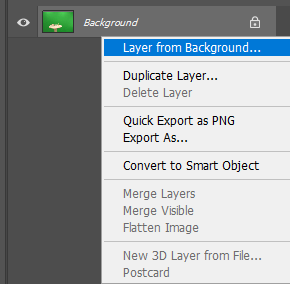 İstendiğinde Tamam'ı tıklayın. Bu, yeni açtığınız resmi düzenlemenize olanak tanır.
İstendiğinde Tamam'ı tıklayın. Bu, yeni açtığınız resmi düzenlemenize olanak tanır.
Ardından, üst paneldeki Seç'i tıklayın ve ardından Renk Aralığı'nı tıklayın.
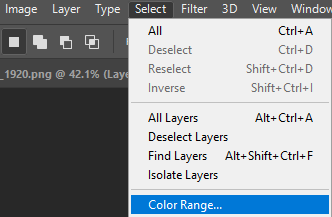
Görüntü mükemmel bir yeşil ekran kullanıyorsa, görünen pencerede görüntünüzün ana hatlarını görmelisiniz. Net bir anahat görmüyorsanız, bir sonraki adımı denemek isteyebilirsiniz. Yine de daha sonra kullanılabilecek önemli araçları öğrenmenize yardımcı olacağından, önce bu adımı denemenizi öneririz.
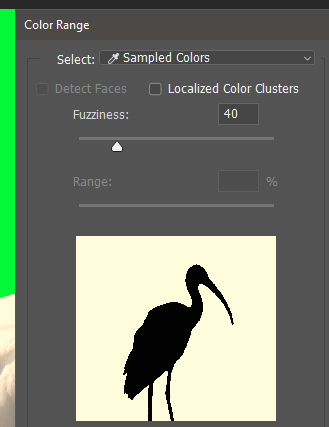
Sonraki yeşil ekrana tıklayın ve damlalık aracı bu rengi seçecektir. Ardından, Tamam'ı tıkladığınızda yeşil ekran alanı vurgulanır.
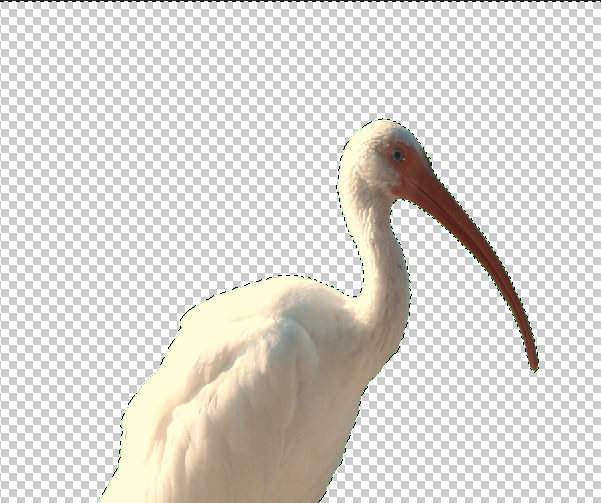
Şimdi iki adım daha gerçekleştirmelisiniz resminizin yeşil bir dış çizgisi olmadığından emin olmak için. Seç'i ve ardından Değiştir>Genişlet' i tıklayın. 2 piksele genişletmeyi seçin ve sonra OK.
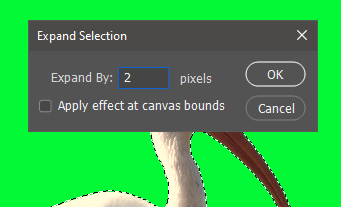
Sonra Seç, ardından Seç ve Maskele'yi seçin. Solda görünen yeni pencerede geçiş yumuşatma boyutunu 1 piksel'e yerleştirin.
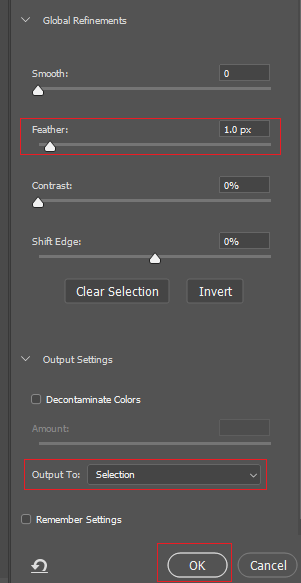
Çıktı Ayarlarıaçılır kutusunu tıklayın ve
Kime: Seçim'e ayarlandığından emin olun. Ardından
Tamam'ı tıklayın.
Klavyenizdeki siltuşuna bastığınızda yeşil ekranınız silinecektir.
Bir sonraki adım arka plan resmi elde etmektir. kullanmak istersiniz. Kendi arka planınızı veya çevrimiçi herhangi bir şeyi kullanabilirsiniz. Ticari amaçlıysa, ücretsiz, ticari kullanım için alakalı görseller bulmanıza yardımcı olacak bir Creative Commons hakkındaki kılavuzumuzu okuyun alın.
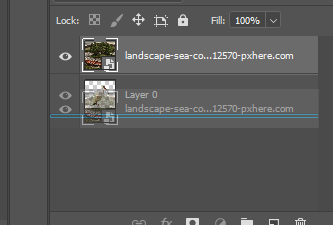
Resminizi aldıktan sonra, PC'yi tıklayıp Photoshop pencerenize sürükleyin. Yeniden boyutlandırmanız gerekebilir, ancak sonra entertuşuna basın. Şimdi yeni katmanı arka plan olarak görünmesi için yeşil ekran katmanınızın altına sürüklemelisiniz.

Artık yeşil ekran görüntünüzü Photoshop'ta yeni bir arka plana sahip olacaksınız. Ardından, görüntünüzü genellikle yaptığınız şekilde dışa aktarabilir veya kaydedebilirsiniz.
Kötü Aydınlatılmış Yeşil Ekrana Arka Plan Nasıl Eklenir
Birçok yeşil ekran görüntüsü aren mükemmel aydınlatılmamış, yani yeşil ekranın kesilmesi daha fazla çaba harcayabilir. Yeşil ekranı yukarıda belirtilen adımlarla tamamen kaldıramıyorsanız aşağıdaki adımları uygulayabilirsiniz.
İlk olarak fotoğrafınızı Photoshop ile açın. Ardından, Kement aracına erişmek için klavyenizdeki Ltuşuna basın. Arka planınıza taşımak istediğiniz konunun çevresine bir anahat çizmek için tıklayın ve basılı tutun. Öznenin kendisine mümkün olduğunca yakın yapmaya çalışın.
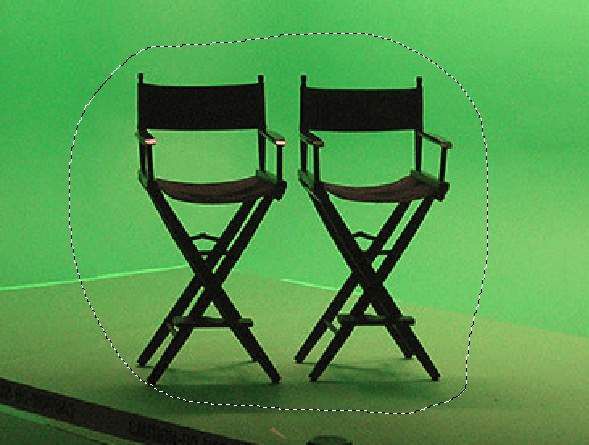
Fare düğmesini bırakın, nesnenizin etrafında bir seçim olacak. Ardından, sağ tıklayınve Tersini Seç'i tıklayın.
Klavyenizdeki Siltuşuna bastığınızda nesnenizin etrafındaki alan silinecektir.
Ardından, Sihirli Değnek Aracı'nı sağ tıklayın ve Hızlı Seçim Aracı' nı tıklayın.Hedefinize mümkün olduğunca yakınlaştırmak için Fare Kaydırma Tekerleği Yukarı + Alttuşlarını kullanın.
Hızlı Seçim Aracı etkinken, konunuzun alanlarını vurgulamak için Üst Karakter + Sol Tıklamave vurgulamak için Alt + Sol Tıklamatuşlarını kullanın yeşil ekranın alanları.

Bu işlem biraz zaman alabilir, ancak amaç tüm nesneyi vurgulamak olacaktır. Tamamlandığında, Ctrl + Xve ardından Ctrl + Vtuşlarına basın.
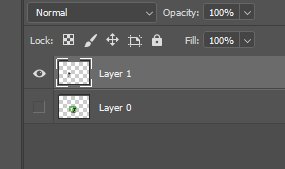
Yeni bir katman oluşturulacak, bu nedenle bir önceki katmanı gizlemeniz gerekecek. Yeşil ekranı içeren katmanın yanındaki göz simgesinitıklayın. Ardından, arka plan resminizi Finder veya Windows Gezgini'nde bulun ve resmi Photoshop pencerenize sürükleyin.
Arka plan katmanını yeşil ekran katmanının altına sürükleyin, görevinizi tamamladınız.

Bazı görüntülerin olmayacağını unutmayın mükemmel sonuçlara sahip olun - Photoshop'ta yeşil ekran görüntüsü ne kadar düşük olursa, yeşil pikselleri kesmek için daha fazla çaba ve özen göstermeniz gerekir ve bazen nesnenin bir kısmını kaldırmadan bunu yapmak neredeyse imkansızdır.
Özet
Bu, bizi Photoshop'ta yeşil ekran görüntüsüne nasıl arka plan ekleyeceğimize dair kılavuzumuzun sonuna getiriyor. Daha fazla yardıma ihtiyacınız olursa aşağıya yorum bırakabilirsiniz.
İlgili Mesajlar: