Powerpoint sunumunuzu Google Slaytlar'da düzenlemek zorundasınız ancak nasıl olduğunu bilmiyor musunuz? Endişelenmeye gerek yok. Seni koruduk. Google Slaytlar ve Microsoft PowerPoint, en popüler sunum yazılımı programlarından ikisi olduğundan, her iki şirket de dosyalarının uyumlu olduğundan emin olmuştur.
Google Slaytlar, Powerpoint’in bazı etkilerinden ve özelliklerinden yoksun olsa da, dönüştürme işlemi hala çok iyi çalışıyor. Aşağıda, bir Powerpoint sunumunu Google Slaytlara nasıl dönüştüreceğinizi göstereceğiz.
Google Drive'ı aç
Google Drive’a erişebilmeniz için gereken tek şey bir Google hesabı. Bir Gmail adresiniz varsa, zaten bir Google Hesabınız var. Yoksa, şimdi Google hesabı oluşturma okuyarak bir tane oluşturun.
Google Drive'ınıza giderek başlayın. Oraya iki farklı yoldan ulaşabilirsiniz. Bunun bir yolu, web tarayıcınıza doğrudan Google Drive'ınıza götürülecek http://drive.google.com 'i koymaktır.
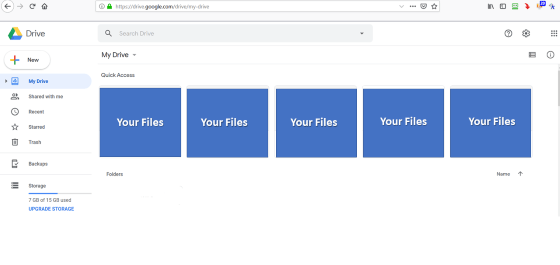
Diğer yol, Drive'ınıza herhangi bir Google sayfasından erişmektir. Örneğin, Google’a giriş yaptıysanız (girmediyseniz, istenir), ekranın sağ üst köşesindeki profil resminizin yanında bulunan ızgara simgesine tıklayın ve Sürüş.
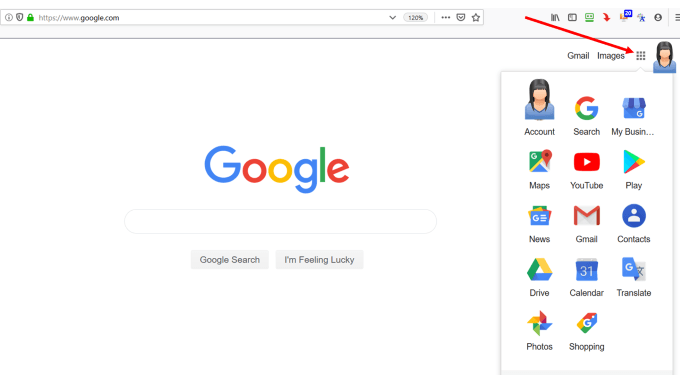
Birisi varsa sizinle bir sunum paylaştı, Sunumlaraltında görünecek.
Farenizi arama çubuğunun üzerine getirin ve açık dosya seçeneklerini görün. Sunular'ı tıklayın.
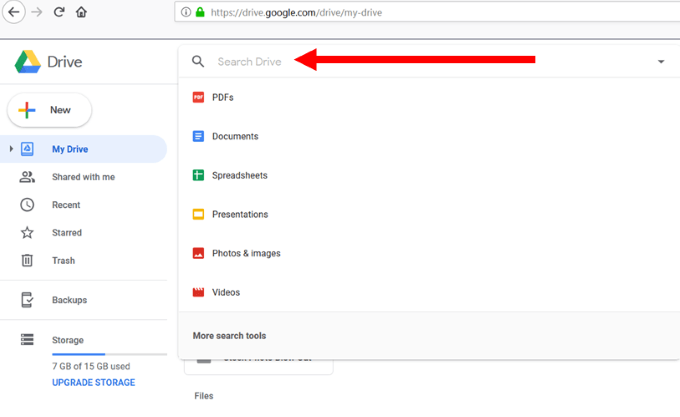
Paylaşılmamışsa, bilgisayarınızdan yüklemeniz gerekir.
Powerpoint Sunumunuzu Google Drive'a Yükleyin veya Sürükleyin
Google Drive’ınızdan doğrudan Drive simgesinin altındaki Yeniseçeneğini tıklayın.
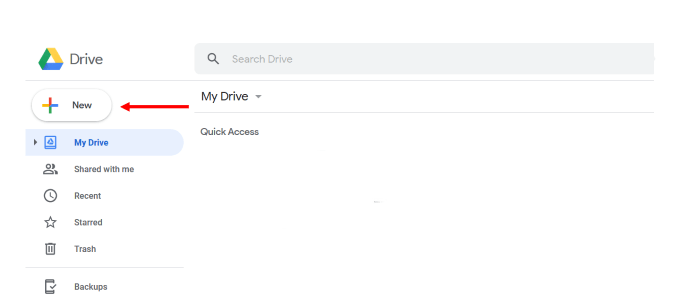
Powerpoint sunumunu bilgisayarınızdaki konumundan seçin ve Drive'ınıza yükleyin.
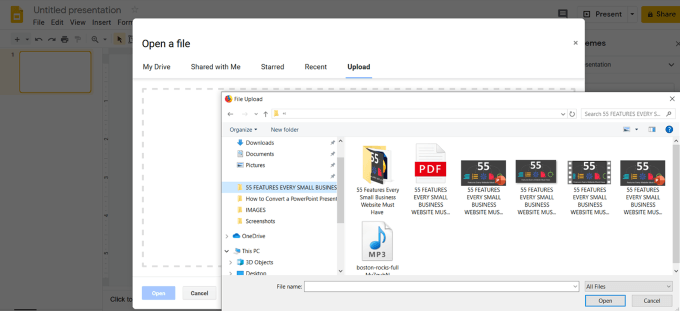
Bilgisayar ekranınızın sağ alt tarafında bir onay mesajı görünecektir yükleme tamamlandığında sizi bilgilendirmek.
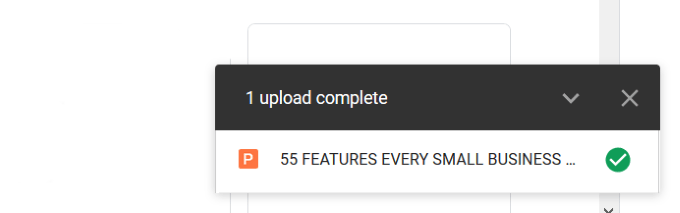
Bir sunum dosyasını bilgisayarınızdan doğrudan içine sürükleyip bırakabilirsiniz. r Google Drive. Dosyanızı Sürücünüzde listelenmemişse, sayfayı yenileyin ve doğru yüklediyseniz, listelenen ilk dosya olacaktır.
Sunum dosyasına sağ tıklayın, bkz. >ile aç ve Google Slaytlar'ı tıklayın. Google, slaytlarınızı otomatik olarak Powerpoint'ten Google Slayt biçimine dönüştürür.
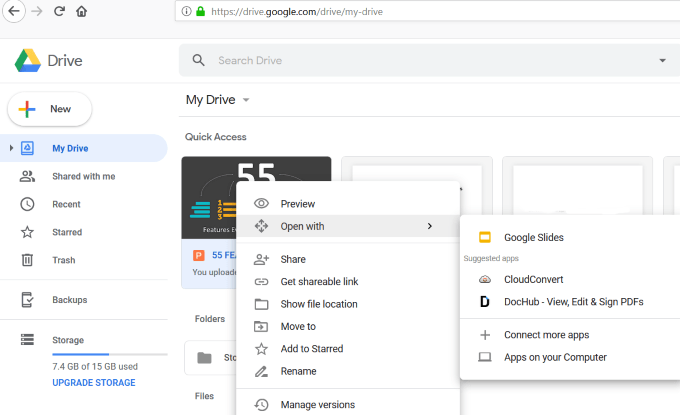
Yukarıda belirtildiği gibi, tüm Powerpoint özellikleri Google Slaytlarda çalışmayacaktır. Hangi özelliklerin işe yaramayacağı hakkında daha fazla bilgi edinebileceğiniz Google’dan bir bildirim alacaksınız.
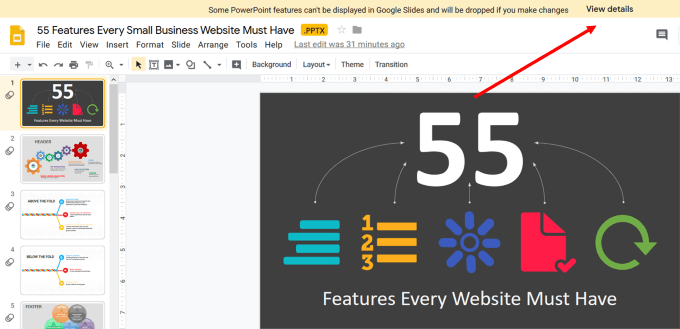
Bu durumda, bazı metin efektleri, animasyonlar ve resim efektleri Google Slaytlar’da düzgün çalışmayacak ve kaldırılacak.
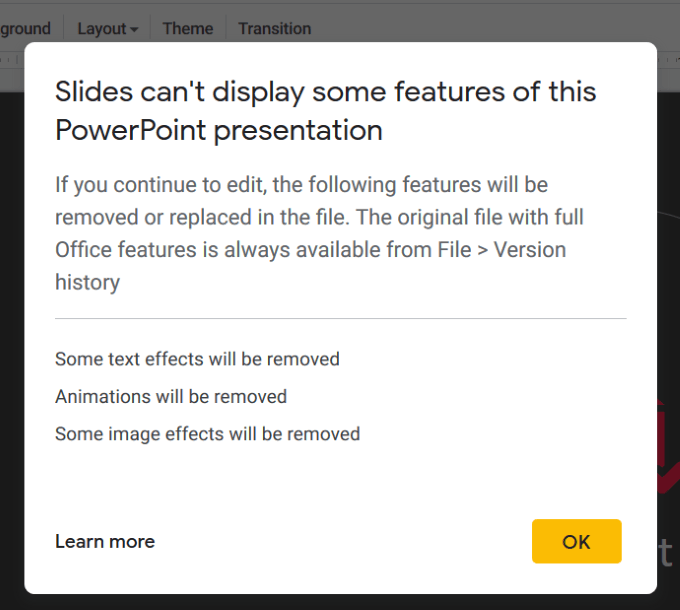
Sunum dosyanız şimdi düzenlemeye, paylaşmaya veya indirmeye hazır.
Powerpoint Sunumunuzu Doğrudan Google Slaytlara İçeri Aktarın
Google Drive hesabınıza giriş yapın. Yukarıda tıkladığınız Drive logosunun altındaki Yeniyazan düğmeyi tıklayın.
Açılır menüden Google Slaytlar'ı seçin ve boş sunum' u seçin.
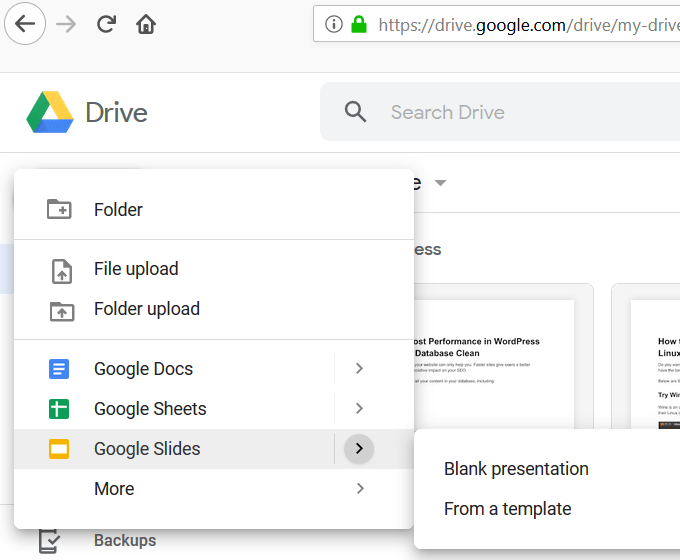
Yeni boş sunudan sonra Dosya'yı tıklayın, sonra
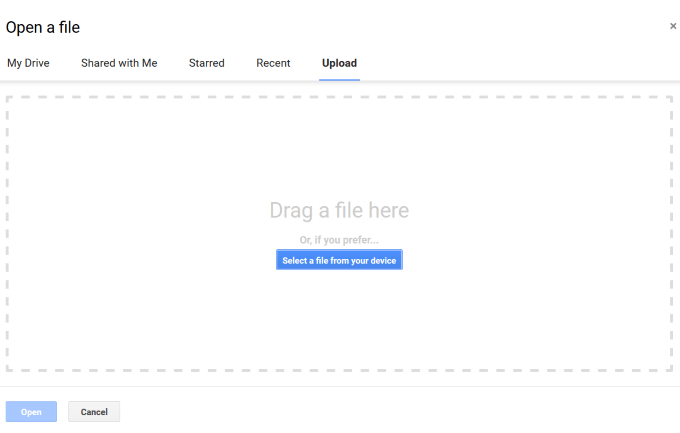
Powerpoint'inizi sürükleyebilirsiniz bilgisayarınızdan buraya bir dosyayı sürükleyinyazan alana sunum.
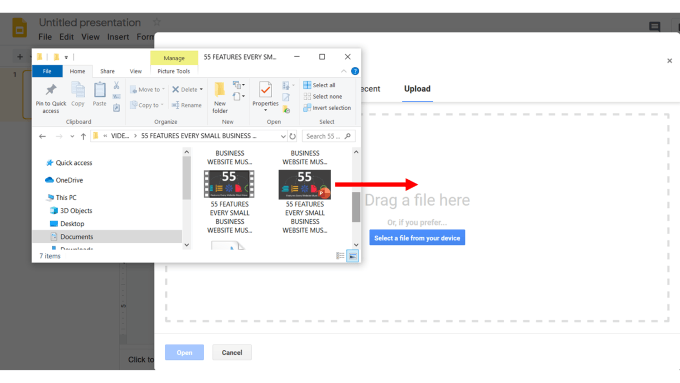
Ya da mavi düğmeyi tıklayıp yüklemek için bilgisayarınızdaki dosyayı bulabilirsiniz.
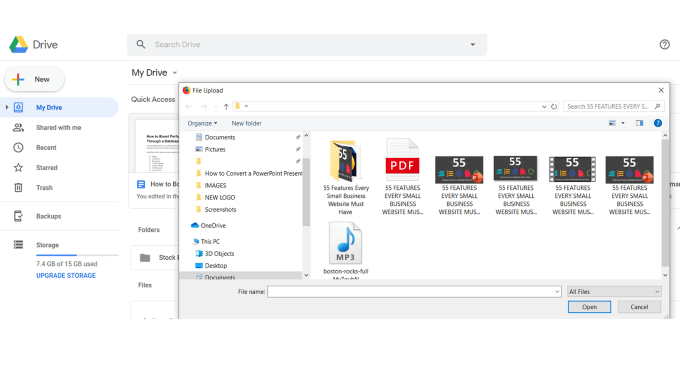
Powerpoint sunumunuz otomatik olarak Google Slaytlara dönüştürüldü. Bu yöntem, diğer işlemdeki gibi dosya adında .PPTX uzantısını taşımaz.
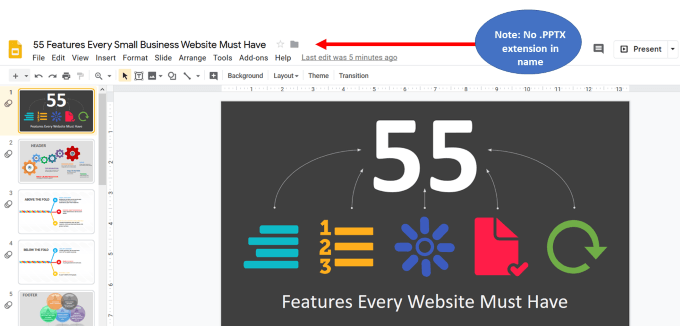
Bir Slayt Gösterisini Nasıl Tamamlayabilirim, Bir Sunumu Değildir
Google Slaytlar gösterge tablonuzdan başlayın. Dosya'yı ve ardından Slaytları İçe Aktar' ı tıklayın.
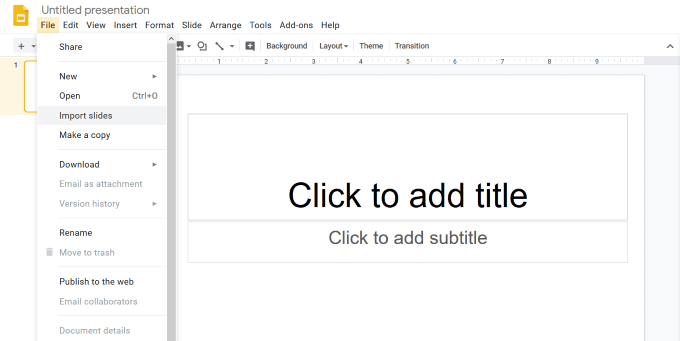
Şimdi iki seçenek göreceksiniz. Zaten Google Drive’ınızda bir sunum seçebilir veya bilgisayarınızdan bir sunum yükleyebilirsiniz.
Kullanmak istediğiniz sunumu seçin. Her iki seçeneğin de bulunduğu tüm slaytlar seçim için uygun olacaktır.
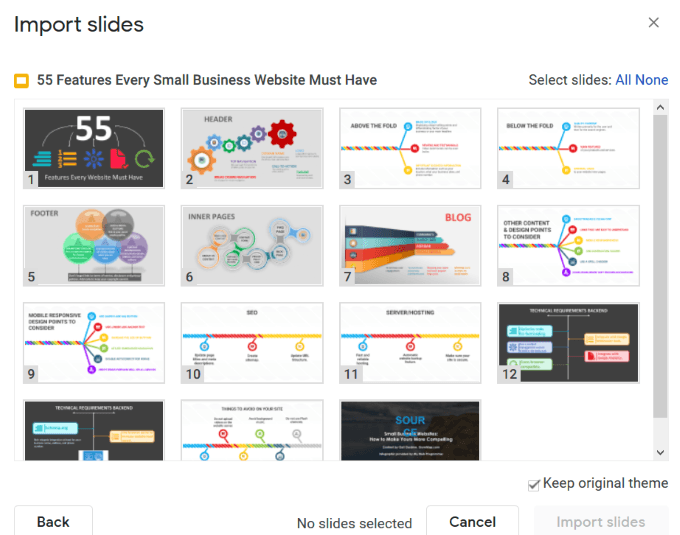
İstediğiniz slaytları seçin içe aktarmak ve ardından Slaytları İçe Aktar'ı tıklayın.
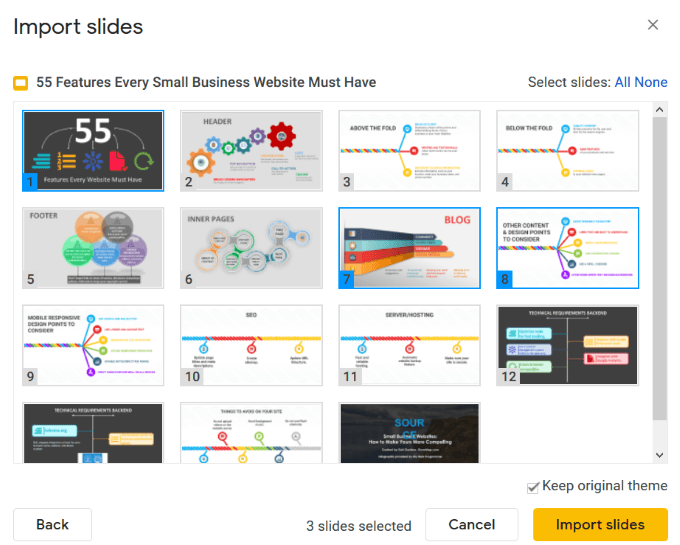
Seçtiğiniz slaytlar artık Google Slaytlarınızda, düzenlemeye hazır.
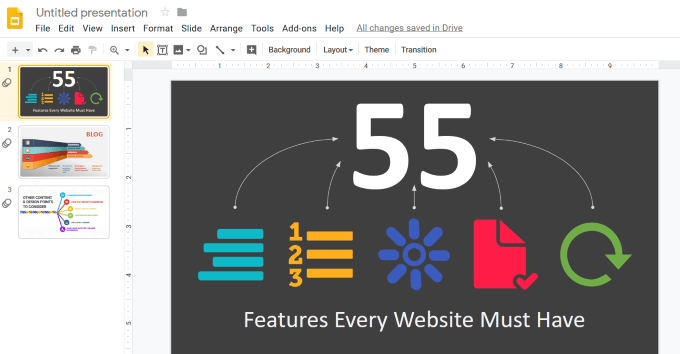
Google Slaytlar Sunumunuzu Başkalarıyla Paylaşın
Varsayılan olarak, sunumunuz özeldir ve yalnızca sizin tarafınızdan görülebilir.
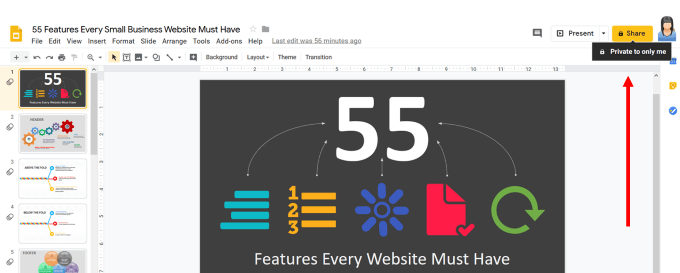
Başkalarıyla paylaşmak için Paylaşsarı düğmesini tıklayın. Sunumunu, adlarını veya e-posta adreslerini girerek belirli kişilerle paylaşabileceğinizi göreceksiniz.
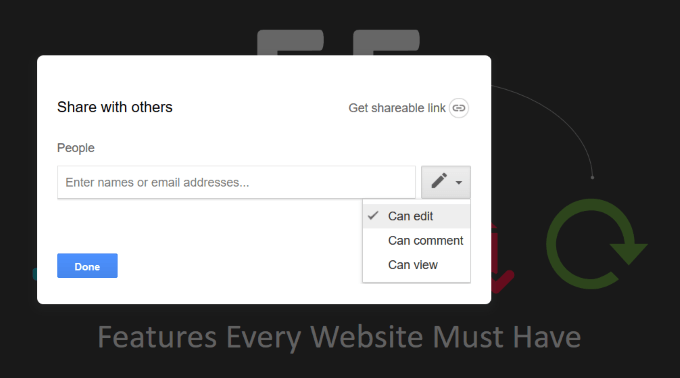
Yukarıdaki ekran görüntüsünde belirtildiği gibi, dosyayı seçtiğiniz belirli kişilerle paylaşabileceğiniz üç yönteminiz vardır. Bunlar:
Bir iş arkadaşınızla veya müşterinizle bir projede işbirliği içinde çalışarak, muhtemelen sunumlarını düzenlemelerine izin vermek isteyeceksiniz.
Sağ alt kısımdaki Gelişmişseçeneğini tıkladığınızda açılan kutunun iki yanında paylaşım için birkaç ek seçenek göreceksiniz.
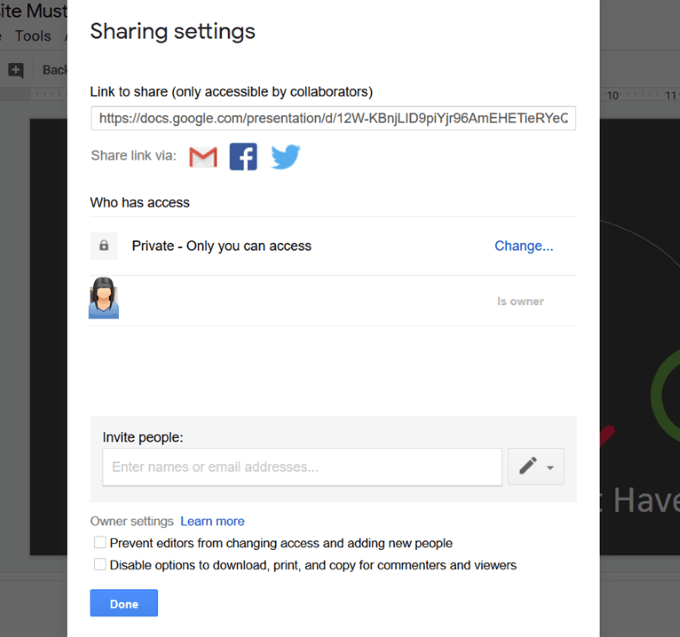
Yukarıda görüldüğü gibi diğer seçenekler şunlardır:
Google Slayt Sunumunuzla Başka Ne Yapabilirsiniz?
Yeni dosyanızla başka neler yapabileceğinizi görmek için Google Drive'ınıza geri dönün ve sunuma sağ tıklayın.
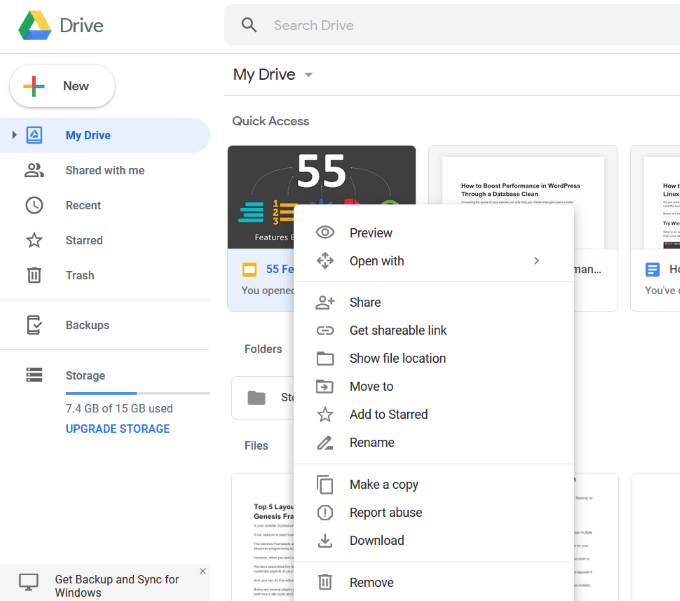
Sunumunuzu İndirin
Google Slaytlar sunumunuzu Dosya'ya gidip farenizi Google Slaytlar panonuzdan İndirme' de tutarak da indirebilirsiniz.
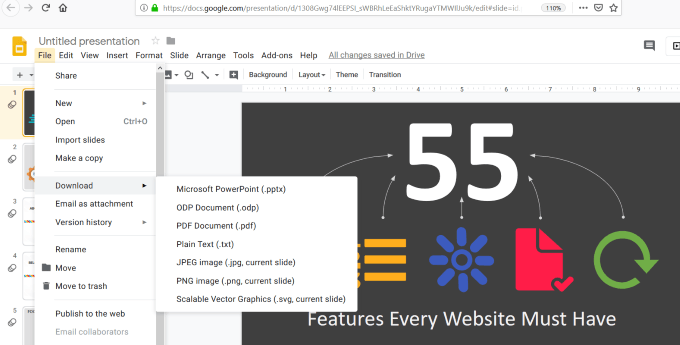
Düzenlemenizi indirmek istiyorsanız Sunumu yalnızca Powerpoint'e geri getirin (yukarıdaki ekran görüntüsündeki diğer seçeneklerde değil), bunu Google Drive kontrol panelinizden yapabilirsiniz.
Dosyaya sağ tıklayın ve İndir'i seçin. İndirme işlemi tamamlandığında, dosyayı Powerpoint'te açmanızı isteyen bir açılır kutu göreceksiniz.
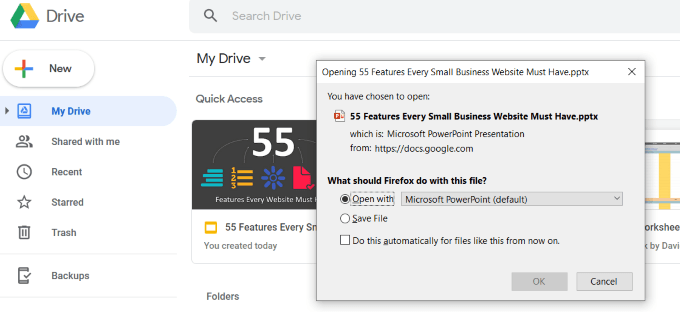
Gördüğünüz gibi, Powerpoint sunumunuzu Google Slaytlara dönüştürmek kolaydır. Tek yapmanız gereken birkaç adım ve dosyanız Google tarafından otomatik olarak dönüştürülüyor.