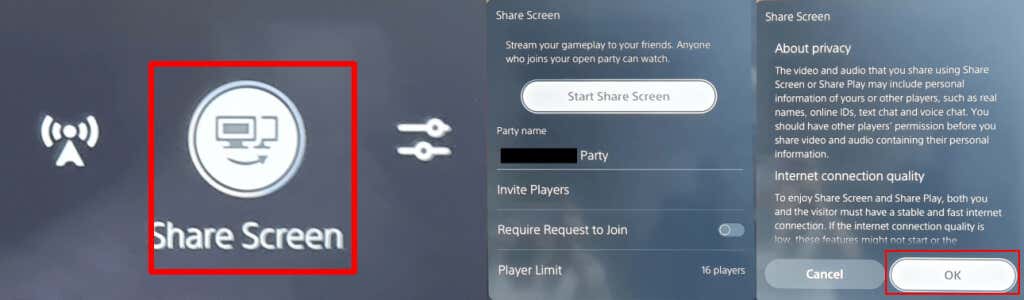PS5 DualSense denetleyici 'ınızın sol tarafında, üstünde üç çizgi bulunan küçük düğmenin ne işe yaradığını hiç merak ettiniz mi? Oluştur düğmesi, PS5'teki PS4 denetleyicisindeki Paylaş düğmesinin eşdeğeridir. PS5 kumandası Oluştur düğmesinin nasıl kullanılacağını açıklayacağız, bazı harika ipuçlarından ve püf noktalarından bahsedeceğiz ve düğmeyi nasıl özelleştirebileceğinizi açıklayacağız.
PS5 Kontrol Cihazı Oluşturma Düğmesi Ne İşe Yarar?
PS4 kumandasındaki Paylaş düğmesine benzer şekilde, Oluştur düğmesi oyununuzun ekran görüntülerini veya kayıtlarını yakalar, en son oynanışı kaydeder, hatta ekranınızı yayınlar veya paylaşır.
PS5 Kumanda Oluşturma Düğmesiyle Ekran Görüntüsü Nasıl Çekilir ve Paylaşılır?
Arkadaşlarınızla paylaşmak için oyununuzun ekran görüntüsünü yakalamak ister misiniz? Bunu yapmak kolaydır ve iki yol vardır. İlk yol, hızlı bir şekilde ekran görüntüsü almak için Oluşturdüğmesini basılı tutmaktır; bu, hızlı tempolu bir aksiyon oyununun ortasındaysanız harikadır. Veya aşağıdaki adımları takip edebilirsiniz:
Oyununuzdan Oluşturdüğmesinebasın.
Ekran Görüntüsü Alseçeneğine gitmek için analog çubukları veya yön düğmelerini kullanın, ardından bunu seçmek için Xtuşuna basın.
Oyununuzun ekran görüntüsü otomatik olarak alınacaktır ve kameranın anlık görüntü sesini duymalısınız.
Ekran görüntünüzü görüntülemek için ekranın sol alt köşesindeki önizlemeyi seçin ve Xtuşuna basın.
Buradan, R1ve L1düğmelerini kullanarak son yakalamalar arasında gezinebilir veya tüm yakalamalarınızı görüntülemek için Medya Galerisine Git'i tıklayabilirsiniz. .

Bir ekran görüntüsünü paylaşmak için, yakaladığınız görüntünün altındaki Paylaşdüğmesini seçin (eğri bir oka benzer).
PlayStation Network'te paylaşacağınız bir arkadaşınızı seçin veya sosyal medyada paylaşmak için Twitter'ı seçin. Sonraki ekranda Twitter için metin veya arkadaşınıza mesaj girebilir, ardından Gönder'i seçebilirsiniz.

Oluştur Düğmesiyle Kayıt Nasıl Başlatılır
Bazen yeni oyununuzun ne kadar harika göründüğünü göstermek veya takılıp kaldıkları bir bulmaca veya görevde onlara yardımcı olmak için oyunun belirli bir anını arkadaşlarınızla paylaşmak istersiniz. Kaydı hızlı bir şekilde başlatmak için Oluşturdüğmesine iki kez basın, ardından kaydı bitirmek için tekrar iki kez basın veya aşağıdaki adımları izleyin..
Oyununuzu oynarken, Kontrol oluştur hızlı menüsünü açmak için PS5 DualSense denetleyicinizdeki Oluşturdüğmesine basın.
Yeni Kaydı Başlat'a gitmek için analog çubukları veya yön düğmelerini kullanın, ardından bunu seçmek için Xtuşuna basın.
Kayıt otomatik olarak başlayacak ve ekranın üst kısmında birkaç saniye sonra kaybolacak bir zamanlayıcı göreceksiniz.
Kaydı durdurmak için Oluşturdüğmesine tekrar basın, ardından durdurmak için X'e dokunun.
Kaydınız, ekranınızın sol alt tarafındaki önizlemede görünecektir.
Paylaşmak için yukarıdaki 4'ten 7'ye kadar olan adımları izleyin.

Oluşturma Düğmesini Kullanarak Oyununuzu Yayınlama
Oyununuzu çevrimiçi olarak Twitch veya YouTube'da yayınlamak istiyorsanız bunu PS5 kumandasındaki Oluştur düğmesini kullanarak yapmak kolaydır.
Oyununuz sırasında, Kontrol oluştur hızlı menüsünü açmak için Oluşturdüğmesine basın.
Analog çubukları veya yön düğmelerini kullanarak sağdaki Yayınsembolüne gidin (radyo kulesine benzer), ardından bunu seçmek için Xtuşuna basın.li>
Yayınınızın yanında PSN ID'nizin görüneceğini bildiren bir gizlilik uyarısı görmelisiniz. Bunu tamamlamak için Xtuşuna basın.
Twitchveya YouTube'u seçin.
Sonraki ekranda Twitch veya YouTube hesabınızı PSN hesabınıza bağlamak için Hesabı Bağla'yı seçin.
YouTube, telefon numaranızı kullanarak hesabınızı doğrulamanızı isteyebilir ve bu işlem 24 saatten uzun sürebilir.
Doğrulandıktan sonra yayın bilgilerinizi girebilir ve ardından oyununuzu yayınlamaya başlamak için Canlı Yayına Geç'i seçebilirsiniz.

En Son Oynanış Nasıl Kaydedilir
Destansı bir savaşta oyunun son boss'unu mağlup ettiniz ve oyununuzu kaydetmeyi mi unuttunuz? Endişelenmeyin; Oluştur düğmesinde son oyununuzu kaydetmenize olanak tanıyan bir seçenek bulunur!
Oyununuz sırasında Oluşturdüğmesine basın, ardından Son Oynanışı Kaydet'e gitmek için analog çubukları veya yön düğmelerini kullanın ve Xtuşuna basın >..
İki seçeneğiniz olacak:Kısa Klibi Kaydetveya Videonun Tamamını Kaydet.
Kısa bir klibi kaydetmek size 15 veya 30 saniyelik klipler veya son 5, 15 veya 30 dakikayı kapsayan klipler arasından seçim yapma olanağı tanır.
Bir videonun tamamını kaydetmek, bir saate kadar yeni çekim kaydetmenize olanak tanır.
Kısa Klibi Kaydet veya Videonun Tamamını Kaydet'i seçtiğinizde ve kayıt başladığında, Oluştur menüsünde geçirilen sürenin klibin veya video uzunluğuna dahil edildiğini unutmayın.

PS5 Kumanda Oluşturma Düğmesini Kullanarak Ekranınızı Nasıl Paylaşırsınız?
Arkadaşlarınızla oyun oynarken, oyununuzu gerçek zamanlı olarak izlemelerine izin vermek isteyebilirsiniz; ekran paylaşımının kullanışlı olduğu yer burasıdır. PS5 kumandasının Oluştur düğmesini kullanarak ekranınızı paylaşmak kolaydır. Bunu şu şekilde yapabilirsiniz:
Oyununuz sırasında Oluşturdüğmesinebasın.
Menünün sağ alt kısmındaki Ekranı Paylaş'a gitmek için analog çubukları veya yön düğmelerini kullanın, ardından seçmek için Xtuşuna basın.
Aşağıdaki ekranda partinize isim verebilir, oyuncuları davet edebilir, paylaşımda bulunduğunuz oyuncu sayısı için bir sınır belirleyebilir ve isteğe bağlı olarak katılma isteğinde bulunabilirsiniz.
Bu ayarlardan memnun kaldığınızda, Xdüğmesine basarak Paylaşım Ekranını Başlat'ı seçin. Görüntülenen gizlilik ve internet bağlantısı kalitesi bilgilerini kabul ettiğinizi onaylamak için bir sonraki ekranda Tamam'ı seçmeniz gerekecektir.
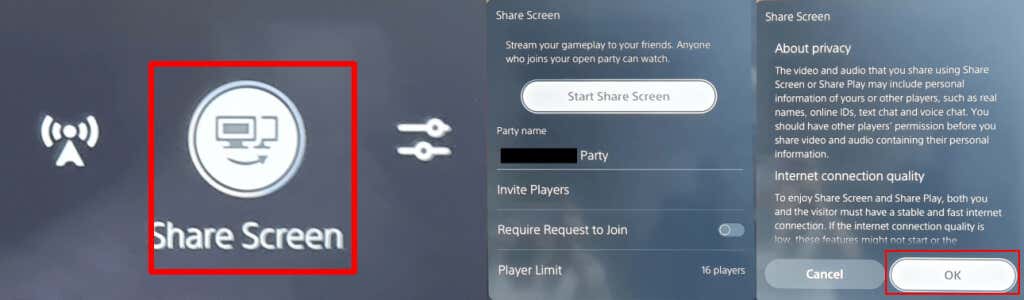
Ekran paylaşımını durdurmak için Oluşturdüğmesine tekrar basın, Ekranı Paylaş'ı ve ardından Ekran Paylaşımını Durdur'u seçin.
Ekranınızın sağ üst kısmında “Paylaşım Ekranı Durduruldu” yazan bir onay mesajı görmelisiniz. Ayrıca "Partiden ayrılmak istiyor musunuz?" yazan bir bildirim penceresi göreceksiniz. Bu nedenle, arkadaşlarınızla oyun oynamayı bitirdiyseniz Evet'i veya Hayır'ı seçin.Ekran paylaşımını sonlandırıp grubunuzda kalmak istiyorsanız.

Yakalama Seçenekleri Nasıl Özelleştirilir
PS5 kumandası Oluştur düğmesini kullanırken tam olarak (ve yalnızca) istediğiniz şeyi kaydettiğinizden veya yakaladığınızdan emin olmak için yakalama seçenekleriyle deneme yapmaya değer..
Kayıt sırasında bir mikrofon veya parti sesi ekleyebilir ve ekran görüntülerini JPG veya PNG formatında kaydetmek isteyip istemediğinizi seçebilirsiniz. Ayrıca WebM (en verimli) veya MP4 (en uyumlu) video dosyası formatı arasında seçim yapmak da mümkündür.
Ayarlar Yakalama Seçenekleri menüsüne şu şekilde erişebilirsiniz.
Oyununuz sırasında Oluşturdüğmesine basın.
Oluştur menüsünün en sağındaki Yakalama Seçenekleri'ni seçmek için analog çubukları veya yön tuşlarını kullanın, ardından Xtuşuna basın.
Buradan sesten manuel kayıt çözünürlüğüne ve daha fazlasına kadar her şeyi ayarlayabilirsiniz.

PS5 Kontrol Cihazı Düğme Oluşturma İpuçları ve Püf Noktaları
PS5 denetleyicisi cihazınızdaki Oluştur düğmesinden en iyi şekilde yararlanmak için bilmeniz gereken bazı harika şeyleri tamamlayacağız.
PS5 Kumanda Oluşturma Düğmesini Özelleştirme
Oluştur düğmesini ihtiyaçlarınıza daha iyi uyacak şekilde kolayca özelleştirebilirsiniz. Bunu nasıl yapacağınız aşağıda açıklanmıştır.
PS5 Ana ekranından sağ üstteki Ayarlarsimgesini seçin (bir dişliye benzer).
Aşağı kaydırın ve Yakalamalar ve Yayınlar>Oluşturma Düğmesi Kısayolları'nı seçin.
Oluştur düğmesine bir kez basıldığında, basılı tutulduğunda ve iki kez basıldığında yapılacak işlemi değiştirmek için Düğme Eşleme'yi seçin.
Ayrıca Son Oynanış Video Klibi Uzunluğu'nu seçerek veya Ekran Görüntüleri için Kaydetme Onayı'nı kapatarak veya açarak da varsayılan video klip uzunluğunu ayarlayabilirsiniz.

Oluştur Düğmesine Basma ve Tutma Gecikmesini Özelleştirme
Yeni bir komut olarak kaydedilmesi için PS5 kumandasının Oluştur düğmesini basılı tutmanız gereken süreyi de özelleştirmek mümkündür.
Ayarlar>Erişilebilirlik'e gidin.
Denetleyiciler'e ilerleyin.
Basma ve Basılı Tutma Gecikmesi'ni seçin ve Standart(varsayılan) veya Uzunarasında seçim yapın.

Artık PS5 kumandanızın Oluştur düğmesini nasıl kullanacağınızı ve ondan en iyi şekilde nasıl yararlanacağınızı biliyorsunuz; tek bir düğmeye basarak arkadaşlarınız ve ailenizle ekran görüntüleri, videolar ve canlı oyun paylaşmanın keyfini çıkarabilirsiniz! Pil ömründen tasarruf etmek için eşleştirildiğinde PS5 denetleyicinizi nasıl kapatabilirsiniz 'ye de göz atmak isteyebilirsiniz..
.
İlgili Mesajlar: