PS5'inizin DualSense kablosuz kumandasını şarj etmede sorun mu yaşıyorsunuz? Bunun olmasının birkaç nedeni var. Örneğin arızalı bir USB kablosu, kirlenmiş bir şarj bağlantı noktası ya da donanım yazılımı ya da yazılım sorunu sorunun nedeni olabilir.
Bu sorun giderme kılavuzu, şarj edilemeyen bir Sony PlayStation 5 kablosuz kontrol cihazını düzeltmek için size birçok öneri ve çözüm konusunda yol gösterecektir.
Not: Kumandanın pili tamamen boşalmışsa ve PS5'iniz şarj olmuyorsa ve USB üzerinden algılamıyorsa, kumandanın donanımdan sıfırlanmasını içeren düzeltmeye geçin .
1. USB Bağlantı Noktalarını Değiştirin
Nadiren PS5'inizdeki tek bir USB bağlantı noktası arızalanabilir ve DualSense kablosuz kontrol cihazınızın şarj olmasını engelleyebilir. Bu nedenle, onu farklı bir bağlantı noktasına takmak en iyisidir.
Konsolda biri önde, ikisi arkada olmak üzere üç adet USB-A bağlantı noktası bulunur. Her birini test edin ve bunun denetleyicinin şarj olmaya başlamasını sağlayıp sağlamadığını kontrol edin.
Elinizde bir USB-C-USB-C kablosu varsa (oldukça yeni bir Android telefonunuz varsa bunu yapmalısınız), cihazı ön taraftaki USB-C bağlantı noktasına bağlamayı da deneyebilirsiniz. konsol.
2. PS5'i Yeniden Başlatın veya Kapatın
Bir veya daha fazla USB bağlantı noktası DualSense denetleyiciyi şarj edemezse PS5'inizi yeniden başlatın. Bu, sorunun arkasındaki beklenmeyen yazılım hatalarını ortadan kaldıracaktır. Bunu yapmak için:
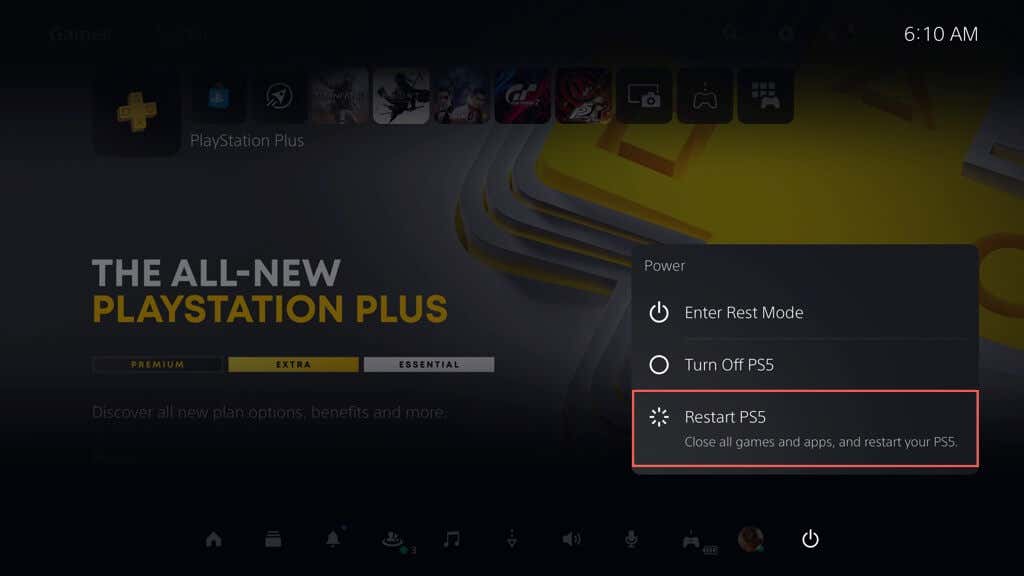
Not: DualSense denetleyiciniz tamamen yanıt vermiyorsa konsol kendini kapatana kadar PS5'inizdeki Güçdüğmesini basılı tutmanız yeterlidir. Ardından normal şekilde başlatın.
Ayrıca PS5'inizi kapatıp açmak da iyi bir fikirdir. Bunu yapmak için konsolu kapatın, güç kaynağıyla bağlantısını kesin, en az bir dakika bekleyin ve tekrar açın.
3. Farklı Bir Güç Kaynağı Kullanın
PS5 kumandanızın şarj sorunları yalnızca DualSense Şarj İstasyonuyla sınırlıysa bunun nedeni muhtemelen arızalı bir duvar prizi veya uzatma kablosudur. Farklı bir güç kaynağına bağlamayı deneyin..
Bu işe yaramazsa arızalı bir AC adaptörüyle karşı karşıya olabilirsiniz. Onarım veya değiştirme için şarj istasyonunu satıcınıza geri gönderin.
4. Yazılım Sıfırlamalı Denetleyici
Şarj sorunları devam ederse PS5 DualSense denetleyicinizi yazılımdan sıfırlayın yapmalısınız. İşlem, denetleyici ürün yazılımını yeniden başlatır ve düzgün çalışmasını engelleyen temel hataları çözer. Bunu yapmak için:

5. Farklı Bir Cihazla Şarj Edin
PS5'in yanı sıra, PS5 kumandanızı PC veya Mac gibi USB şarjını destekleyen herhangi bir cihaz aracılığıyla şarj edebilirsiniz. Henüz yapmadıysanız bunu deneyin.
6. Farklı Bir Şarj Kablosu Kullanın
DualSense şarj sorunları USB-A'dan USB-C'ye kablonuzdan kaynaklanıyor olabilir. Görünür şekilde bükülmüş veya yıpranmışsa USB kablosunu değiştirin yapmalısınız.

7. Denetleyicinizi Kaldırın ve Yeniden Kaydedin
Bozuk cihaz yapılandırmasından kaynaklanan şarj sorunlarını düzeltmek için DualSense kablosuz kontrol cihazınızı PS5'inize yeniden kaydedin. Bunu yapmak için:
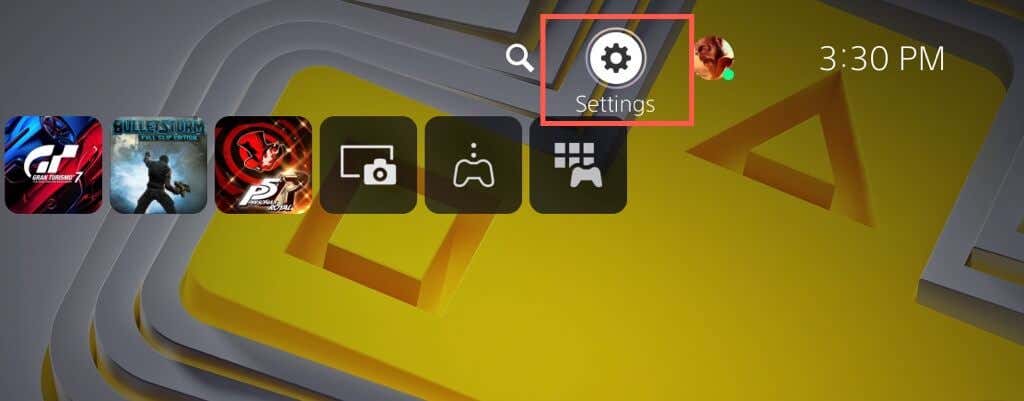
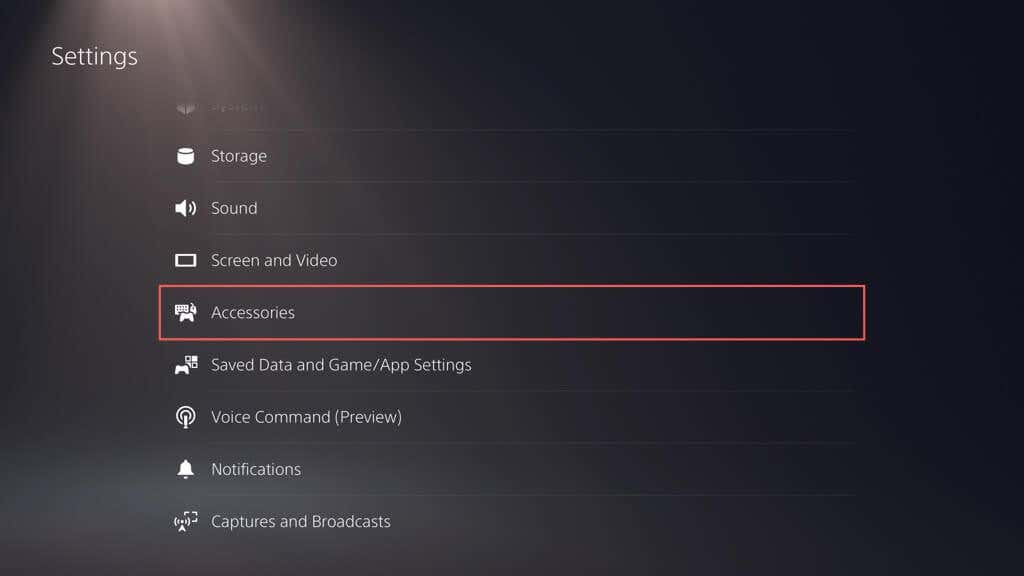
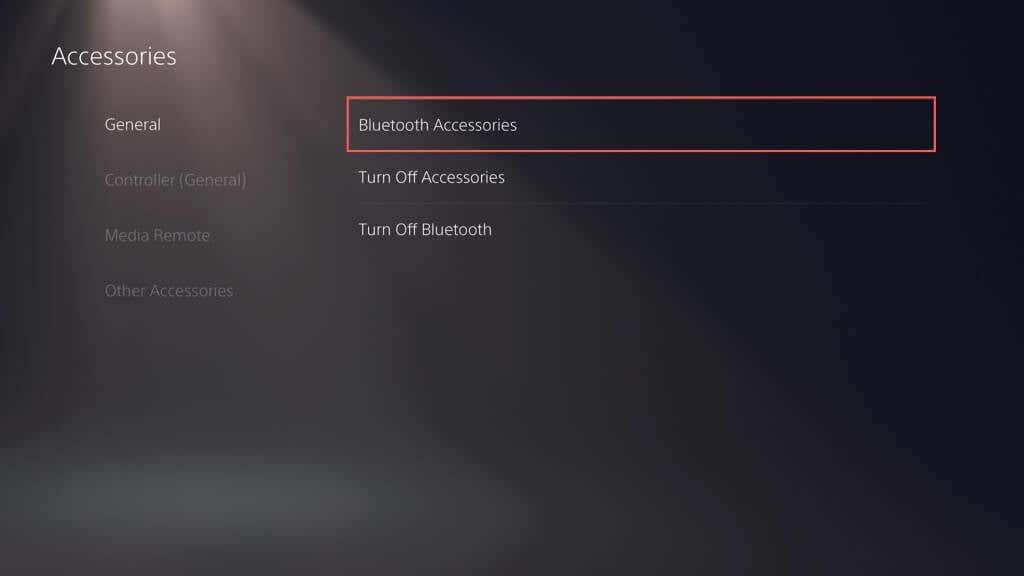
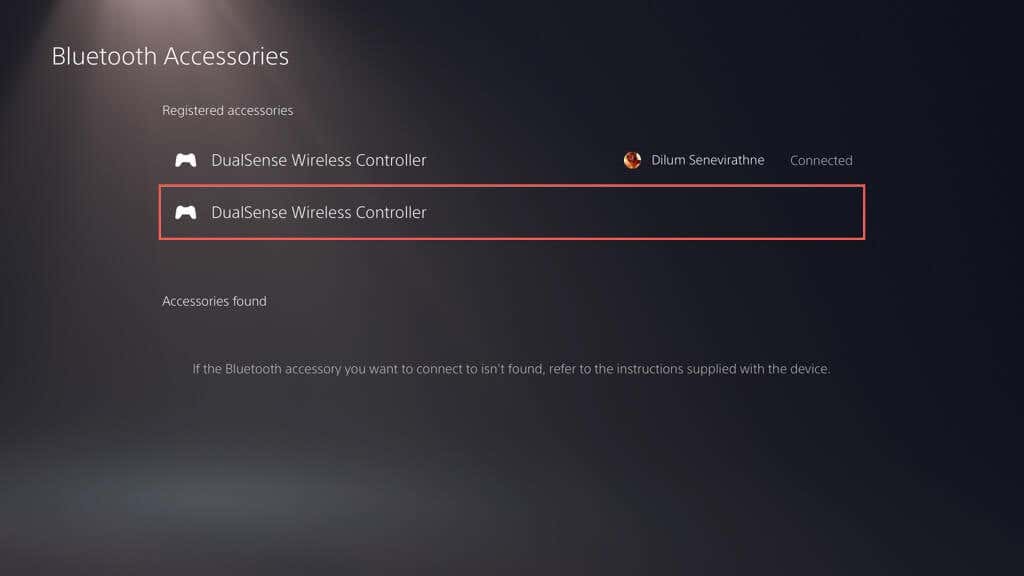
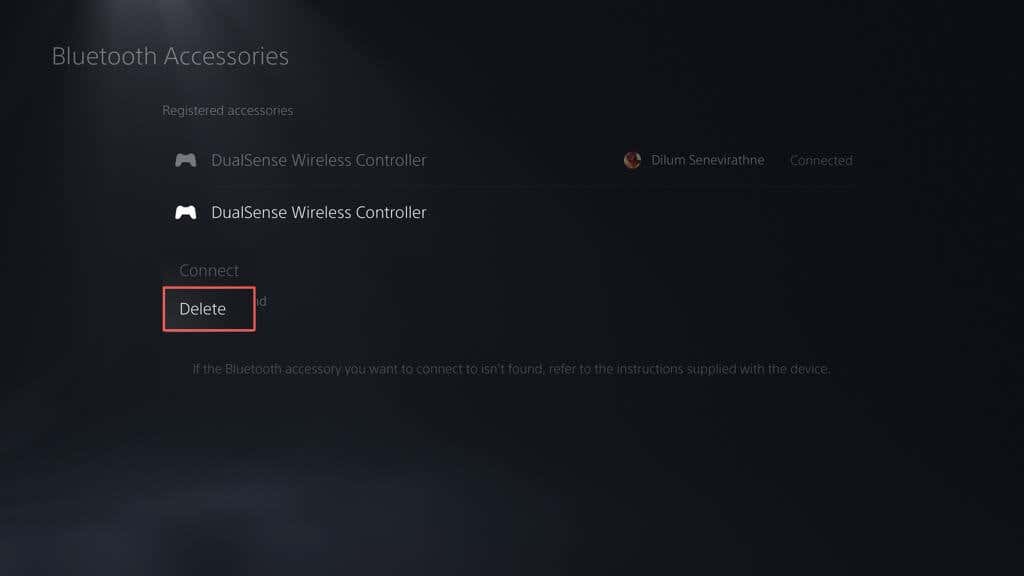
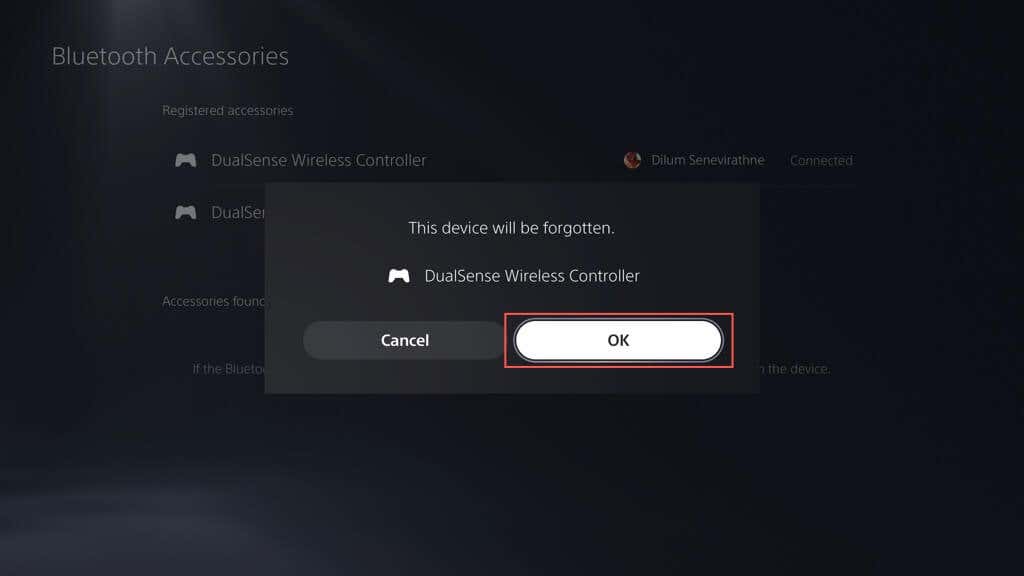
8. Aksesuarları Kaldır
Üçüncü taraf PS5 kumanda aksesuarları cihazın şarj edilmesini etkileyebilir. Örneğin, kablolu bir kulaklığınız veya pil takımınız varsa çıkarın ve bunun sorunu çözüp çözmediğini kontrol edin..
9. Güç Tasarrufu Ayarlarını Kontrol Edin
DualSense denetleyiciniz yalnızca PS5 konsolu Dinlenme Modunda sırasında şarj olmuyorsa, konsolun güç tasarrufu ayarlarını aşağıdaki gibi değiştirmeniz gerekir:
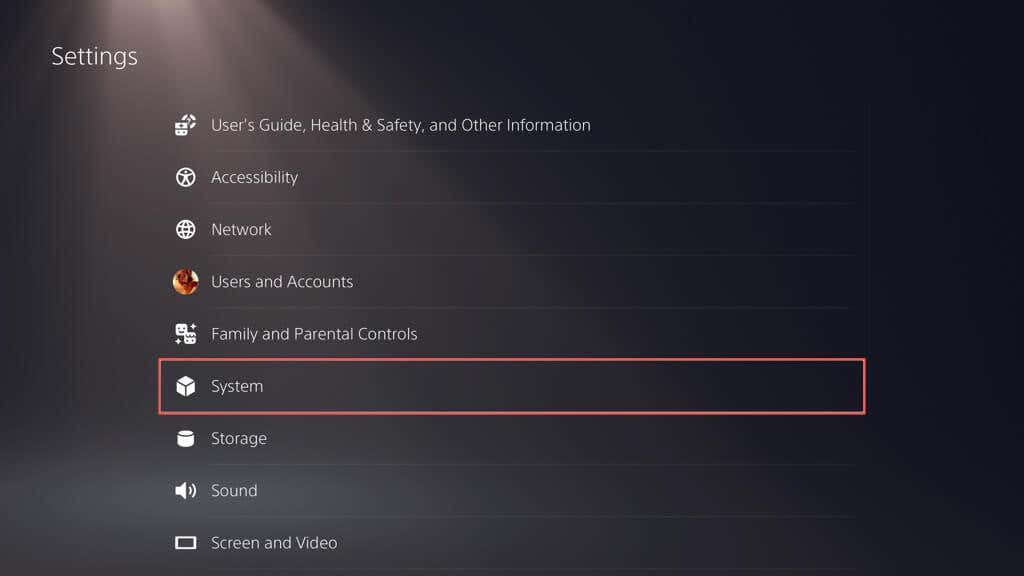
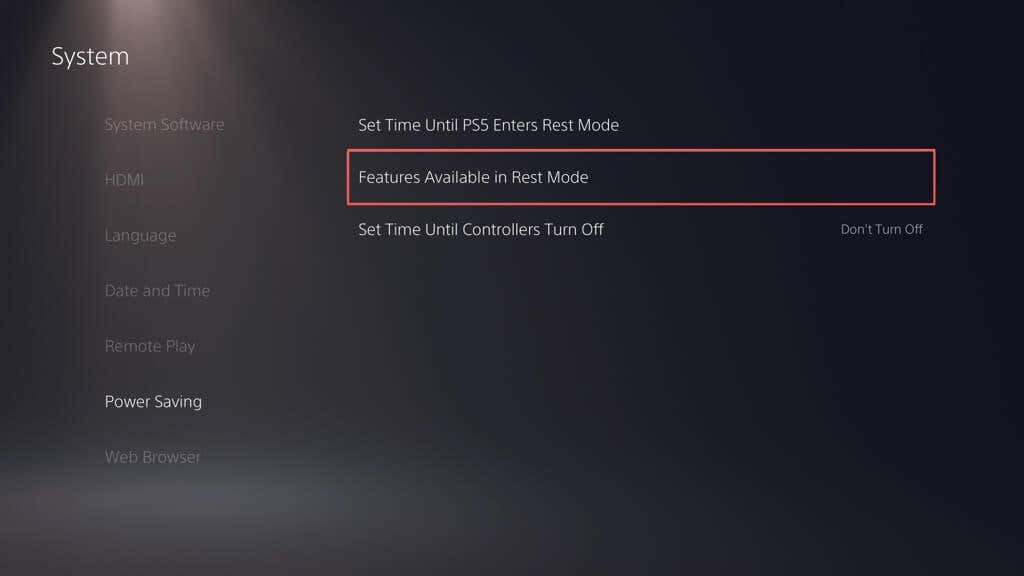
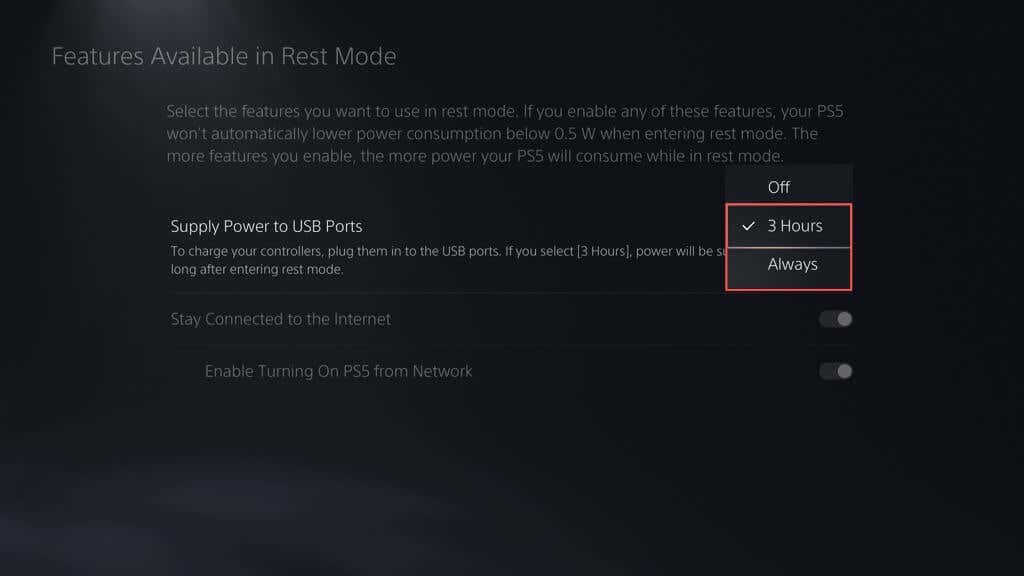
Seçtiğiniz seçeneğe bağlı olarak PS5'iniz artık USB bağlantı noktalarına sürekli olarak veya üç saate kadar güç sağlamalıdır.
10. USB-C Bağlantı Noktasını temizleyin
PS5 kablosuz kumandanızdaki USB-C bağlantı noktası kir, tüy ve toz parçacıkları toplamaya eğilimlidir. İçerideki pislikleri çıkarmak için bir kürdan kullanın. Birkaç kısa basınçlı hava patlaması da işe yarayacaktır.
11. İletişim Yöntemini Değiştirin
PS5 kablosuz kumandanızın varsayılan iletişim yöntemini Bluetooth'tan USB'ye değiştirmek de şarj sorunlarını çözebilir. Bunu yapmak için:
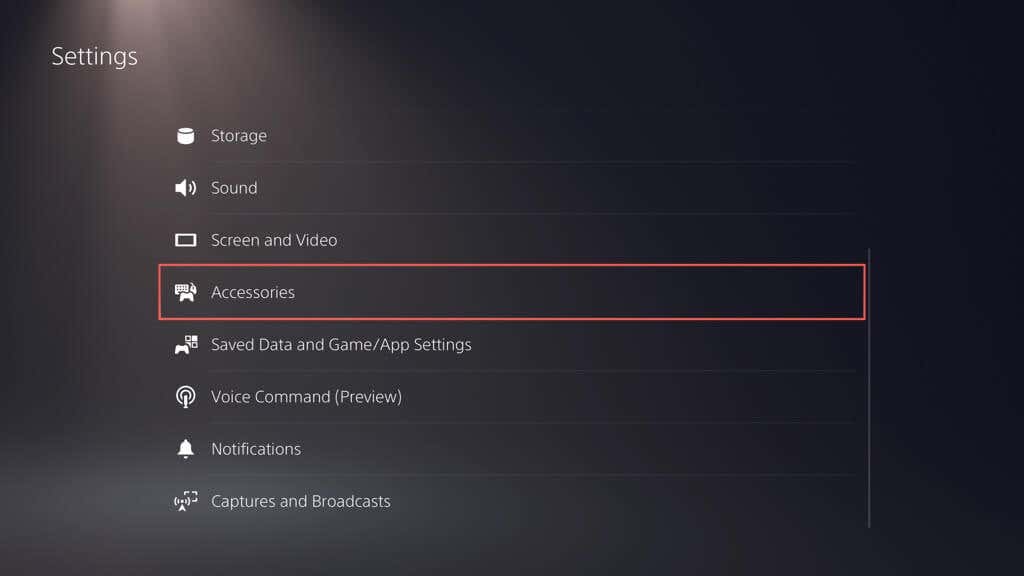
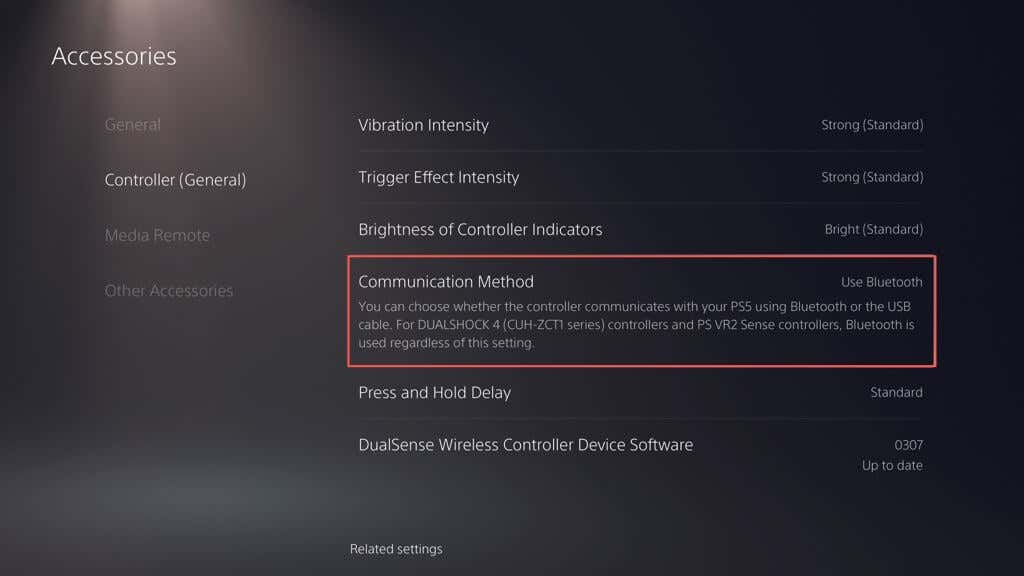
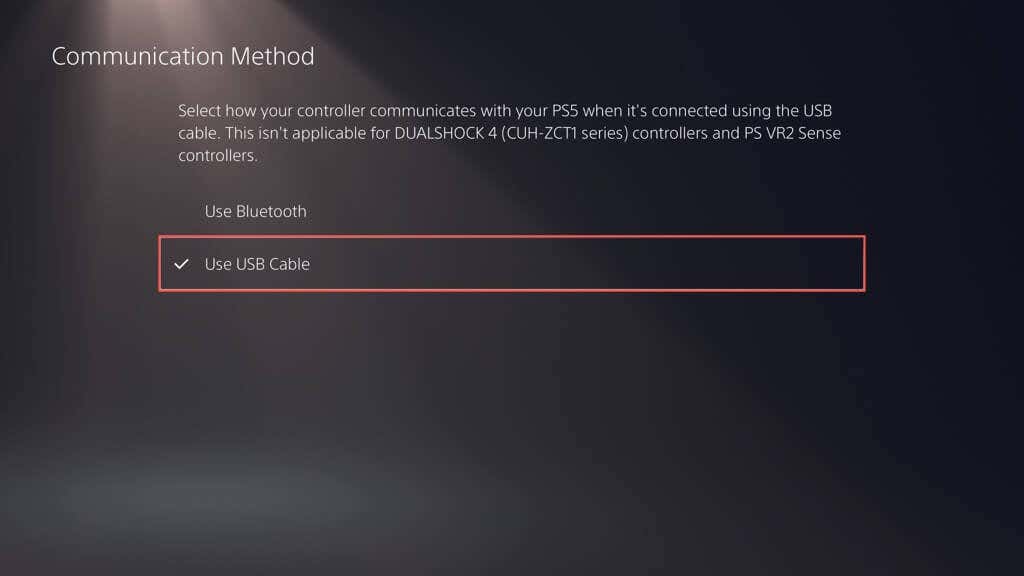
12. PS5 Kontrol Cihazını Sıfırla
DualSense denetleyici PS5'iniz veya başka bir cihazınız aracılığıyla şarj olmazsa, onu fabrika varsayılan ayarlarına sıfırlamanız gerekir. Bunu yapmak için:
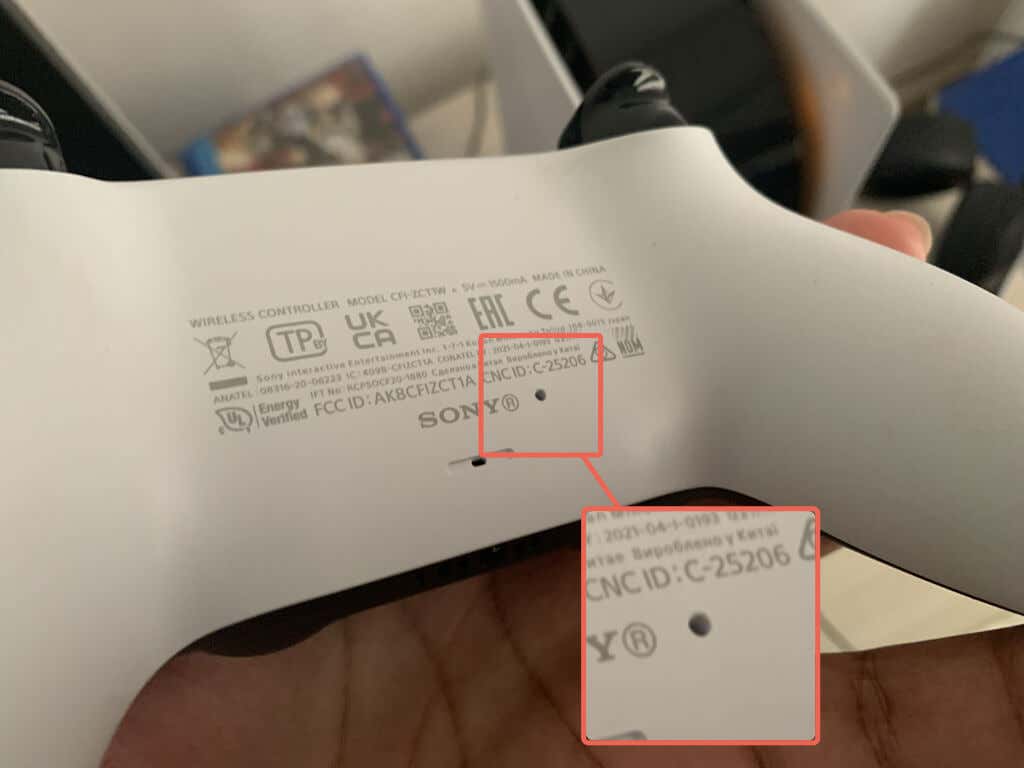
13. Firmware Güncellemelerini Kontrol Edin
Sony, cihazla ilgili bilinen sorunları gideren DualSense ürün yazılımı güncellemelerini yayınladı. Bunları yüklemek için:
- .
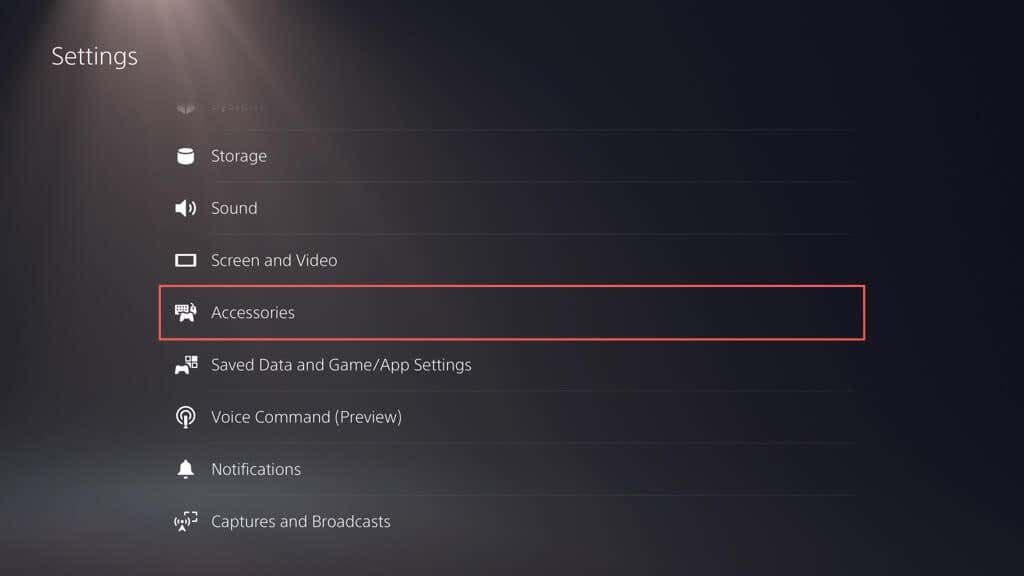
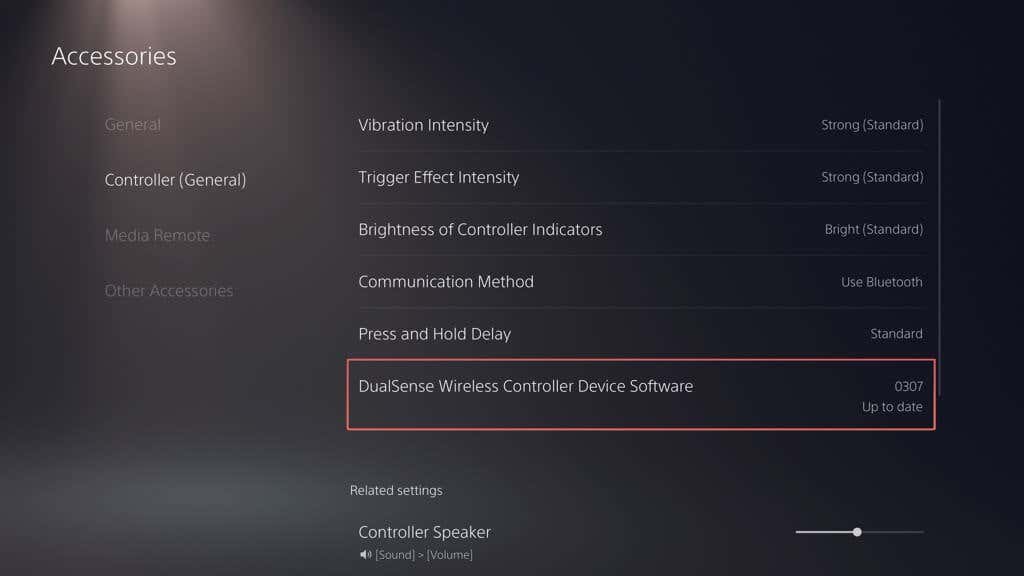
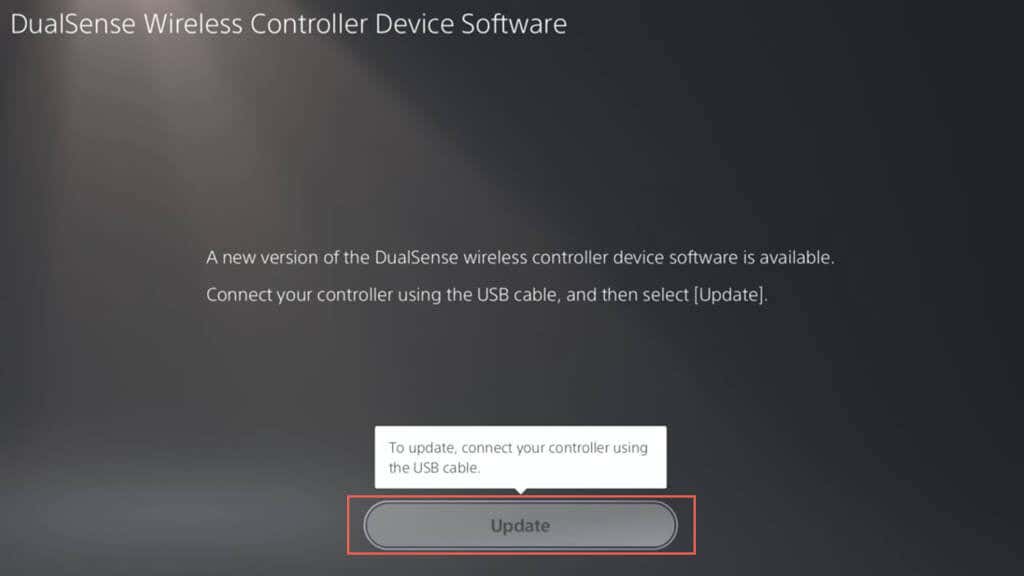
DualSense kablosuz kontrol cihazınızın cihaz yazılımını güncelleyin 'e alternatif yollar öğrenin.
14. PS5 Konsolunuzu Güncelleyin
PS5'inizin USB bağlantı noktaları DualSense denetleyicinizi rastgele şarj edemiyorsa konsolu en son yazılım sürümüne güncellemelisiniz. Bunu yapmak için
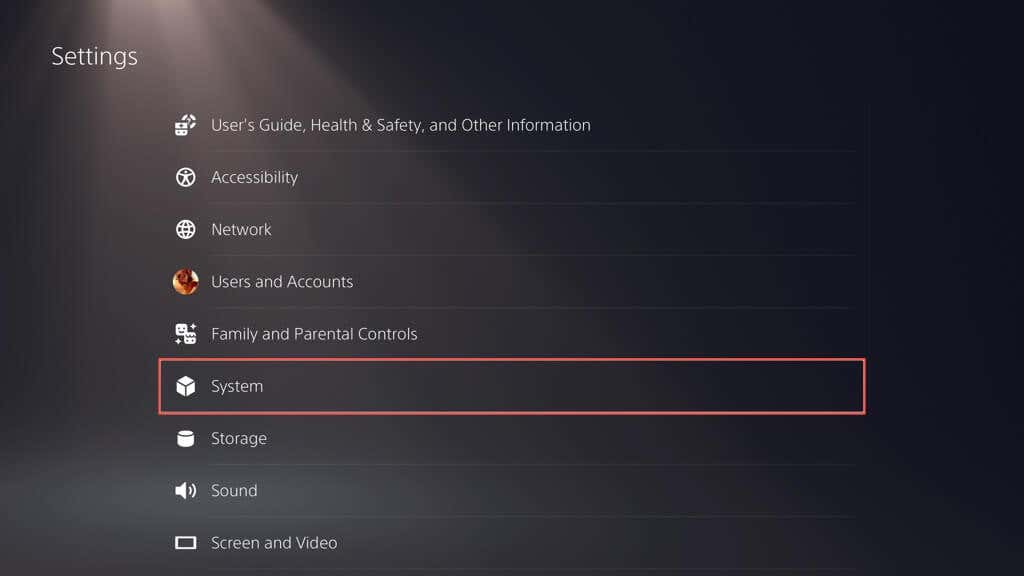
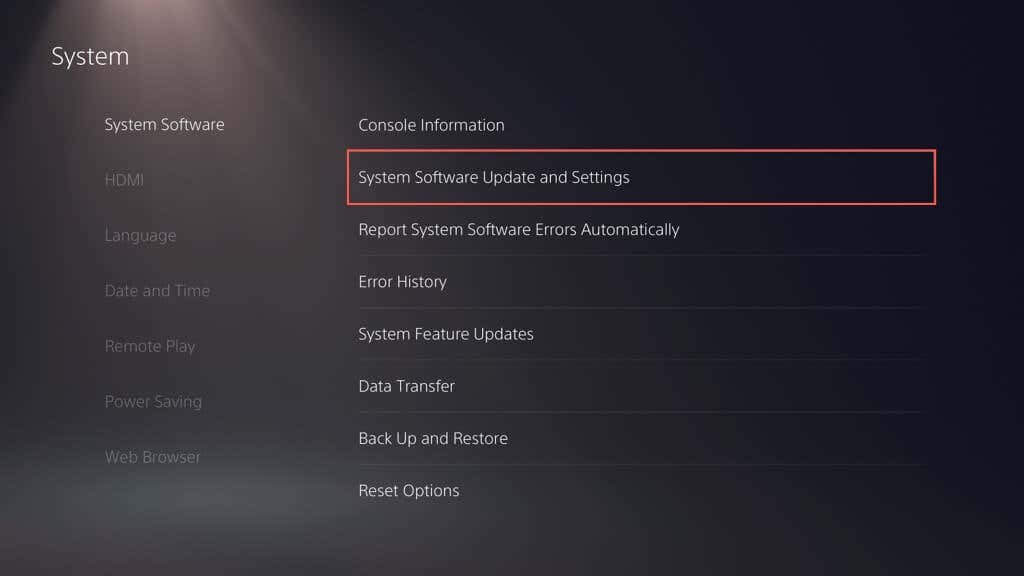
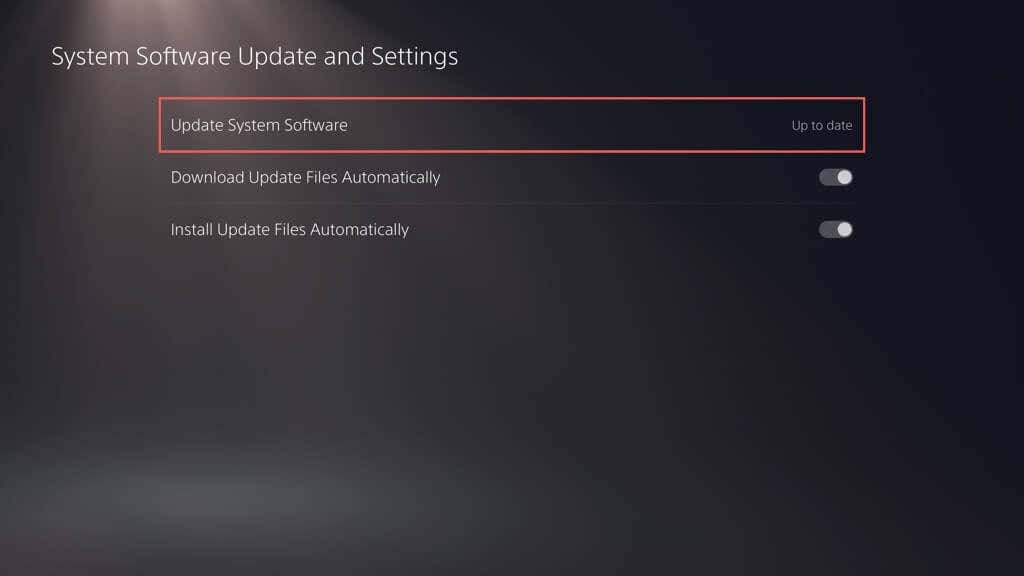
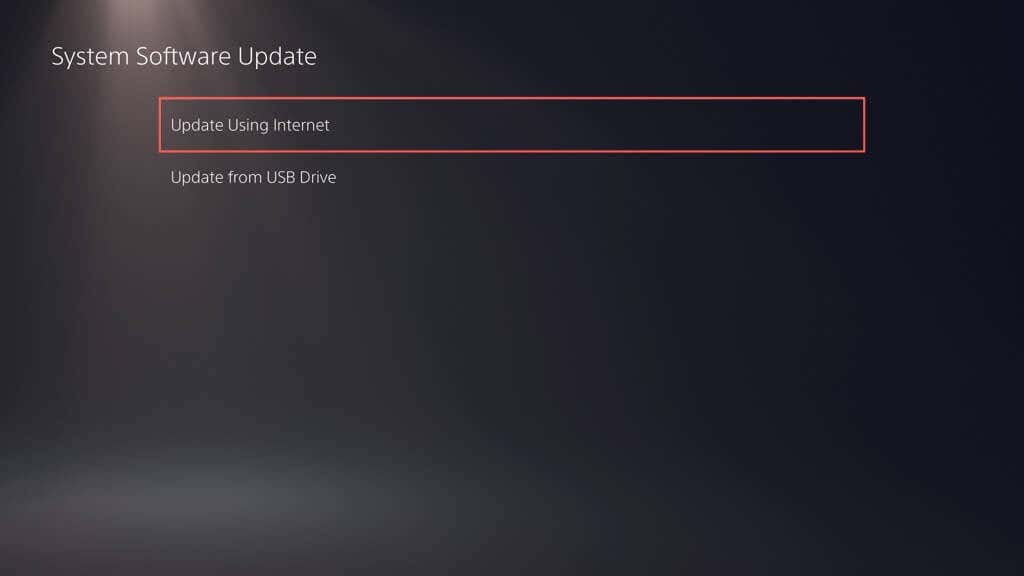
15. PlayStation Desteğine başvurun
Yukarıdaki düzeltmelerin hiçbiri DualSense kablosuz kontrol cihazınızın tekrar şarj olmasını sağlayamıyorsa, muhtemelen arızalı pil veya devre kartı gibi karmaşık bir sorunla karşı karşıyasınız demektir. En iyi seçeneğiniz donanım ve onarımlarla ilgili tavsiye almak için PlayStation Destek ile iletişime geçin 'tür.
.