Roku uzaktan kumandanızı veya uzaktan kumandanız çalışmıyor 'ı kaybettiyseniz yayın cihazınızı artık kontrol edemediğiniz için kendinizi çaresiz bulacaksınız. Ancak bazı iyi haberler de var. Cihazınızın Wi-Fi ağına bağlanması da dahil olmak üzere özelliklerini kontrol etmek için akıllı telefonunuzdaki resmi Roku uygulamasını kullanabilirsiniz.
Başlamak için, cihazınızda Roku'nuzun bağlı olduğu ağla aynı adı taşıyan bir Wi-Fi ortak erişim noktası oluşturmanız gerekir. Ardından Roku otomatik olarak erişim noktanıza bağlanır ve cihazınızı kontrol etmek için iPhone (iOS) veya Android telefonunuzdaki Roku uygulamasını kullanabilirsiniz.
Roku'nuzun zaten bir kablosuz ağa bağlı olması durumunda, aşağıda açıklayacağımız gibi cihazınızı yönetmek için doğrudan telefonunuzdaki Roku uygulamasını kullanabilirsiniz.
Kablosuz Erişim Noktası Kullanarak Roku'yu Uzaktan Kumanda Olmadan Wi-Fi'ye Bağlayın
Uzaktan kumanda olmadan Roku'nuzu Wi-Fi'ye bağlayın kullanmak için en az iki akıllı telefona veya bir telefon ve bir bilgisayara ihtiyacınız olacak. Telefonlarınızdan veya bilgisayarınızda bir Wi-Fi erişim noktası oluşturacak, ardından diğer telefonu Roku cihazını kontrol etmek için kullanacaksınız.
1. Adım: Telefonunuzda veya Bilgisayarınızda bir Wi-Fi Erişim Noktası oluşturun
İlk adım yapılandırmadır ve iPhone, Android, Windows veya Mac cihazınızda Wi-Fi erişim noktasını açma. Erişim noktanız için önceki ağla (Roku'nuzun bağlı olduğu ağ) aynı ağ adını ve şifreyi kullandığınızdan emin olun.
iPhone'da Wi-Fi Erişim Noktasını Açma:
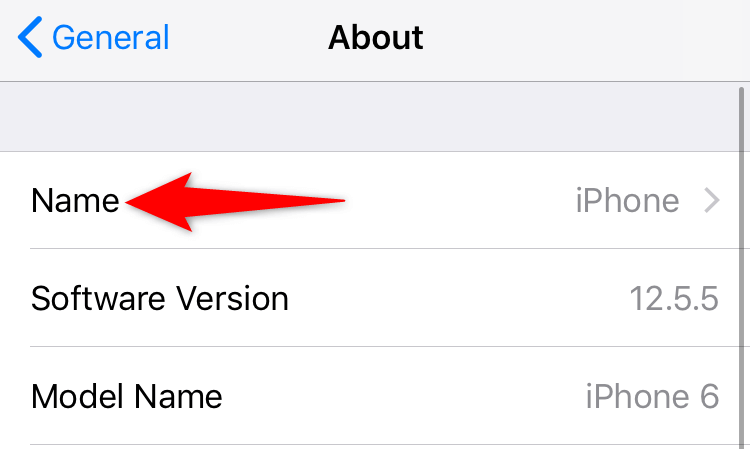
Android Cep Telefonunda Wi-Fi Erişim Noktasını Etkinleştirin:
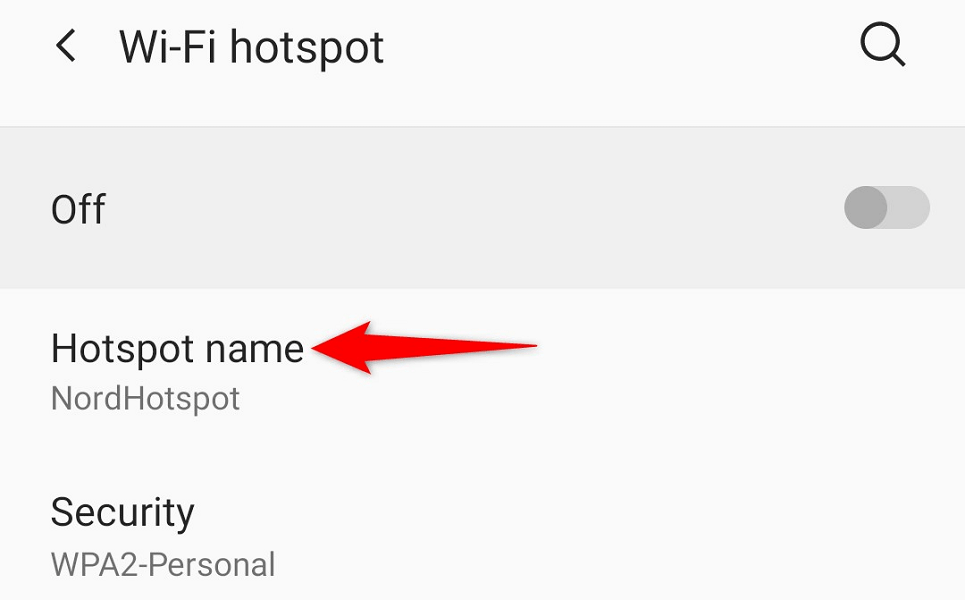
Windows'ta Wi-Fi Erişim Noktasını etkinleştirin:
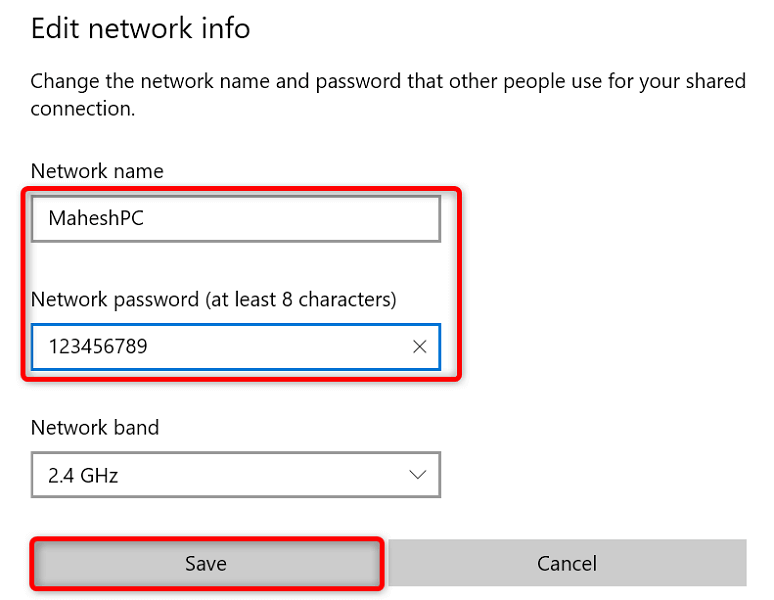
Mac'in Erişim Noktasını Açın:
Roku'nuz otomatik olarak Wi-Fi erişim noktanızı bulmalı ve ona bağlanmalıdır.
2. Adım: iPhone veya Android Telefonunuzu Wi-Fi Erişim Noktanıza bağlayın
Artık bir Wi-Fi erişim noktasını etkinleştirdiğinize ve Roku'nuzu bu Wi-Fi bağlantısına bağladığınıza göre, diğer iPhone veya Android telefonunuzu da aynı erişim noktasına bağlayıp Roku uygulamasını kullanın.
Bir iPhone'u Wi-Fi Erişim Noktasına bağlama:
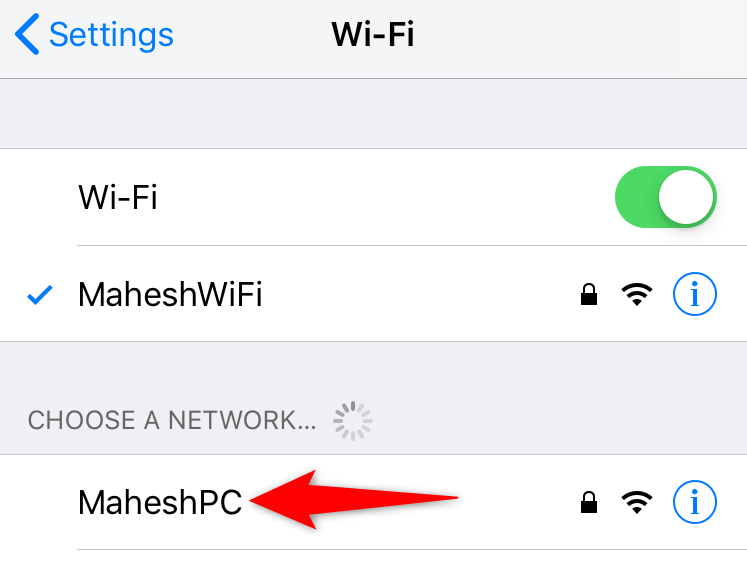
Bir Android Telefonu Wi-Fi Erişim Noktasına Bağlama:
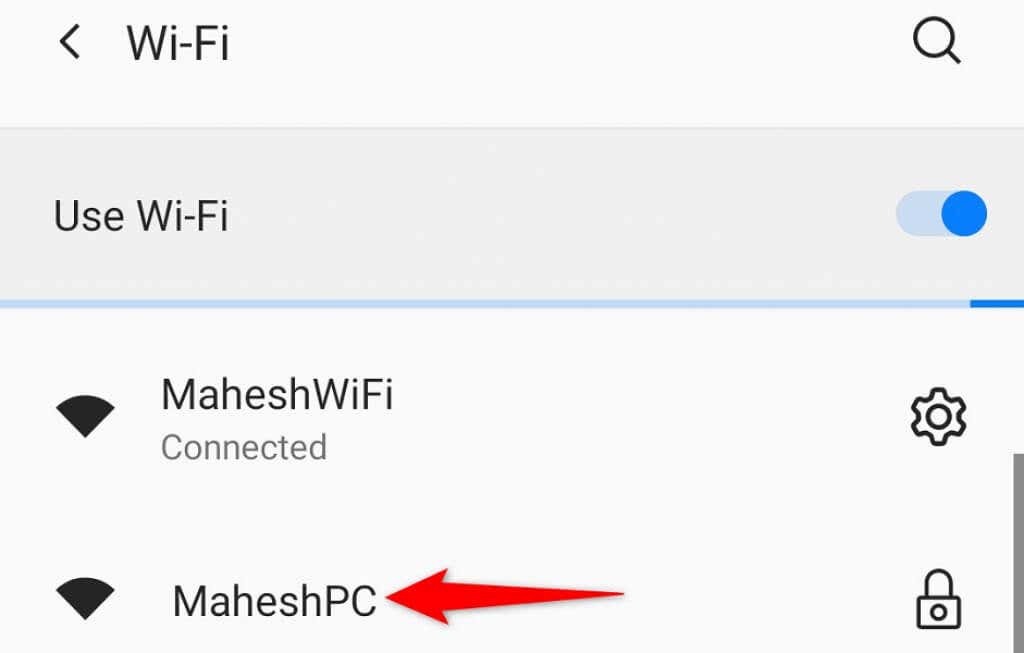
3. Adım: Yayın Cihazınızı Yönetmek için Roku Mobil Uygulamasını İndirin ve Kullanın
Artık telefonunuz ve Roku'nuz aynı Wi-Fi ağında olduğuna göre, cihazınızın işlevlerini kontrol etmek için telefonunuzdaki Roku uygulamasını kullanın..
Roku Uygulamasını bir iPhone'a edinin:
Roku Uygulamasını Android Telefona İndirin:
Roku uygulamasını yükledikten sonra Roku cihazınızı yönetmek için kullanın. Adımlar hem iPhone hem de Android için aynıdır.
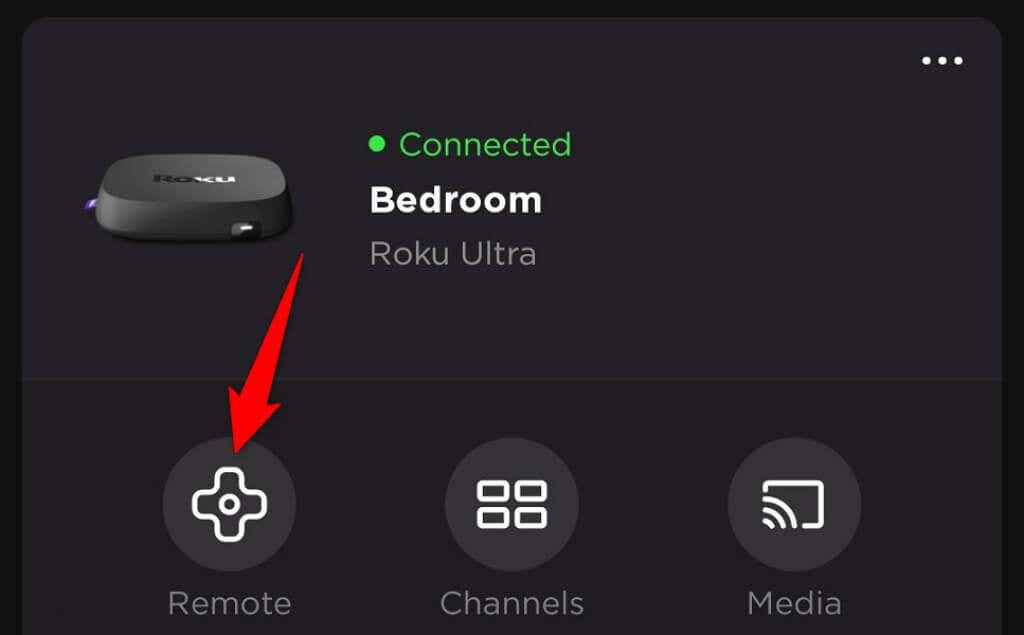
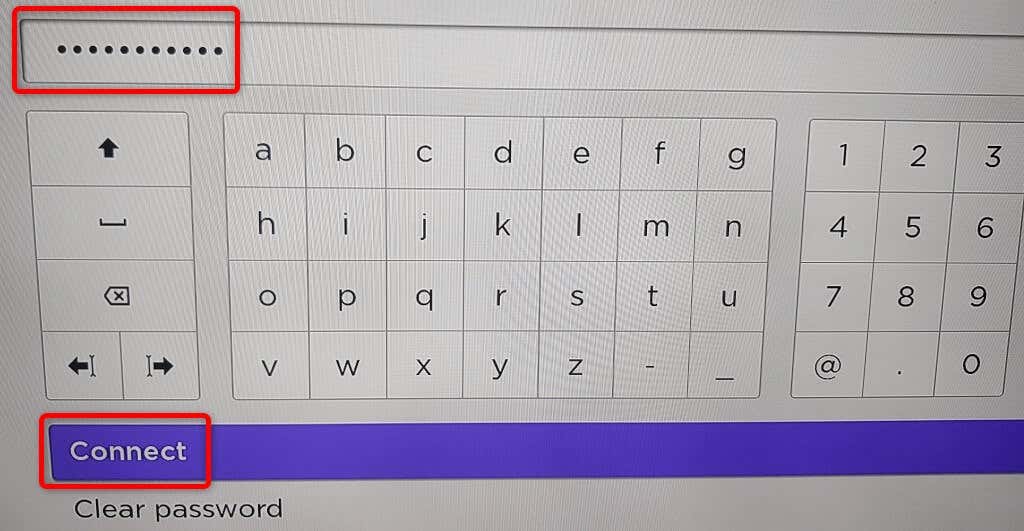
Roku'nuz artık ana Wi-Fi ağınızda. Roku mobil uygulamanızın çalışmayı bıraktığını göreceksiniz; bunun nedeni Roku'nuzun farklı bir ağa taşınmasıdır. Telefonunuzu Roku'nuzla aynı Wi-Fi ağına bağlayarak uygulamanın tekrar çalışmasını sağlayabilirsiniz.
Roku'nuzu bir Wi-Fi ağına bağlarken sorun yaşamanız durumunda cihazınızla kablolu bağlantı kullanabilirsiniz. Birçok Roku modeli, cihazınızı internete bağlamak için kullanabileceğiniz bir ethernet bağlantı noktası sunar.
Telefonunuzdaki Roku Mobil Uygulamasını Kullanarak Roku İşlevlerini Kontrol Edin
Roku uzaktan kumandanız çalışmayı durdurduysa ancak Roku cihazınız hâlâ bir Wi-Fi ağına bağlıysa akış cihazınız 'ü kontrol etmek için iPhone veya Android mobil cihazınızda Roku uygulamasını kullanın. Bu yöntemde Wi-Fi erişim noktası oluşturmanıza gerek yoktur.
Yapmanız gereken ilk şey, telefonunuzu Roku'nuzla aynı Wi-Fi ağına bağlamaktır. Ardından Roku uygulamasını iPhone veya Android telefonunuza indirip yükleyin..
Bunu yaptıktan sonra Roku uygulamasını başlatın, cihazınızı seçin; Roku işlevlerinizin çoğunu uygulamayla yönetebilmelisiniz. Roku'nuzu istediğiniz herhangi bir kablosuz ağa bağlamak için uygulamayı kullanabilirsiniz.
Roku'yu Wi-Fi Ağına Bağlamak için Uzaktan Kumandaya İhtiyacınız Yok
Uzaktan kumanda, Roku'nuzu bir Wi-Fi ağına bağlamanızı kolaylaştırsa da, cihazınızı yönetmek için mutlaka bir kumandaya ihtiyacınız yoktur. Bir Wi-Fi erişim noktası oluşturabilir ve Roku'nun mobil uygulamasını kullanarak fiziksel uzaktan kumandayı tamamen değiştirin 'ye ulaşabilirsiniz.
Yukarıdaki kılavuzun, Youtube ve AppleTV dahil en sevdiğiniz içerikleri izleyebilmeniz için cihazınızı kablosuz bir ağa bağlamanıza yardımcı olacağını umuyoruz.
.