Gmail, çevrimiçi iletişimin önemli bir parçasıdır. Birkaç ipucu ve Gmail'deki kullanıcı deneyiminizi iyileştirebilecek püf noktaları var. Nasıl istenmeyen e-postaları engelle yapacağınızı, gelen kutunuzu nasıl düzenleyeceğinizi veya planlamayı ve grup e-postaları gönder öğrenebilirsiniz.
Ancak, gerçek bir uzman kullanıcı olmak istiyorsanız, Gmail klavye kısayollarını kullanmayı öğrenmeniz gerekir. Sadece size zaman kazandırmakla kalmayacak, aynı zamanda genel verimliliğinizi de artıracaktır. Aşağıda en kullanışlı klavye kısayollarından bazılarını bulun ve bunları Gmail'de nasıl etkinleştireceğinizi öğrenin.
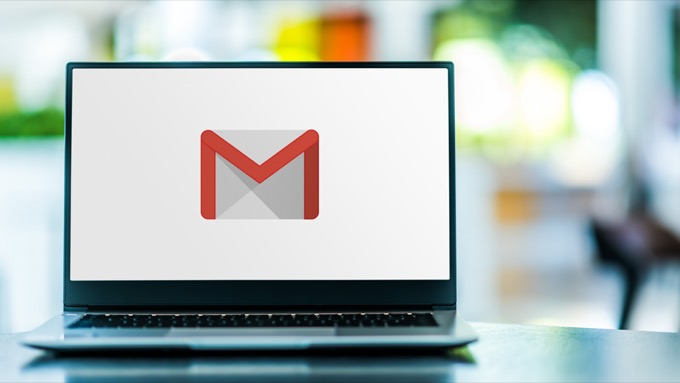
Gmail Klavye Kısayolları Nasıl Etkinleştirilir
Gmail'de klavye kısayollarını kullanmaya başlamadan önce, etkinleştirmeniz gerekir. onları hesap Ayarlarınızda. Gmail'e erişmek için hangi tarayıcıyı kullanırsanız kullanın, talimatlar aynıdır.
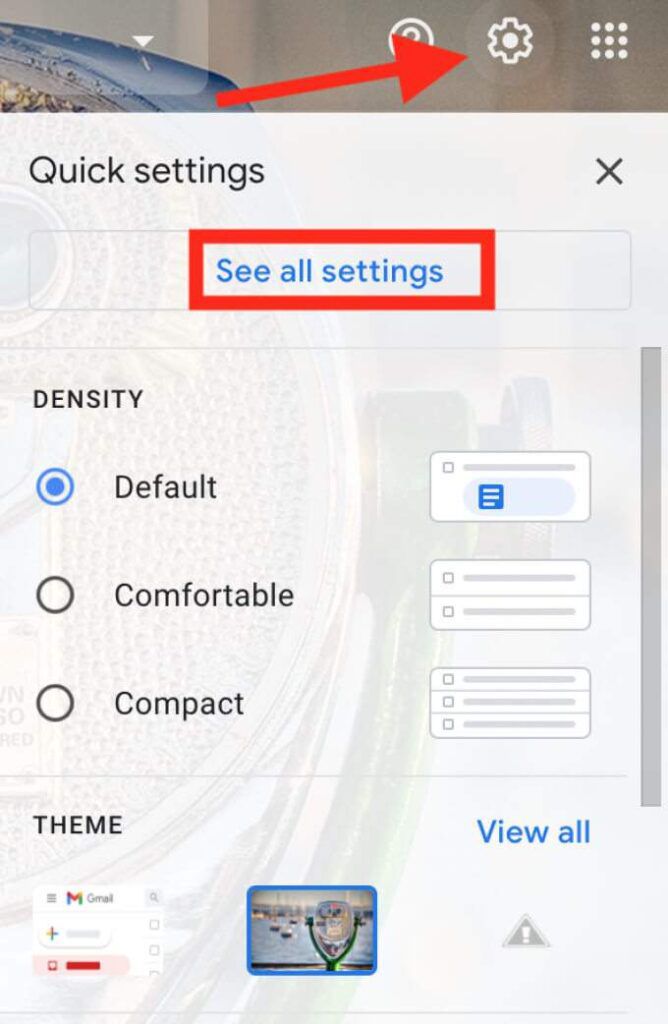
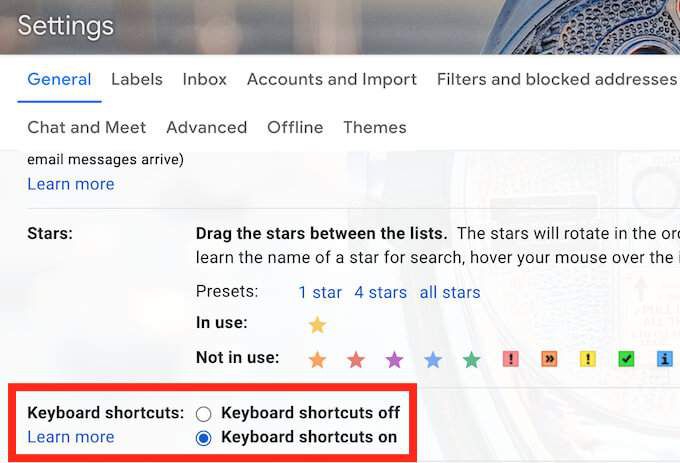
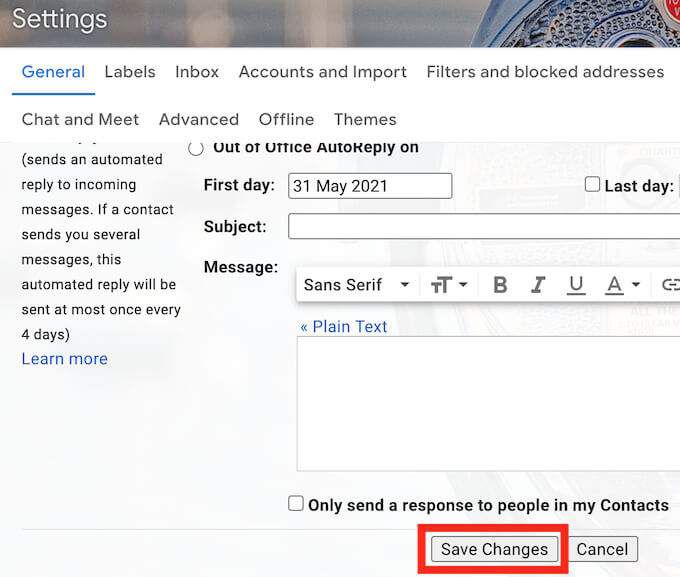
Artık klavye kısayollarını etkinleştirdiniz ve bunları Gmail hesabınızda kullanabilirsiniz.
Gmail'de E-posta Oluşturmak için Klavye Kısayollarıh2>
Yeni e-postalar ve e-posta yanıtları oluşturmak, Gmail'de çalışırken zamanınızın çoğunu alan bir iştir. Aşağıdaki Gmail Klavye kısayolları 'ü kullanarak e-postaları daha hızlı oluşturabilir, gönderebilir, iletebilir ve yanıtlayabilirsiniz.
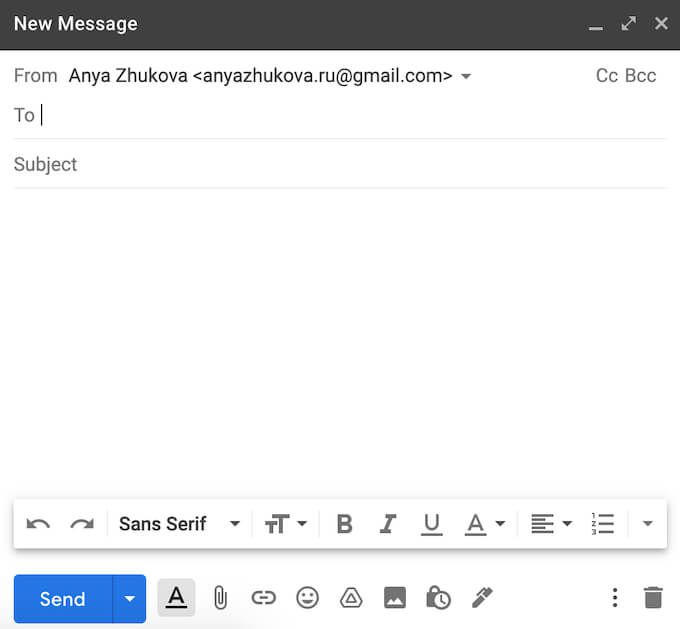
C– C tuşu Yeni İletipenceresini açar.
D– D tuşu, Yeni Mesaj penceresini yeni bir tarayıcı sekmesinde tam ekran olarak açar.
Ctrl+ Enter (Windows için) veya Cmd+ Enter(Mac için) – bu açık bir e-posta gönderir.
F– F tuşu açık bir e-posta iletmek.
R– R tuşu açılır yanıt penceresi.
A– yanıtlamanız gerekiyorsa bir e-postanın tüm alıcılarına bir kerede, A tuşunu kullanın.
Sekmeveya ÜstKrktr+ Sekme– bir e-posta oluştururken, Yeni Mesaj penceresinin bir alanından diğerine atlamak için bu kısayolları kullanın.
E-postanızı Düzenlemek için Klavye Kısayolları
İnsanların korktuğu bir diğer büyük görev Gmail'inizi sıralama ileti ve gelen kutunuzu düzenlemektir. Aşağıdaki kısayollar, mesajlar arasında gezinmenize ve gelen kutunuzu daha etkin bir şekilde yönetmenize yardımcı olacaktır.
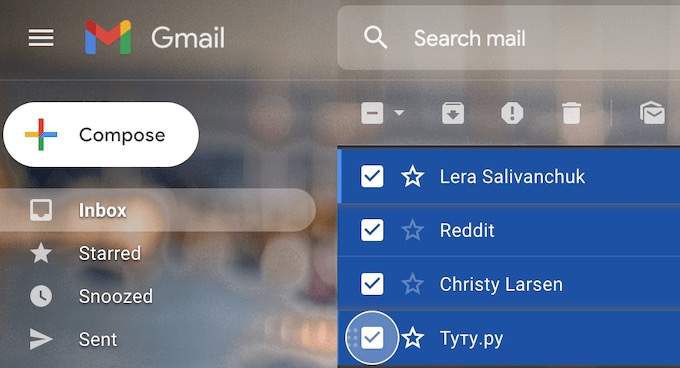
J– E-posta listenizi aşağı kaydırmak için J tuşu.
K– e-posta listenizi yukarı kaydırmak için K tuşunu kullanın.
N– Birden çok konuşma içeren bir e-posta dizisinde gezinmeniz gerektiğinde N tuşu kullanışlıdır.
Üst Karakter+ U– bir e-postayla ilgilenecek vaktiniz yoksa ancak onu başka iletiler yığınında kaybetmek istemiyorsanız, Okunmadı olarak işaretlemek için bu kısayolu kullanın. Bu kısayolun çalışması için önce e-postayı açmanız veya listeden seçmeniz gerekir.
Üst Karakter+ =– bir adım daha ileri gidin ve kaybetmediğinizden emin olmak için bir konuşmayı Önemli olarak işaretleyin. Bir e-posta açın veya listeden seçin, ardından kısayolu kullanın.
/– / tuşunu kullanarak imlecinizi arama çubuğuna yerleştirerek bir e-postayı hızla bulun.
E– bir e-posta açın veya listeden seçin, ardından arşivlemek için E tuşunu kullanın.
Üst Karakter+ 3– bir e-posta açın veya listeden seçin, ardından Çöp Kutusu'na taşımak için bu kısayolu kullanın.
Üst Karakter– aynı anda bir grup e-posta seçmeniz gerekir (örneğin, silmeniz veya Okundu/Okunmadı olarak işaretlemeniz gerektiğinde), ilk e-postayı seçin, ardından kalan e-postaları seçerken Shift tuşunu basılı tutun.
Metin Biçimlendirme için Klavye Kısayolları
Bir e-posta oluştururken, alıcının dikkatini onlara çekmek için genellikle belirli bölümleri vurgulamanız gerekir. Metin biçimlendirme için özel klavye kısayollarıyla bunu Gmail'de kolayca gerçekleştirebilirsiniz.
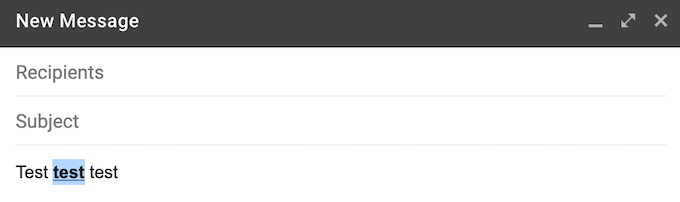
Ctrl+ B(Windows için) veya Cmd+ B(Mac için) – kalın metin efekti elde etmek için istediğiniz metni vurgulayın kalın, ardından kısayolu kullanın.
Ctrl+ I(Windows için) veya Cmd+ I(Mac için) – italik metin efektini elde etmek için istediğiniz metni vurgulayın italik yapmak için kısayolu kullanın.
Ctrl+ U(Windows için) veya U+ U(Mac için) – altı çizili metin efektini elde etmek için istediğiniz metni vurgulayın altını çizmek için kısayolu kullanın.
Biçimlendirmeden herhangi birini geri almak isterseniz, metni vurgulayın ve aynı kısayolu tekrar kullanın. Alternatif olarak, aşağıdaki klavye kısayolunu kullanabilirsiniz:
Ctrl+ Z(Windows için) veya Cmd+ Z(Mac için) – önceki eylemi iptal etmek (geri almak) için.
Ctrl+ Üst Karakter+ 7(Windows için) veya Cmd+ Üst Karakter+ 7(Mac için) – e-postanıza numaralı bir liste ekleyin, imleci listenizin başlamasını istediğiniz yere getirin ve kısayolu kullanın.
Ctrl+ K(Windows için) veya Cmd+ K(için Mac) – e-postanıza bir URL eklemeniz gerektiğinde, metni vurgulayın ve köprüyü eklemek için kısayolu kullanın.
Ctrl+ Üst Karakter+ 8(Windows için) veya Cmd>+ Üst Karakter+ 8(Mac için) – e-postanıza madde işareti eklemek için, imleci madde işareti listesinin başlamasını istediğiniz yere getirin ve kısayol.
"Git" Klavye Kısayolları
Çok fazla kısayolu ezberlemek istemiyorsanız, kendinizi Git setiyle sınırlayabilirsiniz. Gmail kısayolları. Git kısayolları, Gmail'de gezinme sürecini büyük ölçüde hızlandırır. Sadece birkaç tıklamayla bir klasörden diğerine atlamak için bunları kullanabilirsiniz. Bu kısayollarla, tek tek tuşlara aynı anda basmak yerine ayrı ayrı (tek tek) basmanız gerektiğini unutmayın.
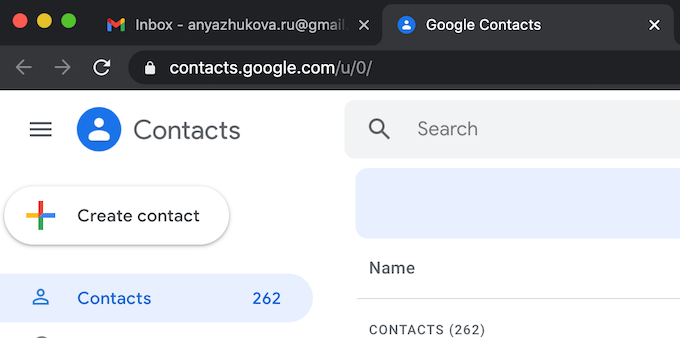
G+ I– Gelen Kutusu'nu açmak için bu kısayolu kullanın.
G+ S– Gmail'de yıldızlı e-postalarınıza gitmek için bu kısayolu kullanın.
G+ T– Gönderilmiş mesajlarınızı açmak için bu kısayolu kullanın.
G+ D – e-posta Taslaklarınızın listesine atlamak için bu kısayolu kullanın.
G+ A– tüm e-postalarınızı aynı sayfada görmek için bu kısayolu kullanın.
G+ C– kişi listenizi açmak için bu kısayolu kullanın.
G+ K – Google Görevler'i açmak için bu kısayolu kullanın.
Gmail'de Diğer Klavye Kısayollarını Nerede Bulabilirsiniz
Bu kısayolları bilmek size çok zaman kazandırabilir, ancak hepsini bir kerede ezberlemek zor gibi görünüyor ve gereksiz bir görev. Bu, bunların hepsinin olmadığından bahsetmiyoruz ve bir Gmail kullanıcısı olarak yararlı bulabileceğiniz daha birçok klavye kısayolu var.
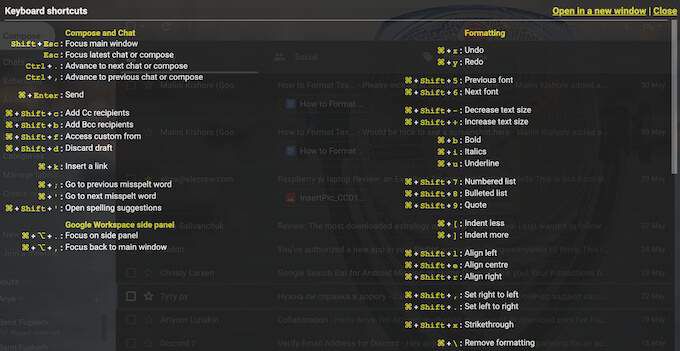
Neyse ki, Gmail'deki tüm klavye kısayollarıyla listeyi açmak için kullanabileceğiniz bir ana klavye kısayolu var. Üst Karakter+ ?. Bu, tüm kısayollarla birlikte Gmail sayfanızın üstünde bir hile sayfası açacaktır.
Gmail'de daha önce çalışmak için klavye kısayollarını kullandınız mı? En sevdiğiniz kısayollardan bazıları nelerdir? Aşağıdaki yorumlar bölümünde Gmail'deki kısayolları kullanma deneyiminizi paylaşın.