Slack, ekiplerin birlikte çalışması için en popüler ortak çalışma araçlarından biridir. Slack'teki tüm yerel özellikler yararlı olsa da, bu özelliklere çeşitli Slack uygulama entegrasyonları ile de ekleyebilirsiniz .
Bunların en kullanışlılarından biri Slack’in Google Takvim entegrasyonudur. Bunu etkinleştirdikten sonra, takvim randevuları ve etkinlikleri oluşturmak, silmek veya bunlarla ilgili bildirimler almak için Slack'i kullanabilirsiniz.

Entegrasyonu eklemek sadece birkaç tıklama alır. Bu makalede, Slack Takvim entegrasyonunun nasıl çalıştığını ve bunu etkinleştirdikten sonra edindiğiniz tüm özellikleri öğreneceksiniz.
Slack Takvim Entegrasyonunu Etkinleştirme
Başlamak için oturum açın Slack takım hesabınız.
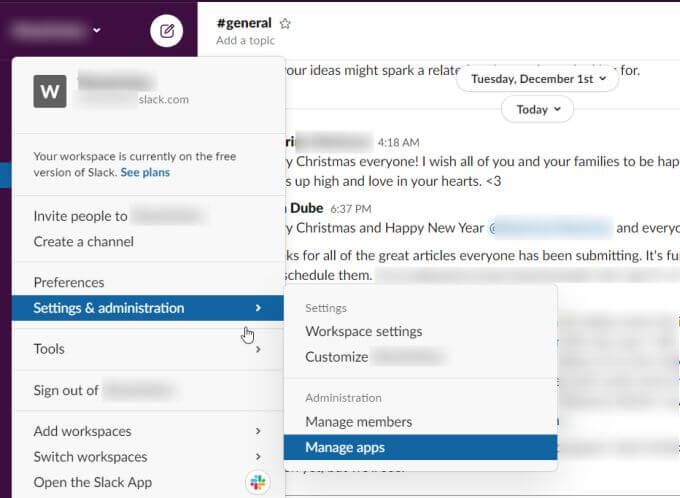
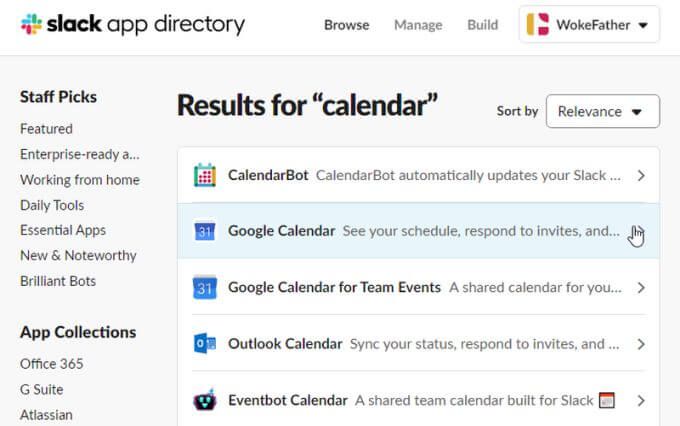
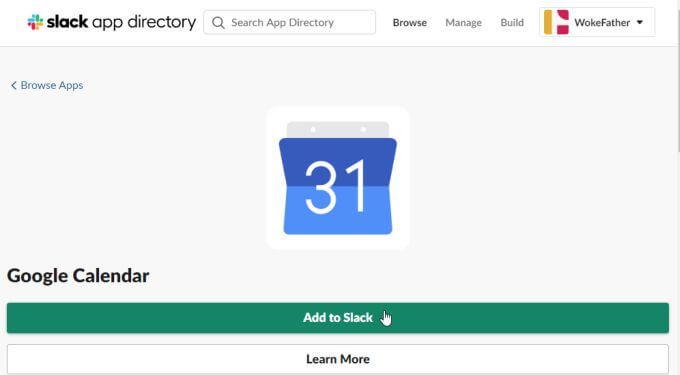
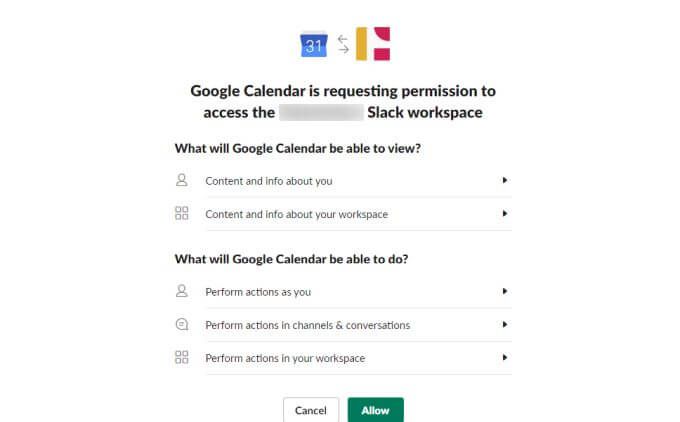
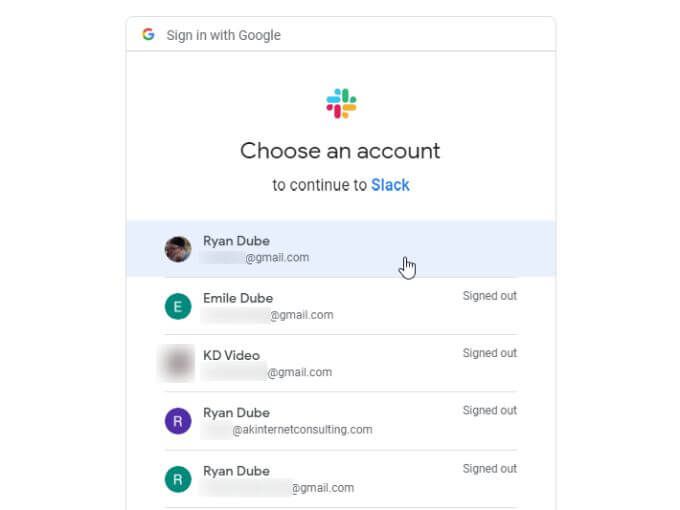
İşiniz bittiğinde, uygulama kanalını Slack hesabınızda göreceksiniz. Mesajlar sekmesi, yeni Slack Takvim entegrasyonunuza başlamanıza yardımcı olacak bir yorum listesi içerir.
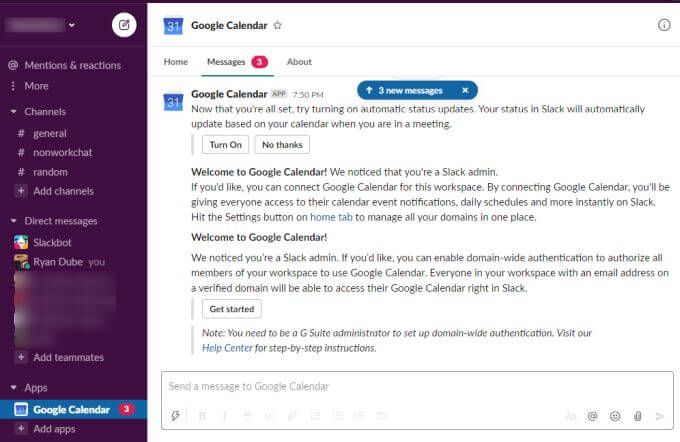
Bu entegrasyonun kullanımını kolaylaştırmak için temel özellikleri inceleyeceğiz ve bunları Slack'in içinden nasıl kullanabilirsiniz.
Slack Takvim Entegrasyon Yapılandırması
Google Takvim Slack kanalında Hakkındasekmesini seçin.
Burada, bu uygulama entegrasyonuyla kullanılabilen tüm özellikleri gösteren talimatlar göreceksiniz.
İlk entegrasyon ayarlarında herhangi bir değişiklik yapmak isterseniz, bu sayfadaki Yapılandırmadüğmesini seçmeniz yeterlidir.
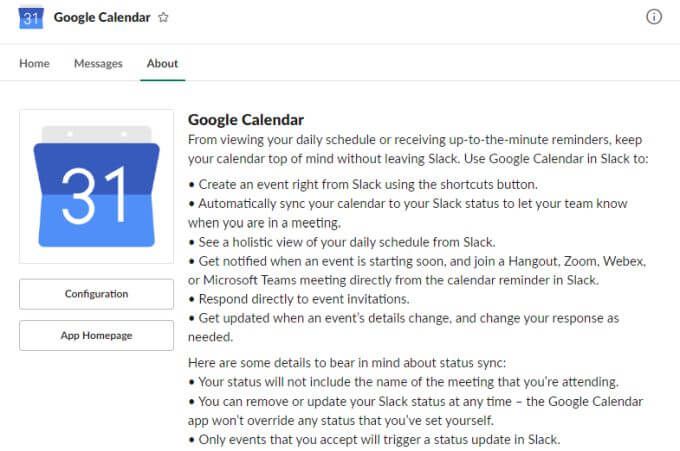
Bu, onayladığınız Google Takvim entegrasyonunu ve isterseniz bu yetkiyi istediğiniz zaman iptal etme olanağını gösterir.
Ayrıca, Google Takvim'de değişiklik yapma veya Slack'i kullanarak etkinlikleri görme izni vermek istediğiniz tüm gevşek üyeleri görebilir ve yönetebilirsiniz.
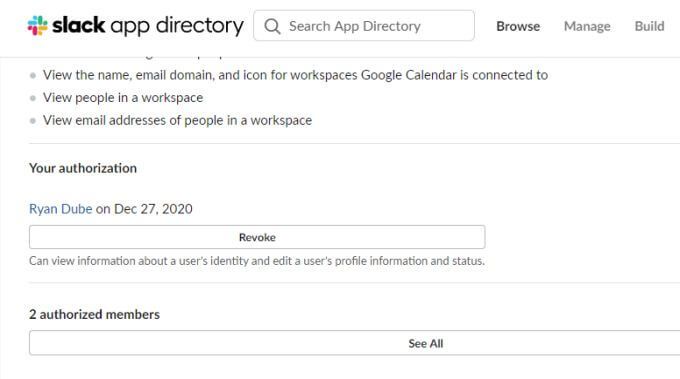
Her şey varsa beklediğiniz gibi görünüyor, uygulamayı kullanmaya başlamak için Slack Google Takvim kanalına geri dönün.
Slack Google Takvim Uygulamasını kullanma
Ana Sayfa sekmesi, tüm Bugünveya Yarındüğmesini seçerek bugünün veya yarının takvim etkinlikleri için.
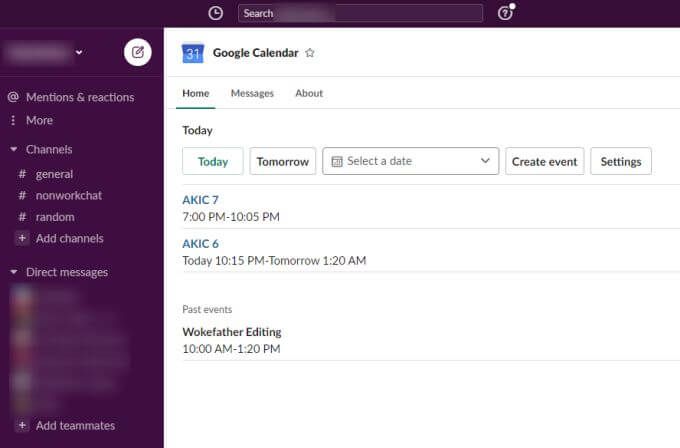
Etkinlik veya randevu ayrıntılarını içeren Google Takvim sayfasını açmak için yaklaşan etkinliklerden herhangi biri için mavi bağlantıyı seçin.
Başka bir güne ait etkinlikleri görmek istiyorsanız , Bir tarih seçinaçılır menüsünü kullanabilir ve başka bir takvim tarihi seçmek için takvim widget'ını kullanabilirsiniz.
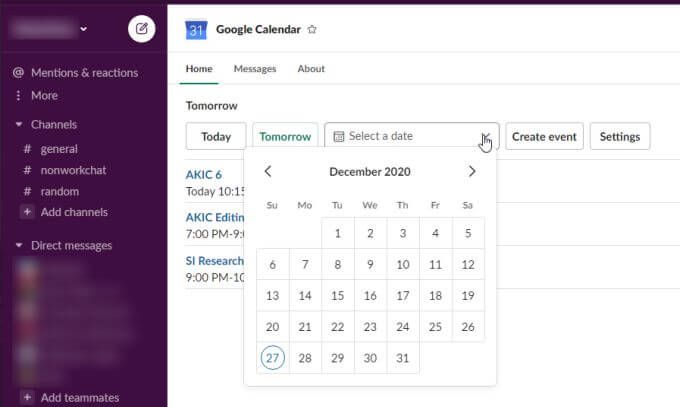
Yalnızca etkinliklerin listesini görmek için herhangi bir günü seçin o gün Slack kanalında görüntülenir.
Google Takvim hesabınızda Etkinlik oluştur'u seçerek de yeni bir etkinlik oluşturabilirsiniz. Bu, Google Takvim hesabınızda yeni bir etkinlik oluşturmak için gereken tüm bilgileri doldurabileceğiniz bir Etkinlik oluştur penceresi açar.
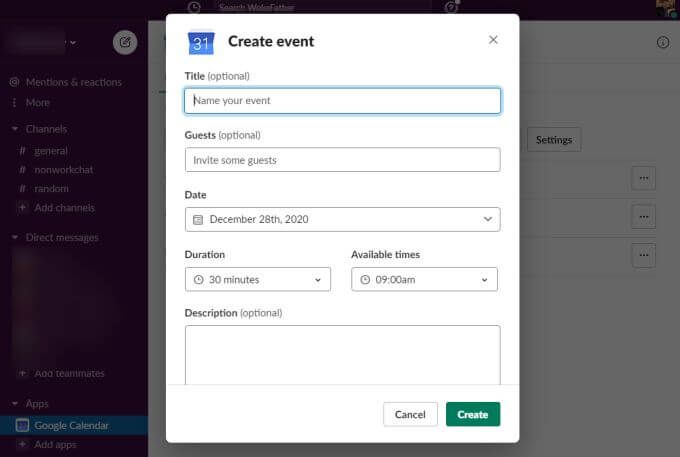
Bu konuda kullanışlı olan, şurada yeni etkinlikler oluşturabilmenizdir: Slack'ten hiç ayrılmadan Google Takvim. Tüm ayrıntıları doldurmanız ve Oluşturdüğmesini seçmeniz yeterlidir.
Artık, Google Takvim hesabınıza giriş yaptığınızda, yeni etkinliği Slack'ten atadığınız tarihte takviminizde listelendiğini göreceksiniz.
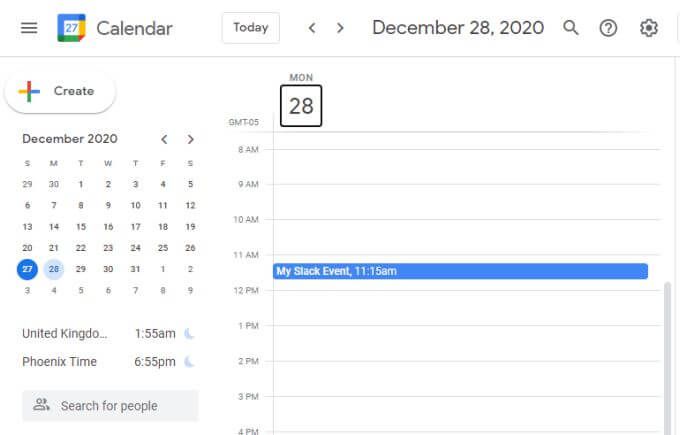
GCal Komutunu Kullanma
Günün olaylarını görmek için Slack'te herhangi bir kanala yazabileceğiniz bir kısayol komutu da vardır. / gcalkomutunu yazmanız yeterlidir ve birkaç seçenek içeren bir açılır menü göreceksiniz.
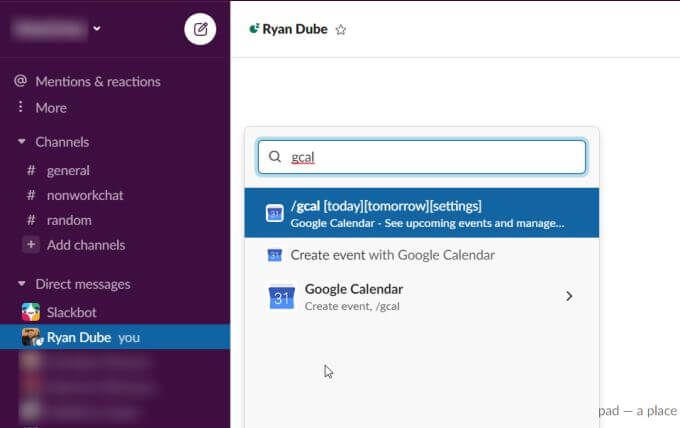
Bu seçenekler şunları içerir:
/ gcal ayarlarıyazarsanız, hızlı bir şekilde işlem yapmak için düğmeler ve seçenekler listesi görürsünüz. Slack Google Takvim uygulamanızın ayarlarını değiştirin.
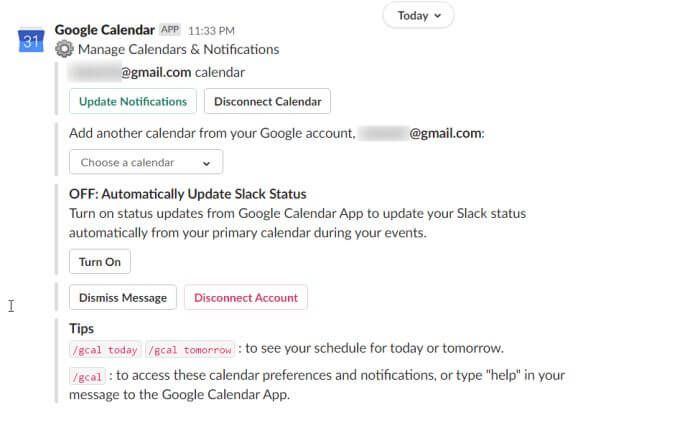
Yapılandırmayı doğrudan mesajın içinden değiştirmek için düğmelerden veya aşağı açılır ayarlardan herhangi birini kullanabilirsiniz.
Bu ayarlar şunları içerir:
Ayrıca erişebilirsiniz Google Takvim kanalına gidip Ana Sayfasekmesini seçerek Google Takvim uygulaması ayarlarını yapabilirsiniz. Ardından, Ayarlardüğmesini seçin.
Bu, tüm aynı Google Takvim uygulama ayarlarını gözden geçirebileceğiniz ve güncelleyebileceğiniz Ayarlar penceresini açar.
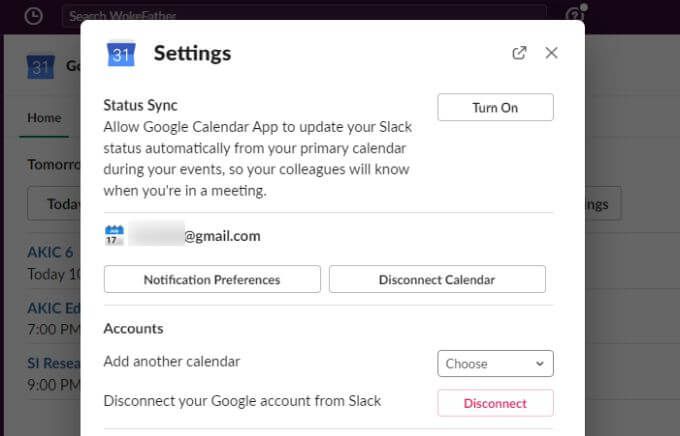
Slack Takvim Entegrasyonu Neden Yararlıdır
Slack'i bir işbirliği aracı olarak kullandığınızda, ekip randevuları ve etkinlikleri oluşturmak ve yönetmek için bir özelliğe sahip olmak çok yararlıdır. Slack Takvim entegrasyonu, bu özelliği Slack'e oldukça sorunsuz ve kullanımı kolay bir şekilde ekler.
Bu Google Takvim entegrasyonunu Slack'te kullanmaya başladığınızda, kullanımıyla nasıl geçineceğinizi merak edeceksiniz. Onsuz bolluk.