Trello masaüstü uygulaması, tarayıcı sürümünden daha verimli çalışmanıza yardımcı olabilir. Bunu, bazı yeni özellikler sunarak ve önce başkalarıyla işbirliği yapmak için tarayıcınızdan geçmekten kaynaklanan rahatsızlığı en aza indirerek yapabilir.
Henüz bilmiyorsanız, Trello en popüler ekip işbirliklerinden biridir. platformlar. Trello, doğrudan onlarla rekabet yerine Microsoft Teams ve Gevşek gibi uygulamalarla birlikte kullanılmak için harika bir araç olarak kabul edilir.

Verimliliğinizi artırmak için Windows Trello masaüstü uygulaması 'i günlük hayatınıza nasıl getirebileceğinizi inceleyelim.
Dikkatiniz dağılmadan Verimli Olun
Herhangi bir masaüstü uygulamasını kullanmanın en iyi avantajlarından biri yazılı olarak biraz saçma gelebilir, ancak pratikte gerçekten işe yarıyor . Trello masaüstü uygulamasını kullanarak, internet tarayıcınızdan geçmek zorunda kalmazsınız. Bu bizim için bir artı, çünkü ziyaret etmememiz gereken diğer web sitelerini tıklamaktan kaçınabileceğimiz anlamına geliyor.
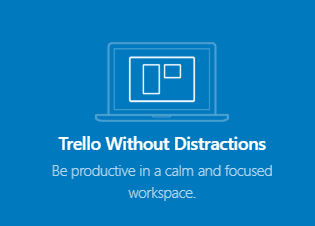
Dürüst olalım, kim bir iş yapmak için interneti ziyaret ettikten sonra kendilerini bir şekilde Reddit, Twitter veya daha da kötüsü YouTube'un tavşan deliğinden bulamadı?
Bir internet tarayıcısı, yapmaya çalıştığınız işten biraz daha eğlenceli olabilecek her türlü web sitesi ile doludur, bu yüzden dikkat dağıtıcı web sitelerinden uzak durmak için mücadele edenler için tam bir üretkenlik katili olabilir. .
In_content_1 tümü: [300x250] / dfp: [640x360]->Birden Fazla Pencerede Güçlü Kısayollar
Takımların farklı görevleri veya bilgileri ayırmak için birden fazla Trello panosu kullanması yaygındır ve birçok Trello kullanıcısının kendi üretkenliğe de yardımcı olacak kişisel panolara sahip olun.
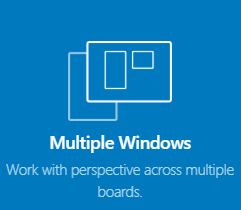
Birden fazla panonun daha verimli yönetilmesine yardımcı olabilecek birkaç masaüstü özel özelliği vardır. İlk olarak, farklı kartlar arasında hızlıca geçiş yapmak için bir dizi kısayol kullanabilirsiniz. Aşağıdaki kontrolleri açıklayacağız.
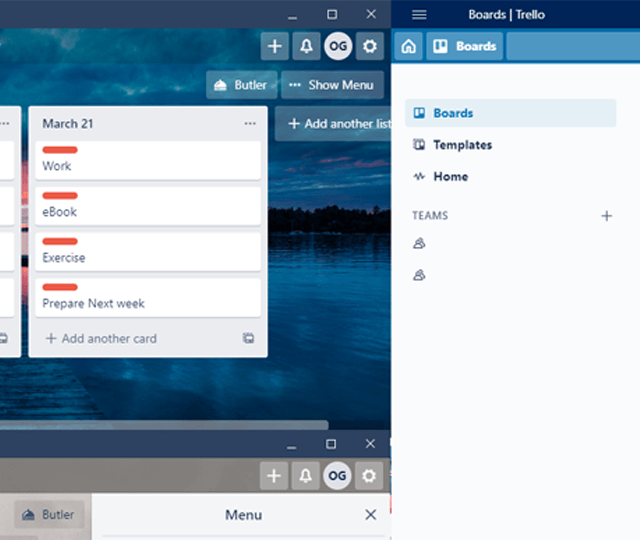
İkinci bir ekranınız varsa, Windows Snap Assist ile birden fazla pencere. Bunun yanı sıra, Trello'da başka temel klavye kısayolları da var ve hepsini aşağıda listeledik.
Daha İyi Masaüstü Bildirimleri Alın
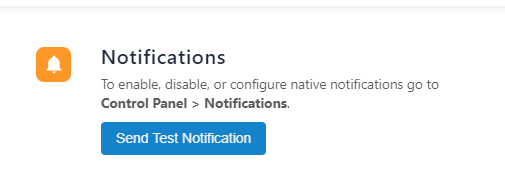
Trello masaüstü uygulamasında, sağ üst taraftaki ayar dişli çark simgesini tıklayarak masaüstü bildirimlerini etkinleştirebilirsiniz. Ayarlar menüsünde ilk aldığınız sayfada masaüstü Trello bildirimlerini etkinleştirme seçeneği bulunur.
Elbette tarayıcıda Trello aracılığıyla masaüstü bildirimlerini etkinleştirebilirsiniz, ancak Trello sekmesini her zaman açık tutmalısınız, aksi takdirde masaüstü bildirimleri kaçırılır. Trello uygulamasından gelen masaüstü bildirimlerinin çok daha uygun olduğunu söylemenin güvenli olduğunu düşünüyoruz.
Hızlı Yeni Kartlar Ekleme ve Trello'ya Daha Kolay Erişim
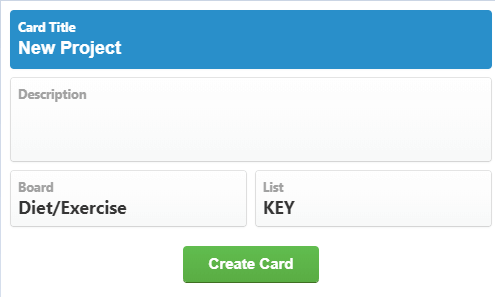
Trello masaüstü için başka bir harika araç hızlı ekleme kısayolu. Bununla, Trello arka planda çalıştığı sürece Windows PC'nizin herhangi bir yerinden yeni bir Trello kartı oluşturabilirsiniz.
Özel klavye kısayolunuzu ayarlamak için Trello masaüstü uygulamasının sağ üst tarafındaki ayar dişli çarkını tıklamanız gerekir.
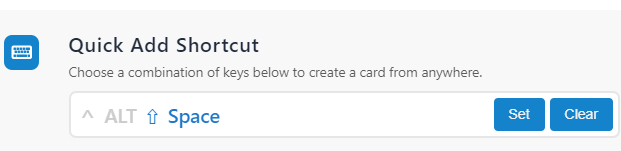
Oradan Hızlı Kısayol Ekleseçeneğini tıklayın. Ayarladüğmesini tıklayın ve ardından kısayolu ayarlamak için Alt, Ctrl, Shift ve Space birleşimlerini girin. Artık, içinde bulunduğunuz uygulama aynı kısayolla çakışan bir komuta sahip olmadığı sürece, PC'nizin herhangi bir yerinden yeni bir kart oluşturmak için set kısayolunu kullanabilirsiniz.

Aynı ayarlar sayfasında Genel Kısayolseçeneğini etkinleştirmek için bir seçenek de olacaktır. Bununla, Trello'yu tek bir klavye kısayoluyla istediğiniz yerden açabilirsiniz. Alt, Shift, Ctrl ve T'nin herhangi bir kombinasyonunu ayarlayabilirsiniz. Bir kez daha, bu kısayolun PC'nizde bulunan diğer komutlarla çakışmadığından emin olun.
Özet
Umarım bu makale Trello masaüstü uygulamasının verimliliği artırmak için neden mükemmel olduğunu kanıtlamıştır. Farkında değilseniz, Trello hesabı oluştur 'i ücretsiz olarak kullanmaya başlayabilirsiniz. Trello'da yeniyseniz, platformdan en iyi şekilde yararlanmak için bazı Trello ipuçları okumalarını öneririz.