Bir Gmail hesabındaki tüm e-postaları dışa aktarmak veya indirmek istemenizin birçok nedeni olabilir. Belki e-posta hesabınızı farklı bir e-posta istemcisine taşımak istiyorsunuz ya da belki de en kötüsü gerçekleşirse tüm e-posta iletilerinizin yedeğini almak istiyorsunuz.
Gmail e-postalarını dışa aktarmanın veya indirmenin birkaç yolunu inceleyeceğiz. Outlook veya Thunderbird'ü veya Yahoo veya ProtonMail gibi çevrimiçi e-posta hizmetlerini bunları uygulamalara aktarın beğenebilirsiniz. Ayrıca sabit sürücünüzde veya Google Drive, Dropbox veya Microsoft OneDrive gibi bir bulut hizmetinde depolamak için bir Gmail yedeği de oluşturabilirsiniz.
Tüm E-postaları İndirmek İçin Google Paket Servisi Nasıl Kullanılır
Gmail'de tek bir e-postayı .eml dosyası olarak kolayca indirebilir veya e-postaları .pdf dosyaları olarak kaydedebilirsiniz. Ancak Gmail e-postalarını bir Google hesabından toplu olarak dışa aktarmanın en iyi yolu Google Paket Servisi'ni kullanmaktır.
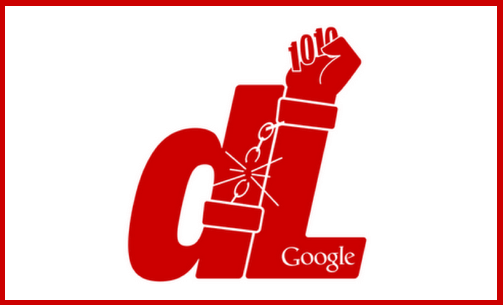
Google Paket Servisi, Google Veri Kurtuluş Cephesi tarafından oluşturulan ve Google hizmetlerindeki verileri indirilebilir bir arşiv dosyasına aktarmak için kullanabileceğiniz bir projedir. Bu, Gmail kullanıcıları için Gmail iletilerini kaydetmenin ve verileri indirmenin harika bir yoludur. Bu talimatlar ister PC'de ister Mac'te olsun işe yarayacaktır.
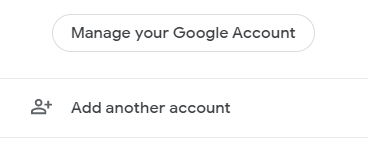
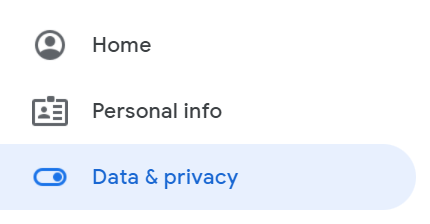
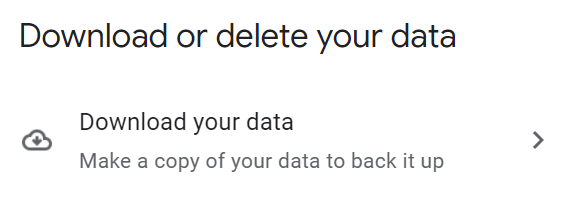
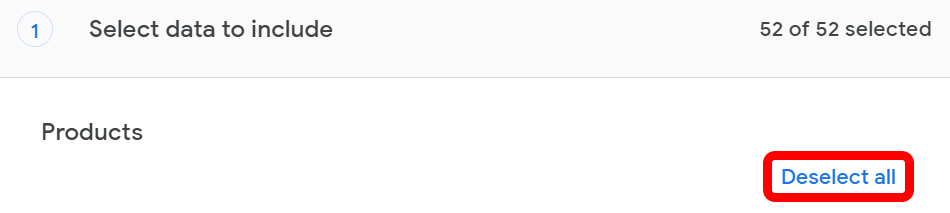
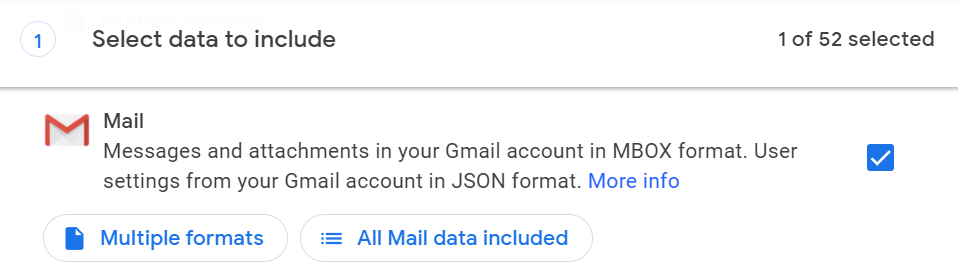
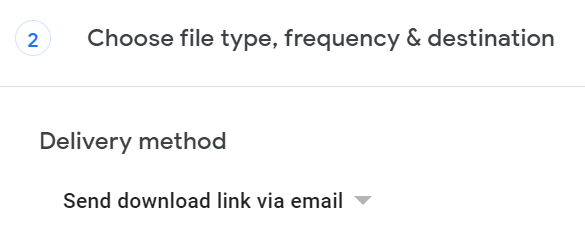
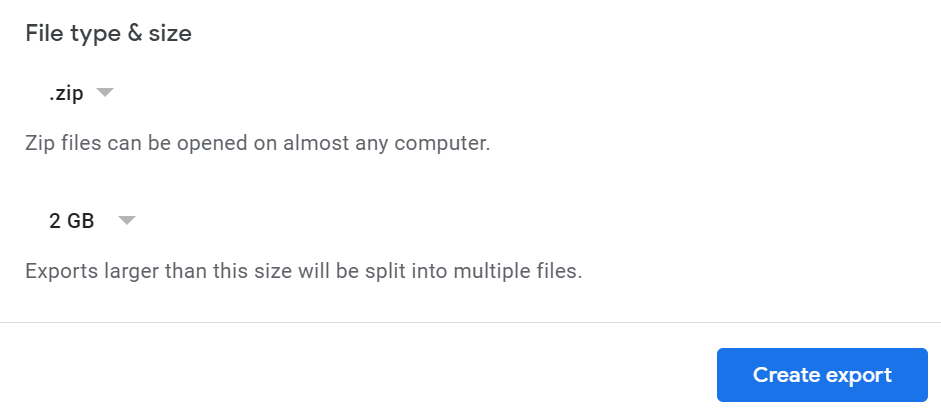
Şimdi bekleme zamanı. Saatler veya günler sonra ihracatınız hazır olacaktır. Dışa aktarma işleminiz hazır olduğunda, içerideki dosyaları görüntüleyebilirsiniz. Hangi dosya türünü seçerseniz seçin, arşivin içinde archive_browser in the archive adlı bir HTML dosyası bulacaksınız. Bu dosyayı açmak ve dışa aktarmayla ilgili bilgileri görüntülemek için bir tarayıcı kullanabilirsiniz.

Ayrıca Posta adlı bir klasör de bulacaksınız. E-postalarınızın MBOX dosyasını bulmak için bunu açın. Bir MBOX dosyasını doğrudan Windows'ta açamasanız da, içeriğini bir metin düzenleyiciyle açarak görüntüleyebilirsiniz. Ayrıca MBOX dosyasını PST'ye dönüştürün veya EML dosyasına ücretsiz programlar bulabilirsiniz.
Gmail E-postalarını İndirmek için POP3 veya IMAP Nasıl Kullanılır
Gmail'den Outlook veya Thunderbird gibi bir e-posta istemcisine e-posta aktarmak için POP3 veya IMAP kullanmayı tercih ederseniz bunu da yapabilirsiniz. Öncelikle Gmail'de POP3 veya IMAP'yi yapılandırın.
Gmail hesabına giriş yapın ve sağ üstteki dişli simgesini seçin. Ardından Tüm ayarları görüntüle 'yi tıklayın. Daha sonra, Yönlendirme ve POP/IMAP sekmesini seçin.

POP3 için, POP erişimini devre dışı bırakın ve ardından POP'u tüm postalar için etkinleştir 'i seçerek Gmail POP3 erişimini yeniden etkinleştirin..
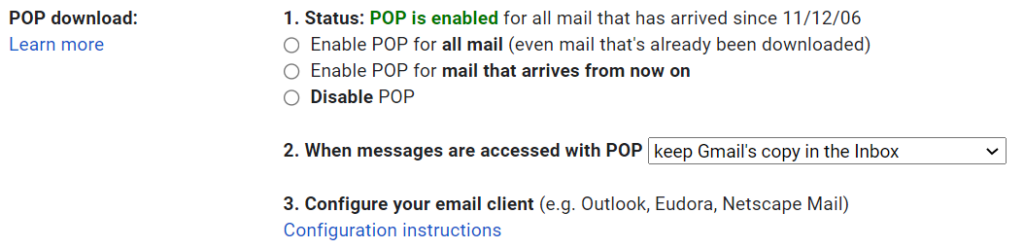
IMAP için IMAP'yi Etkinleştir 'in seçili olduğundan ve klasör başına ileti sayısının sınırlı olmadığından emin olun.
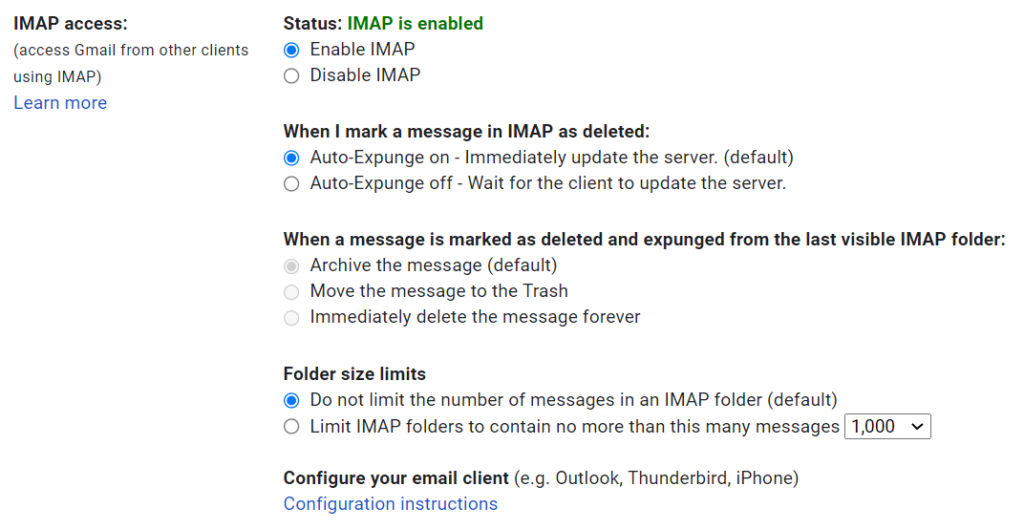
Buradan Google, e-posta istemcinizi yapılandırma talimatlarına bir bağlantı sağlar veya E-postalarınızı Yerel Sabit Diske Nasıl Kaydedersiniz? ve Windows 10'da Gmail Nasıl Kurulur kılavuzlarımıza göz atabilirsiniz.
Gmail'den ProtonMail'e Nasıl Geçiş Yapılır
Güçlü bir G Suite kullanıcısı olsanız bile, güvenlik endişelerinin sizi Gmail'den daha güçlü güvenliğe sahip bir e-posta istemcisine geçmeye yönelttiğini fark edebilirsiniz. ProtonMail, Gmail'in tüm kolaylıklarına sahip değildir ancak sunucularındaki tüm verileri şifreler. Öte yandan, Gmail yalnızca tarayıcınız ile sunucuları arasındaki verilerişifreler.
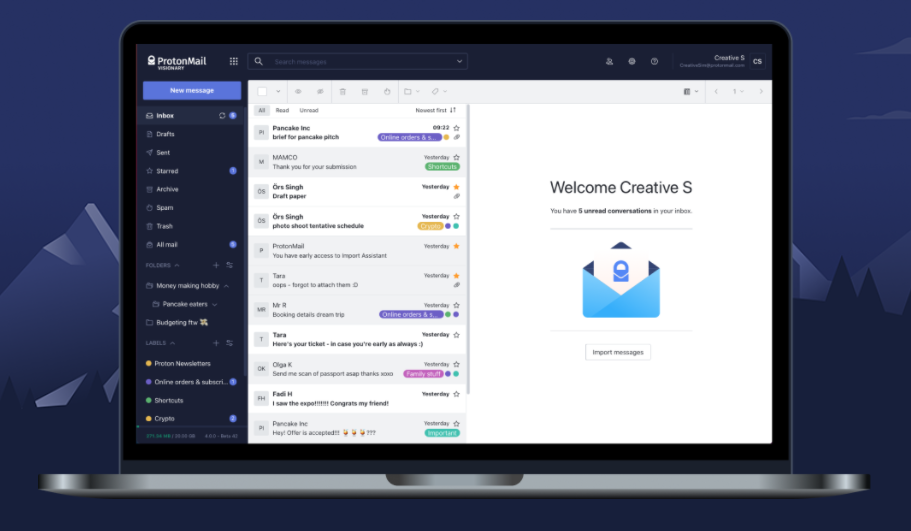
Gmail'den ProtonMail'e geçiş yapmayı seçerseniz, ProtonMail'in, Gmail posta kutunuzu ve kişilerinizi ProtonMail'e taşımak için Kolay Geçiş uygulamasını sağladığını keşfetmekten mutluluk duyacaksınız. Sürecin PST dosyalarını veya arşiv oluşturmayı içermediğini görmek sizi daha da mutlu edecektir.
Tek yapmanız gereken ProtonMail hesabınızda oturum açmak ve Ayarlar >Ayarlara gidin >Kolay Geçiş ile İçe Aktar ><'e gitmek. Strong>Google . Buradan e-postaları, kişileri veya takvimleri içe aktarıp aktarmayacağınıza karar vereceksiniz. Google kimlik bilgilerinizle oturum açın ve Proton Import Assistant'ın Google hesabınıza erişmesine izin verin. Son olarak içe aktarmanızı onaylayın ve işiniz bitti.
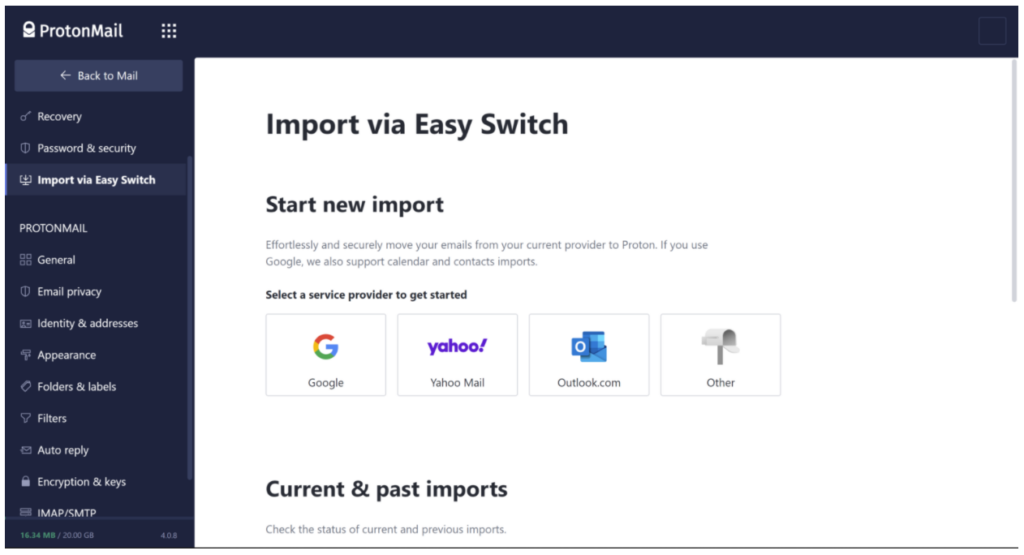
Gmail'lerinizi Google Paket Servisi'ni kullanarak zaten dışa aktardıysanız, Gmail'leri ProtonMail hesabınıza aktarmak için ProtonMail'in İçe Aktarma Dışa Aktarma aracı 'u kullanabileceğinizi unutmayın.