Güç kalkanı size Windows PC'niz üzerinde ihtiyacınız olan tüm kontrolü sağlar ve öğrenmesi kolaydır. Bu nedenle Komut istemi 'i bırakın ve bu tekrarlanan yönetim görevlerini otomatikleştirmek için Windows PowerShell komutlarını kullanın.
PowerShell'i öğrenmek aynı zamanda size bash kabuğundaki Linux yönetim görevinin çoğunu nasıl gerçekleştireceğinizi de öğretecektir. PowerShell çoğu Linux Dağıtımlar 'te bulduğunuz şeye benzer.
PowerShell Nedir?
Windows PowerShell, Microsoft tarafından sistem yöneticileri için geliştirilen bir komut satırı arayüzü ve komut dosyası dilidir. Ancak onu kullanmak için yönetici veya programcı olmanıza gerek yok çünkü diğer programlama dillerine göre çok daha basittir. Normal İngilizceye benzer ve herkes onu anlayabilir ve bilgisayarlarını yönetmek için kullanabilir.
Windows PowerShell'de kullanılan komutlar "cmdlet'ler" olarak bilinir. Bilgisayarınızda belirli bir eylemi veya bir dizi eylemi etkinleştirmenize izin verirler. Bu eylemler, kablosuz bir ağda oturum açmak gibi basit veya belirli tekrarlanan görevleri otomatikleştirmek gibi daha karmaşık olabilir.
PowerShell'i açmak için Başlat düğmesine basın, arama kutusuna “powershell ” yazın ve Windows PowerShell 'i seçin. Komut yazmaya başlamaya hazır olduğunuz komut satırı arayüzünü açacaksınız.
Bu makalede en kullanışlı ve kolay PowerShell komutlarından on tanesini ele alacağız.
1. Yardım Alın
Get-Help cmdlet'i PowerShell'de başlamak için harika bir yerdir. Ne yapabileceğinize dair genel bir bakış sağlar ve ayrıca belirli bir cmdlet hakkında daha fazla bilgiye ihtiyaç duyduğunuzda da harikadır.
PowerShell penceresini açıp Get-Help yazmanız yeterlidir. Bu size PowerShell'in ne olduğunu öğretecek kapsamlı bir genel bakış açacak ve onun işlevselliğini ve yapısını anlayacaksınız. Ayrıca daha gelişmiş yardım dosyaları için web'e doğrudan arayüz üzerinden erişebilirsiniz. Bu dosyaları daha sonra kullanmak üzere indirebilirsiniz.

Ancak bu, get-help komutunun sonu değil. Tür:
Yardım Alın *
PowerShell o anda kullanabileceğiniz tüm cmdlet'leri listeleyecektir. Liste muhtemelen çok büyük olacaktır ve görüntülenen tüm cmdlet'leri öğrenmenize gerek yoktur. Ancak bunları okumaktan ve kullanabileceğiniz tüm olanakları keşfetmekten çekinmeyin..
Tür:
Yardım Alın
Parantezlere ihtiyacınız yok, ilgilendiğiniz komutun adını yazmanız yeterli; bu cmdlet size bu komutla ilgili temel bilgileri verecektir. Bir komutun daha da ayrıntılı bir açıklaması için şunu yazın:
Get-Help
Belirli bir komut türünün nasıl kullanılacağına ilişkin bir örneğe ihtiyacınız varsa:
Get-Help
2. Get-Command
Belirli bir komut veya komut dizisi hakkındaki bilgileri hızlı bir şekilde almak ister misiniz? Get-Command cmdlet'i bunu sizin için yapacaktır. Get-Command'da pek çok seçenek var, ancak PowerShell'in temel kullanıcısı olarak bunların çoğuna ihtiyacınız yok. Özellikle mevcut komutlarda gezinirken işinize yarayacak bazı temel cmdlet'leri burada bulabilirsiniz.
Aynı türden belirli cmdlet'lerin listesini istiyorsanız:
Get-Command -
Örneğin, bu karmaşık ifade, bilgisayarınıza mevcut tüm cmdlet türü komutların bir listesini görüntülemesini ve bunları adlarındaki ismin alfabetik sırasına göre sıralamasını emreder:
Get-Command -Type Cmdlet'i | Sort-Object -Özellik Ad| Format-Table -GroupBy Noun
Bu, PowerShell'in karmaşık bir görevi yürütmesini sağlayacak daha karmaşık bir komutun mükemmel bir örneğidir. Sözdizimini anladıktan sonra, bilgisayarınızda bazı işleri halletmenin genellikle en hızlı ve en kolay yönteminin PowerShell olduğunu göreceksiniz.

Belirli bir komutu ismine göre bulmak istiyorsanız şunu yazmanız yeterlidir:
Get-Command -Name
Aradığınız komutun tam adını bilmiyorsanız ancak adının bir kısmını biliyorsanız şunu yazabilirsiniz:
Get-Command -Name
Bu cmdlet, bilgisayarınıza
3. İçerik Al
Bir dosyanın içeriğini görmek istiyorsanız Get-Content cmdlet'ini kullanın. Bilgisayarınızın bulabilmesi için söz konusu dosyanın tam konumunu belirtmeniz gerekecektir..
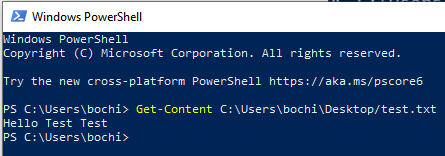
Yukarıdaki örnekte bu amaçla oluşturulmuş bir test metin dosyasının içeriğini görebilirsiniz. Bu basit bir komuttur ancak ne yaptığını biliyorsanız onu diğer komutlarla birleştirebilir ve Windows PowerShell aracılığıyla gerçekten güçlü görevler gerçekleştirebilirsiniz.
4. Alma Süreci
Get-Process cmdlet'i, bilgisayarınızda o anda çalışan işlemler hakkında size bilgi verecektir. Bellek kullanımını, CPU döngülerini, işlem kimliğini ve diğer nitelikleri görebilirsiniz.
Bu cmdlet'e işlemin adını eklerseniz belirli bir işleme ilişkin bilgileri görebilirsiniz. Örneğin, Discord başvuru süreci hakkında bilgi almak istiyorsanız Get-Process Discord yazmanız yeterlidir.
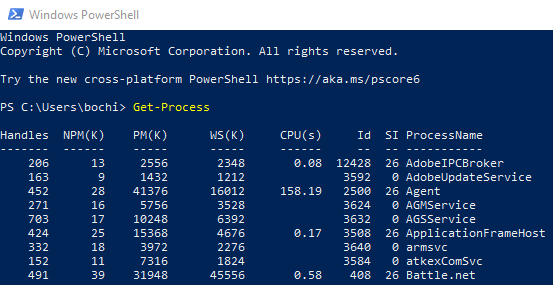
Söz dizimindeki "Get" önekini değiştirerek PowerShell aracılığıyla işlemleri başlatabilir veya durdurabilirsiniz. Bir işlemi başlatmak için şunu yazın:
İşlemi Başlat
Bir işlemi durdurmak için şunu yazın:
İşlemi Durdurma
5. Hizmet Alma
Bir sistem yöneticisi olarak Get-Service cmdlet'ini çok faydalı bulabilirsiniz. Bu basit cmdlet, sisteminizde o anda çalışan tüm hizmetleri görüntüleyecek ve bunları kontrol etmenize olanak sağlayacaktır. Bu, bilgisayarınızın çalışmasını sağlamak için çalışmakta olan tüm programları görebileceğiniz anlamına gelir.
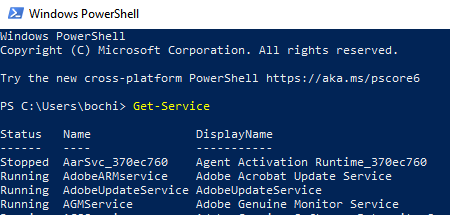
Artık hizmeti kontrol etmek için hizmet adını kullanabilirsiniz. Donmuş olanları kaldırmak için Restart-Service
6. Get-Item
Belirli bir öğeye ihtiyacınız varsa onu PowerShell aracılığıyla bulmak, işletim sisteminize entegre bir arama çubuğu kullanmaktan daha hızlı olabilir. İhtiyacınız olan dosyanın konumunu biliyorsanız özellikle kullanışlıdır. Komutu şu şekilde kullanmanız yeterlidir:
Öğe C'yi Al:
Bu size “C:” sabit sürücüsündeki dosyaların listesini getirecektir. Daha da spesifik olabilir ve kullanıcının profili altındaki tüm dizinlerde arama yapabilir veya "belgeler" veya "indirilenler" dizinlerinin derinliklerine inebilirsiniz. Bunu yapmak için şunu yazın:
Get-Tem C:\users\
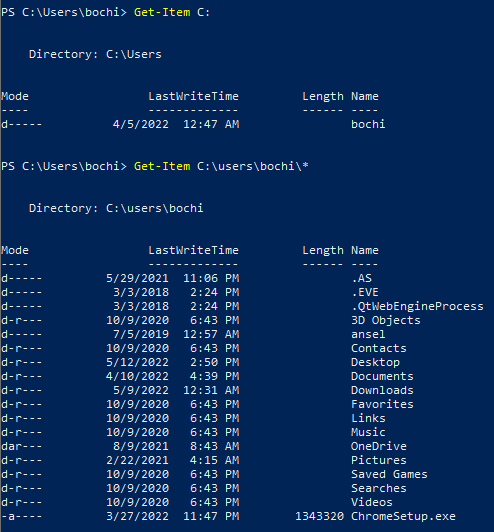
Sistem dizini gibi bir kapsayıcıdan bir alt öğe almanız gerekiyorsa Get-ChildItem cmdlet'ini kullanabilirsiniz. Bu komut size o konteynerin içindeki tüm dosyaları ve dizinleri gösterecektir. Get-Item cmdlet'inde olduğu gibi kapsayıcının yolunu belirtmeniz gerekecektir.
Öğeleri silmek için "Al" son ekini "Kaldır" ile değiştirebilirsiniz. Bu, dosyalardan ve klasörlerden kayıt defteri anahtarlarına ve işlevlerine kadar her şeyi silmenize olanak tanır. Öğeyi Kaldır
7. ConvertTo-Html
Bu komut, bir .NET nesnesini Web tarayıcılarında görüntülenebilecek bir HTML dosyasına dönüştürmenize yardımcı olacaktır. Bu bir çıktı cmdlet'idir, yani diğer cmdlet'lerle harika çalışır. Bunu diğer cmdlet'lerin sonuna ekleyin ve belirli bir dosya yolu ekleyin.
Örneğin, yerel bir bilgisayarın tüm geçerli işlemlerinin adını, yolunu ve şirketini görüntüleyen bir HTML dosyası oluşturmak istiyorsanız şunu yazın:
Get Süreci | ConvertTo-Html -Özellik Adı, Yol, Şirket -Başlık “İşlem Bilgileri” | Dosya Dışı dosyaadı.htm

Dosyaadı.htm'yi istediğiniz herhangi bir dosya adıyla değiştirin.
Oluşturulan dosyayı açmak için Invoke-Item cmdlet'ini artı
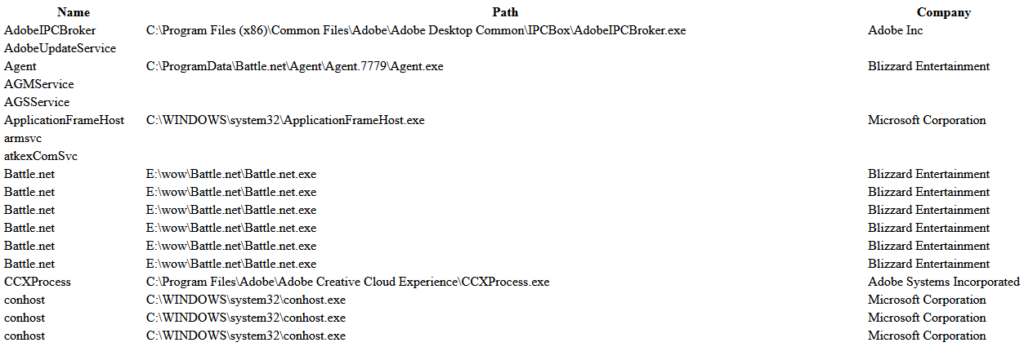
8. Set-Executionpolicy
Yerel PowerShell komut dosyalarını çalıştırmak istiyorsanız PowerShell'in yürütme politikasını değiştirmeniz gerekecektir. Windows bilgisayarlarda yürütme ilkesi her zaman kısıtlıdır ve bunu RemoteSigned veya Unrestricted olarak değiştirmeniz gerekecektir. Linux veya Mac gibi Windows olmayan bilgisayarlarda, genellikle Sınırsız olarak ayarlanır ve değiştirilemez.
PowerShell yürütme politikası hakkında daha fazla bilgi edinmek istiyorsanız şunu yazmanız yeterlidir:
Set-ExecutionPolicy'ye yardım et
PowerShell, bilgisayarınızdaki yürütme politikasıyla ilgili yardım dosyalarını görüntüler veya yoksa sizi bilgilendirir. Ancak aynı zamanda takip edebileceğiniz ve çevrimiçi olarak okuyabileceğiniz bir bağlantı da sağlayacaktır..
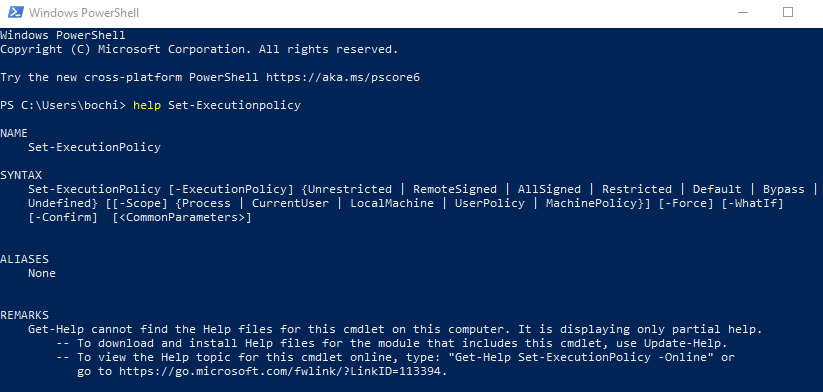
Politikayı RemoteSigned olarak ayarlamak için şunu yazmanız yeterlidir:
Set-Executionpolicy RemoteSigned
Kısıtlanmamış türe ayarlamak için:
Set-Executionpolicy Sınırsız
Yürütme politikasının geçerli ayarını kontrol etmek için şunu yazın:
Get-Executionpolicy

Yürütme politikaları PowerShell'in güvenlik stratejilerinin bir parçası olduğundan, sizden değişikliğin onayını isteyecektir. Yalnızca devam etmek istediğinizden eminseniz Y yazın.
9. Nesne Seç
Bu komut, bir dizide belirli bir konumdaki nesneleri ve nesne kümelerini, benzersiz nesneleri ve nesneleri seçmek için kullanılır. Seçmek istediğiniz nesneleri belirtmek için kullanabileceğiniz farklı parametreler vardır. Bunların arasında özellikler, sayısal değerler ve belirli giriş nesneleri bulunur.
Nesneleri özellik niteliğine göre seçmek için ad, kimlik veya CPU gibi nitelikleri belirtmeniz gerekecektir. Nitelikleri gruplandırabilirsiniz, ancak komutu yazarken bunları virgülle ayırmanız gerekir. Select-Object cmdlet'ini eylem türünde görmek için:
Get Süreci | Select-Object -Özellik İşlem Adı, Kimlik, CPU
PowerShell, aşağıda gösterildiği gibi mevcut tüm işlemleri ve bunların niteliklerini listeleyecektir.
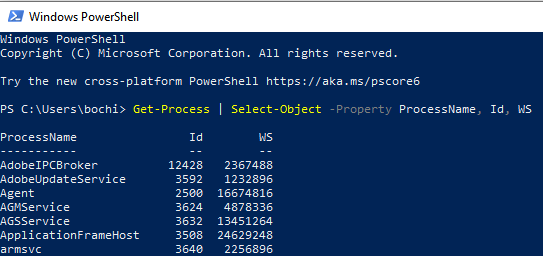
Belirli bir öznitelik hakkında ayrıntılı bilgi almak için artık -EpandProperty komutunu kullanabilirsiniz. ProcessName özniteliğinin türünün Modules özelliği hakkında ayrıntılı bilgi istiyorsanız:
Get-Process Chrome | Select-Object -Property ProcessName -ExpandProperty Modülleri | Biçim listesi
Komutun "Format-list" çıktısı, sonuçların biçimlendirilmiş ve okunabilir olmasını sağlamak için oradadır.
10. CSV'yi Dışa Aktar
Get-Command cmdlet'inde gördüğümüz gibi bazen PowerShell komutları uzun listelerle sonuçlanır. Uzun listelerin ve birçok bilginin okunması zordur ve bunların daha düzenli bir şekilde okunmasını isteyeceksiniz. Bunu yapmak için tüm verileri bir CSV dosyasına aktarın. Export-CSV işlevini kullanarak bunu doğrudan PowerShell'de yapabilirsiniz.
Örneğin, Get-Command cmdlet'inin bize o anda PowerShell'de kullanabileceğimiz tüm cmdlet'lerin uzun bir listesini verdiğini gördük. Excel gibi uygulamaların tanıyabileceği ad, kaynak ve sürüm gibi virgülle ayrılmış değerlerle ayrıntılı bir liste oluşturmak için Get-Command ve Export-CSV'yi birleştirebilirsiniz..
Bunu yapmak için PowerShell komut istemine aşağıdaki komutu yazın ancak istediğiniz yolu ayarlayabileceğinizi ve dosyanızı farklı şekilde adlandırabileceğinizi unutmayın:
Komut Al | Ad, Kaynak, Sürüm Seçin | dışa aktarma-csv D:\AllCommands.csv
Artık listeyi Excel'de açabilirsiniz ve aşağıdaki resme benzer bir şey görmelisiniz.
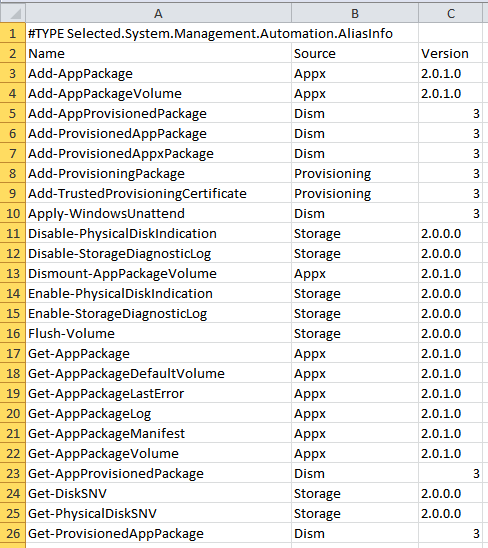 .
.