Çoğu durumda, bir TV'yi genişletilmiş bir monitör olarak kullanmak istediklerinde, insanlar bilgisayarlarından TV setine uzun bir HDMI kablosu çalıştıracaklardır. Bu en kolay çözüm, ancak bunu kablosuz olarak yapmak için pek çok çözüm varken odaya kablo döşemek isteyen var mı?
Chromecast cihazını kullanarak yayın yapmanın tek veya en çok tercih edilen olduğunu düşünüyor olabilirsiniz , çözüm burada. Ancak bu tamamen doğru değil. Ve bir Chromecast cihazınız yoksa şansınız kalmaz.

Bu makalede, bir TV'yi monitör olarak kullanmanın diğer dört yolunu öğreneceksiniz bir Chromecast kullanarak yayınlamadan .
Kablosuz HDMI Kullanın
Monitör ne kadar uzakta olursa olsun TV'yi genişletilmiş bir monitör olarak kullanmanın en kolay yollarından biri odada, bir kablosuz verici ve alıcı kiti kullanmaktır.
Bu küçük cihazı bilgisayarınızın HDMI bağlantı noktasına ve diğerini TV'nizin HDMI bağlantı noktasına takabilirsiniz.
Verici (bilgisayarınızda), video ve ses sinyalini alıcıya (TV'nizdeki) 5 GHz kablosuz sinyal yoluyla gönderir. Bu frekans, evdeki diğer kablosuz cihazlardan kaynaklanan parazit olasılığını azaltır.
In_content_1 all: [300x250] / dfp: [640x360]->
Bu cihazların çoğu hem Windows hem de Mac bilgisayarlarla uyumludur ve yüksek tanımlı ses ve video akışını destekler.
Ancak, bu cihazlar ucuz değildir. 100 doların üzerinde ’nin çoğu, bir Google Chromecast cihazının iki katı maliyet. Bununla birlikte, kurulumu çok daha kolay ve hızlıdır ve çalışması için karmaşık bir Wi-Fi kurulumu gerektirmez.
Akıllı TV Satın Alın
Şunlardan biri Kablosuz genişletilmiş ekrana sahip olmanın en kolay, ancak muhtemelen en pahalı çözümü akıllı bir TV satın almaktır.
Akıllı TV'ler yüzeyde pahalı görünse de, mecbur olmadığınız tüm cihazları düşünün bir tane alırsanız satın alın.

Bir Smart TV, WiFi ağınıza bağlanmak için ihtiyacınız olan her şeyle birlikte gelir. Bağlandıktan sonra, bu televizyonlara herhangi bir ek donanım gerekmeden kablosuz olarak da bağlanabileceğinizi göreceksiniz.
Bu, doğrudan bu TV'lerde yerleşik olarak bulunan Miracast teknolojisi sayesindedir ve varsayılan olarak mevcuttur Windows ve Android cihazlarda.
Bu teknolojiyi kullanmak kolaydır. Windows 10 bilgisayarınızda, görev çubuğunun sağ tarafındaki İşlem Merkezini (bildirim simgesi) seçin. Açılır menüden Proje'yi seçin.
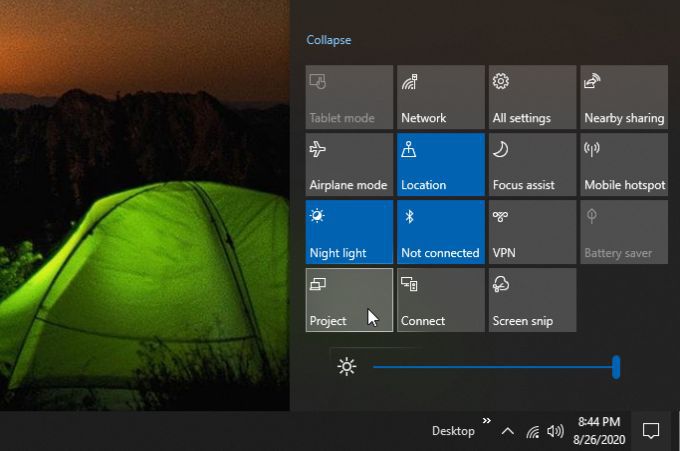
Sonraki pencerede, Kablosuz ekrana bağlan'ı seçin. Ardından, kablosuz olarak kullanılabilen cihazların bir listesini göreceksiniz. Akıllı TV'lerinizden herhangi birinin bu listede göründüğünü göreceksiniz.
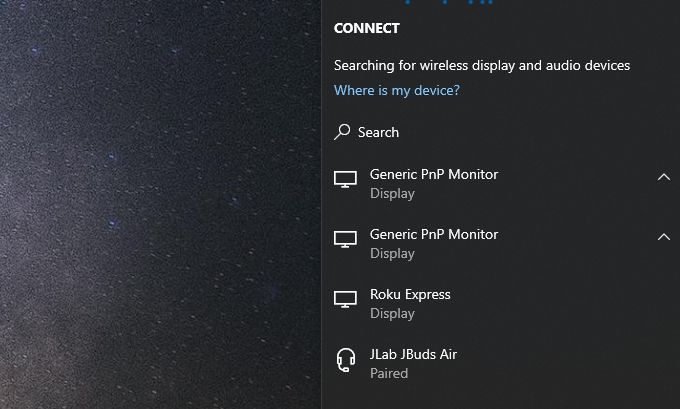
Sadece o monitörü veya ekranı seçin ve Windows 10 bilgisayarınız bu Smart TV'yi genişletilmiş bir monitör olarak kullanacaktır.
Bir Samsung Android cihazından, Miracast özellikli ekranlara bağlanmak için Smart Viewuygulamasını kullanabilirsiniz. Samsung olmayan Android'lerde, iki parmağınızla aşağı kaydırabilir ve Ekran yayınıdüğmesini seçebilirsiniz.
Apple cihazlarınız varsa Miracast'ın bir seçenek olmadığını biliyor olabilirsiniz . Durum buysa, Smart TV çözümünü daha ucuz bir Smart olmayan televizyonla birleştirilmiş bir Apple TV akış cihazı satın alarak kullanmaya devam edebilirsiniz.
Roku veya Amazon Fire Stick kullanın
Bir Chromecast, bir TV'yi monitör olarak kullanmak için tek döküm çözümü değildir. Piyasada Miracast teknolojisiyle uyumlu rakip akış cihazları vardır.
Bu döküm teknolojisine sahip önde gelen iki akış cihazı Roku TV ve Amazon Fire Stick.

Ruku akış cihazları size bir TV'yi genişletilmiş bir monitöre dönüştürme yeteneğinden çok daha fazlasını verir. Ayrıca çeşitli içeriğe ve Netflix, Amazon Prime ve Hulu gibi neredeyse tüm tipik çevrimiçi akış hesaplarınıza erişmenizi sağlar.
Roku cihazını kurmak için, onu Birlikte verilen HDMI kablosuyla TV'nizdeki HDMI bağlantı noktası. Bir uzaktan kumanda ile birlikte gelir, böylece normal bir kablo aboneliği gibi kanallar arasında geziniyormuşsunuz gibi hissedebilirsiniz.
Amazon Fire Stick hemen hemen aynı şekilde çalışır. Alexa özellikli bu cihaz, Netflix, YouTube, Prime Video izlemenize ve tabii ki Alexa becerilerini ve uygulamalarını kullanmanıza olanak tanır.

Amazon Fire Stick, fişi taktığınız için bir HDMI kablosu gerektirmez. doğrudan TV HDMI bağlantı noktasına yapıştırın.
En önemlisi Amazon Fire Stick, Windows 10 PC'nizden veya Android cihazınızdan genişletilmiş bir ekran yansıtmak için Miracast teknolojisini kullanmanıza olanak tanır.
TV'yi farklı kullanmak için Bu cihazlardan herhangi birini kullanan bir monitör, bir Smart TV'ye bağlanmak için yukarıdaki ile aynı yaklaşımı kullanın. Mevcut kablosuz cihazlar listesinden Roku veya Amazon Fire Stick cihazını seçmeniz yeterli.
Bir Dizüstü Bilgisayar ve Miracast Kullanın
Yeni cihaz satın almak istemiyorsanız, ancak Kullanabileceğiniz yedek bir dizüstü bilgisayarınız veya masaüstü bilgisayarınız varsa, TV'nizi yayın yapmadan genişletilmiş bir monitör olarak kullanmaya devam edebilirsiniz.
Bu tekniği kullanmak için aşağıdakilerden her birine ihtiyacınız olacak:
Bilgisayarınızın ekranını genişletilmiş bir ekran olarak TV'ye genişletmek yalnızca birkaç basit adım gerektirir.
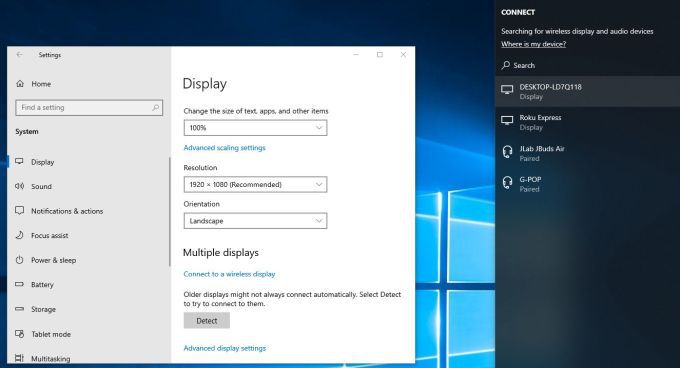
Bunu yalnızca üç basit adımda fark edeceksiniz TV'yi genişletilmiş bir monitör olarak kullanabilirsiniz. Bu yaklaşım herhangi bir akıllı TV veya akış cihazının satın alınmasını gerektirmez. Ve kesinlikle Chromecast cihazına da gerek yok.
Seçtiğiniz yaklaşım, ne kadar para harcamanız gerektiğine ve Smart TV veya akış cihazları gibi cihazların satın alınmasında genişletilmiş özelliklerin yer almasını isteyip istemediğinize bağlıdır.