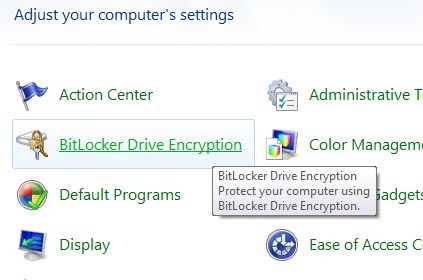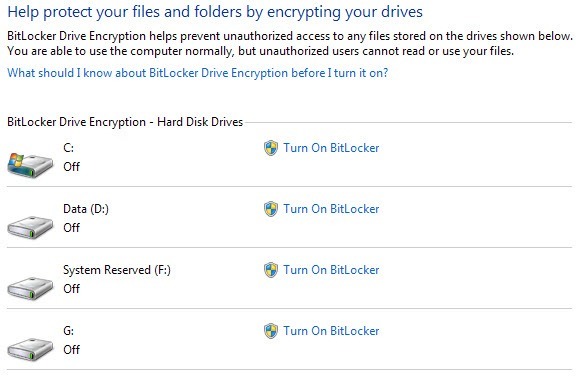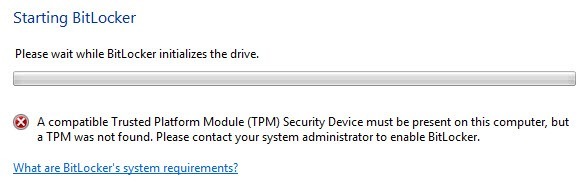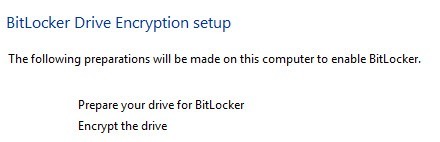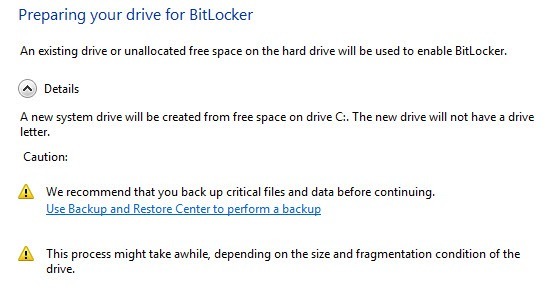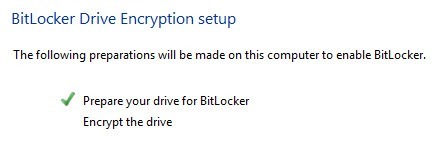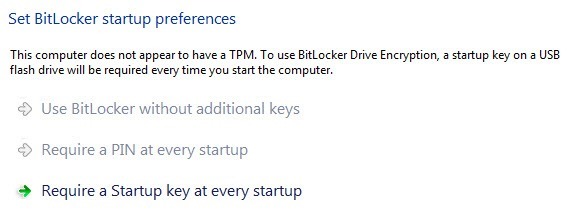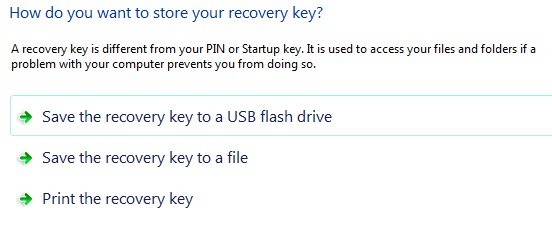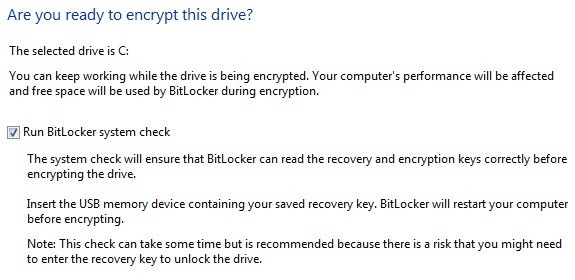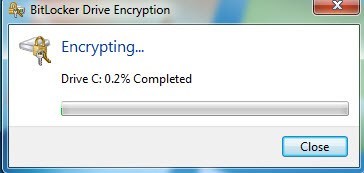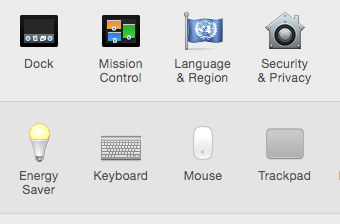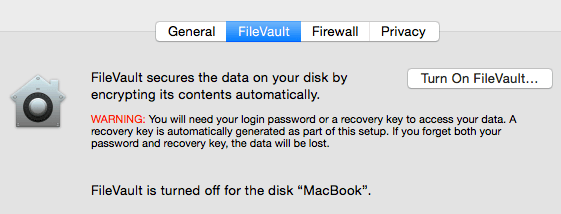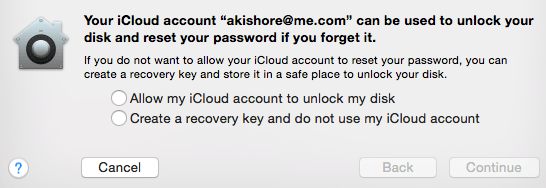Şifreleme yazılımı aracılığıyla bilgisayar verilerinin güvenli hale getirilmesi, dizüstü bilgisayarlarında veya USB flash sürücülerinde hassas bilgiler taşıyan birçok işletme ve birey için açık bir gereklilik haline gelmiştir. Ne yazık ki, pek çok kişi verilerini çok fazla tembelleştirmedikleri veya veri hırsızlığı olaylarının gerçekleşmeyeceği için şifrelemiyorlar. Bir çok insan sadece bilgisayarlarında saklanan önemli şeylerin hiçbirine sahip olmadıklarını ve dolayısıyla şifrelemeye ihtiyaç duymadıklarını hissederler.
Sebebiniz ne olursa olsun, verilerinizi şifrelemek çok önemlidir. Bilgisayarınızda önemli verileri depoladığınız veya saklamadığınızı düşünürseniz, dosyalarınıza, resimlerinize ve verilerinize kimlik hırsızlığı gibi zarar vermek için göz atmayı seven bilgisayar korsanları vardır. Resimler gibi zararsız bir şey bile yanlış ellerde çok kötü yollarla kullanılabilir.
Sabit sürücünüzü Windows'da şifrelemek ve OS X şimdi herkesin yapabileceği oldukça basit ve basit bir süreçtir. Bunu yapmak için kendini olası saldırılara açık bırakmak için bir sebep yok. Bu makalede, Windows'da BitLocker'ı ve verilerinizi şifrelemek için OS X'te FileVault'u kullanacağım.
Daha önce, TrueCrypt adlı bir program kullanarak yazdım. Projenin çeşitli nedenlerden dolayı durdurulan görünüyor. Program, sabit sürücünüzü şifrelemek için en popüler olanlardan biri olmuştu, ancak artık desteklenmiyor, bunu kullanmanızı önermiyoruz. TrueCrypt ekibi, TrueCrypt'in yapabileceği her şeyi yapabildiği için BitLocker'ı kullanmanızı bile tavsiye eder.
Windows üzerinde Bitlocker
Windows Vista, Windows 7 ve Windows 8'de, BitLocker'ı etkinleştirerek sürücü şifrelemede. BitLocker'ı etkinleştirmeden önce, önce bilmeniz gereken birkaç şey var:
1. BitLocker, Windows Vista ve Windows 7'nin Ultimate ve Enterprise sürümlerinde ve Windows 8 ve Windows 8.1'in Pro ve Enterprise sürümlerinde çalışır.
2. BitLocker'da üç kimlik doğrulama mekanizması vardır: TPM (Güvenilir Platform Modülü), PIN ve USB anahtarı. En büyük güvenlik için TPM artı bir PIN kullanmak istersiniz. PIN, önyükleme işleminden önce kullanıcı tarafından girilmesi gereken bir paroladır.
3. TMP'yi desteklemeyen eski bilgisayarlar yalnızca USB anahtar kimlik doğrulama mekanizmasını kullanabilir. Bu, bir PIN veya bir USB anahtarı olan bir PIN veya TPM veya TPM hem bir PIN hem de bir USB tuşu ile TPM kullanmak kadar güvenli değildir.
4. Asla bir yedek anahtarı kağıda yazdırmayın ve bir yere saklamayın. Birisi, hatta polis bile bu kağıda erişebilirse, tüm sabit sürücünüzün şifresini çözebilir.
Şimdi BitLocker'ı etkinleştirme hakkında konuşalım. Windows'ta Denetim Masası'nı açın ve BitLocker Sürücü Şifrelemesi'ni tıklayın.
Tümünün bir listesini görürsünüz. Ana ekranda listelenen bölümler ve sürücüler. Başlamak için tek yapmanız gereken BitLocker'ı Aç'ı tıklamak.
Daha yeni bir sürümünüz varsa TPM'yi destekleyen bir işlemciye sahip bilgisayar, işe yarayacaksınız ve işlem başlayacaktır. Değilse, aşağıdaki hata iletisini alırsınız: “Bu bilgisayarda uyumlu bir Güvenilen Platform Modülü (TPM) Güvenlik Aygıtı bulunmalıdır, ancak bir TPM bulunamadı.” Bunu düzeltmek için önceki yazım BitLocker'ı etkinleştirirken TPM sorunu.
Bu gönderideki yönergeleri izledikten sonra, BitLocker'ı tekrar Aç'ı tıklatmanız ve hata iletisinin görünmemesi gerekir. Bunun yerine, BitLocker Sürücü Şifreleme kurulumubaşlayacaktır.
Başlamak için Başlayın ve İleri'ye tıklayın. Kurulum temel olarak sürücünüzü hazırlar ve sonra şifreler. Sürücüyü hazırlamak için Windows'un iki bölüme ihtiyacı vardır: bir küçük Sistem bölümü ve bir işletim sistemi bölümü. Başlamadan önce bunu size söyleyecektir.
C sürücüsü ilk aşağı indirilirken birkaç dakika beklemeniz gerekebilir. yeni bölüm oluşturuldu. Tamamlandıktan sonra bilgisayarınızı yeniden başlatmanız istenir. Devam edin ve yapın.
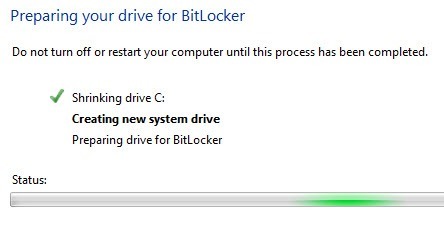 Windows yeniden başlatıldığında, BitLocker kurulumu sürücü kurulumunun yanında bir onay işareti ile otomatik olarak açılır. Gerçek sabit sürücü şifrelemesini başlatmak için İleri'yi tıklayın.
Windows yeniden başlatıldığında, BitLocker kurulumu sürücü kurulumunun yanında bir onay işareti ile otomatik olarak açılır. Gerçek sabit sürücü şifrelemesini başlatmak için İleri'yi tıklayın.
Bir sonraki ekranda, BitLocker güvenlik seçeneklerinizi seçeceksiniz. Yüklü bir TPM'niz yoksa, başlangıç için bir PIN kullanamazsınız, ancak sadece bir USB anahtarı kullanamazsınız.
Başlangıç noktasını oraya kaydedeceği bir USB çubuğu takmanız istenecektir. Ardından, bir kurtarma anahtarı da oluşturmanız gerekir. Bir USB sürücüsüne, bir dosyaya kaydedebilir veya yazdırabilirsiniz. Bunu yazdırmamak en iyisidir.
Bundan sonra, sabit sürücüyü şifrelemeye hazır olup olmadığınız sorulur. yeniden başlatma gerektirecektir.
Her şey iyi giderse ve Windows şifreleme anahtarlarını USB belleğinizden veya TPM'den okuyabiliyorsa sürücünün şifrelenmekte olduğunu söyleyen bir iletişim kutusu görmeniz gerekir.
Tamamlandığında, verileriniz güvenli bir şekilde şifrelenir ve Anahtarlarınız olmadan erişilir. Yine, TPM kullanmadan BitLocker kullanmanın çok daha az güvenli olduğunu ve TPM kullansanız bile, bir PIN koduyla veya bir USB anahtarıyla veya her ikisini de gerçekten korunmak için kullanmanız gerektiğini unutmayın.
Ayrıca, giriş yaptığınızda, anahtarların RAM belleğinde saklandığına dikkat edin. Bilgisayarınızı uyku moduna geçirirseniz, anahtarlar bilgili bilgisayar korsanları tarafından çalınabilir, bu nedenle bilgisayarınızı kullanmadığınız zamanlarda her zaman kapatmanız gerekir. Şimdi OS X'deki FileVault hakkında konuşalım.
OS X'deki FileVault
OS X'deki FileVault, BitLocker'ın Windows'takiyle aynı işlevi sunuyor. Tüm sürücüyü şifreleyebilir ve kullanıcı kimlik doğrulama bilgilerini şifrelenmemiş olarak saklamak için ayrı bir önyükleme birimi oluşturulur.
FileVault'u kullanmak için Sistem Tercihleri 'ye gitmeniz ve seçeneğine tıklamalısınız. >Güvenlik ve amp; Gizlilik.
Şimdi FileVaultsekmesini tıklayın ve Aç'ı tıklayın. FileVaultdüğmesi. Düğme devre dışı bırakılırsa, iletişim kutusunun sol altındaki küçük sarı kilidi tıklatmanız ve değişiklik yapmak için sistem parolanızı girmeniz gerekir.
Artık kurtarma anahtarınızı nerede saklamak istediğiniz sorulacak. Ya iCloud'da saklayabilir veya bir kurtarma anahtarı kodu alabilir ve daha sonra güvenli bir yerde saklayabilirsiniz. ICloud'u kullanmamaya çok öneriyorum, daha kolay olsa da, eğer kanun uygulaması ya da bilgisayar korsanı bilgisayarınıza girmeye ihtiyaç duyuyorsa, tek yapmanız gereken şifrelemeyi kaldırmak için iCloud hesabınıza erişmektir.
Artık bilgisayarınızı yeniden başlatmanız istenecek ve OS X tekrar oturum açıldığında şifreleme işlemi başlayacaktır. Şifrelemenin ilerleyişini görmek için Güvenlik ve Gizlilik'e geri dönebilirsiniz. Bilgisayar performansının,% 5 ila% 10 arasında daha yavaş etkilenmesini beklemelisiniz. Yeni bir MacBook'unuz varsa, bu etki daha az olabilir.
Daha önce de belirtildiği gibi, tüm tam disk şifrelemeye girebilirsiniz, çünkü giriş yaptığınız sırada anahtarlar RAM'e kaydedilir. Bilgisayarı uyku yerine koymak yerine kapatın ve otomatik oturum açmayı her zaman devre dışı bırakmalısınız. Ayrıca, bir önyükleme PIN'i veya şifresi kullanıyorsanız, en fazla güvenliğe sahip olursunuz ve teknik adli tıp uzmanlarının bile sabit sürücünüzde çatlaması son derece zordur. Herhangi bir sorunuz var, yorum yazınız. Tadını çıkarın!