Hafif ve ucuz Google Chromebook'lar, tam güçlü bir Windows dizüstü bilgisayara mükemmel, düşük bariyerli bir alternatif sunar. Google Dokümanlar ve Android uygulamalarına erişimle, Chromebook'ların ister iş ister eğlence için olsun birçok kullanımı vardır. Bununla birlikte, satın almadan önce, sizin için doğru olup olmadığını görmek için Chromebook deneyimini deneyebilirsiniz.
Chromebook deneyimini VMWare'de sanal bir makine olarak denemek tamamen mümkündür. Teknik olarak, Chrome OS'ye açık kaynaklı bir alternatif olan Chromium OS'yi kullanmanız gerekir. Birkaç özelliği yoktur, ancak aksi takdirde aynıdır ve size Chromebook deneyiminden bir lezzet vermelidir.
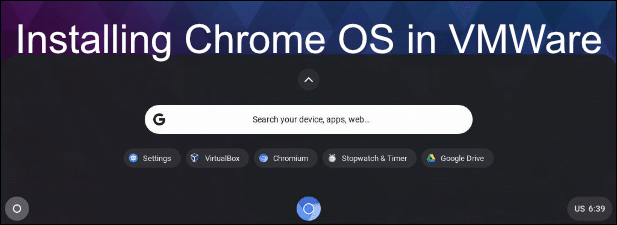
Chromium OS Nedir?
Açık kaynaklı hayranlar Google Chrome tarayıcısının zaten biliyor olabilir Chromium adlı bir projeye dayanıyor. Chrome'un kendisi için kod paylaşılmasa da, büyük bölümleri Chromium'a dayanır ve Google'ın yalnızca Chrome'un yalnızca kod bölümlerini "kilitlemesine" izin verir.
Aynı işlem Chromebook'lar için de geçerlidir, daha geniş Chromium OS projesine dayanarak Chrome OS çalıştıran Kodun çoğu aynıdır, ancak Chrome OS, Chromium OS'de bulamayacağınız Android uygulama desteği gibi birkaç ekstra özellik içerir.
Chrome OS indirilemez, bu nedenle Chromebook kullanıcısı doğrudan deneyemez. Bunun nedenleri kısmen ticari; Google sonuçta Chromebook'larını satın almanızı istiyor.
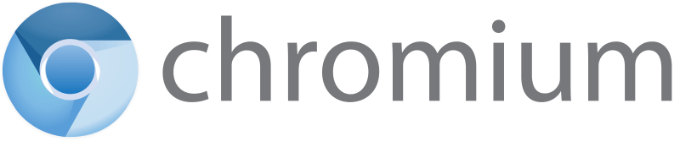
Var Google'ın lisanslama nedenleriyle Chromium OS'ye eklenemeyen belirli ses kodekleri için destek gibi Chrome OS'ye ekleyebileceği bazı özellikler.
In_content_1 tümü: [300x250] / DFP: [640x360]->Neyse ki Neverware CloudReady, Chromium OS temel kodunu alan ve Chromebook olmayan cihazlarda daha kullanışlı bir işletim sistemi haline getirmek için ek destek sağlayan bir projedir.
Chromium OS'nin bu sürümünü doğrudan PC'nize veya dizüstü bilgisayarınıza kurabilirsiniz, ancak başlamadan önce cihazınızın ne kadar iyi desteklendiğini kontrol etmek için Neverware desteklenen cihaz listesi 'i kontrol etmelisiniz. Bunun yerine, CloudReady Chrome OS'yi VMWare sanal makinesi olarak nasıl yükleyeceğimizi keşfedeceğiz.
Chrome OS'yi VMWare'ye yükleme
VMWare mevcut işletim sisteminizin üstünde kendi izole sanal donanımı ve deposuyla sanal bir makine çalıştırmanıza izin verir. Virtualbox'ta Ubuntu Kurulumu, örneğin, Windows veya macOS üzerinde Linux'a erişmenizi sağlar.
Yeni bir sistemi test etmek veya iki işletim sistemini çalıştırmak için bunu geçici olarak yapabilirsiniz. aynı zamanda daha uzun bir süre boyunca. Neverware CloudReady sayesinde Chromebook deneyimini taahhüt etmeden test edebilir ve deneyebilirsiniz.
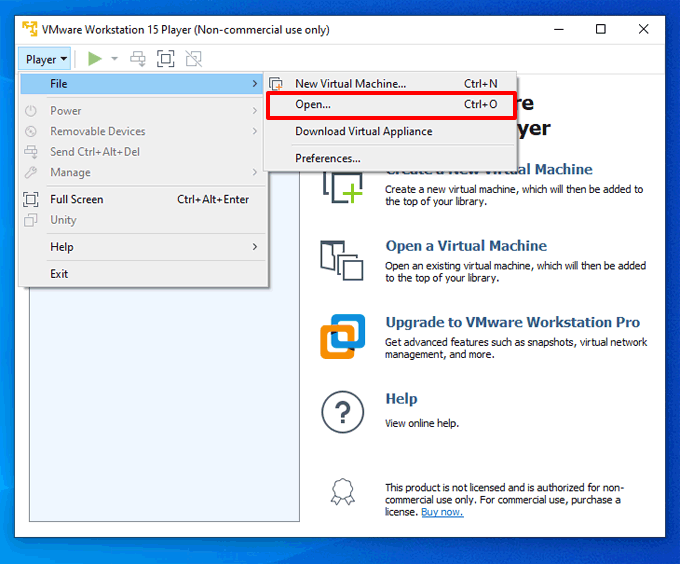
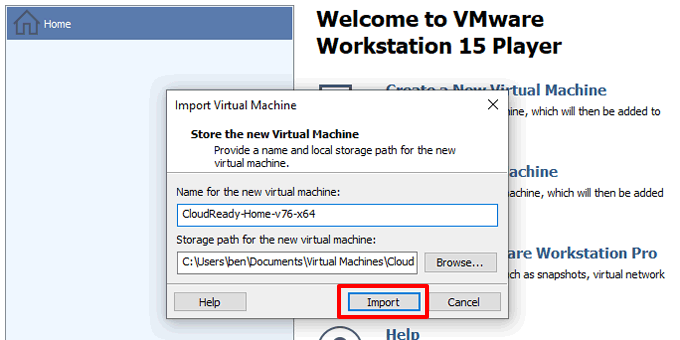
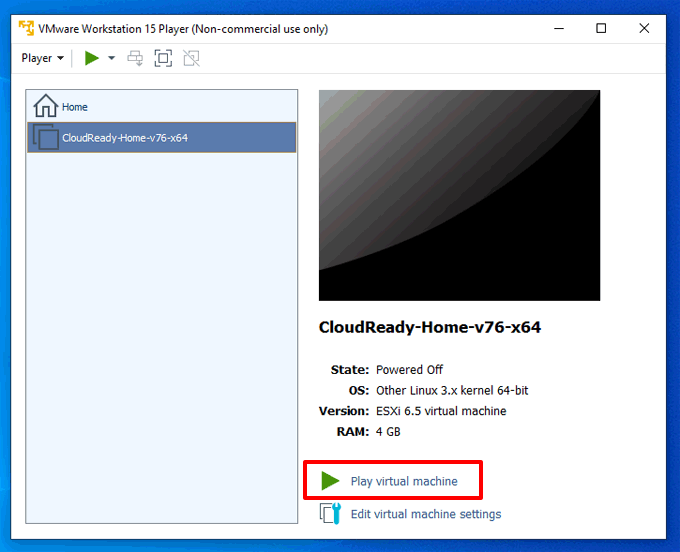
Bilgisayarınız sanallaştırma için doğru şekilde ayarlandıysa, VMWare Workstation Player'ın CloudReady'yi saniyeler içinde yüklemesi gerekir. Ardından kurulum işlemine başlayabilirsiniz.
Chromium OS Kurulumu
ChromeReady'yi ilk kez başlattığınızda size bir kurulum ekranı sunulur. Chromium OS, tüm Chromebook'lar gibi, oturum açıp kullanabilmeniz için bir Google hesabınızın olmasını gerektirir.
Zaten bir tane yoksa, Google hesabı oluştur şimdi CloudReady sanal makineye dönün.
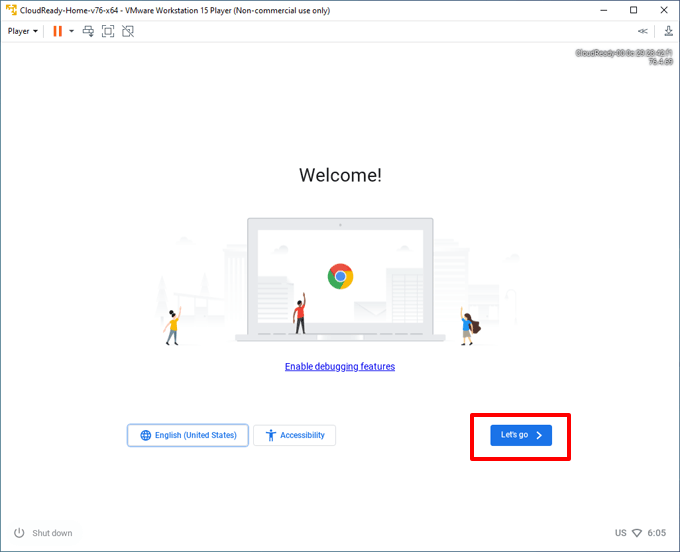
Bu işe yaramazsa, Oynatıcı>Yönet>Sanal Makine Ayarları>Ağ Bağdaştırıcısı>Bağdaştırıcıları Yapılandır'ı tıklayıp doğru bağdaştırıcının seçildiğinden emin olarak VMWare'in doğru bağlantıyı paylaşıp paylaşmadığını kontrol edin .
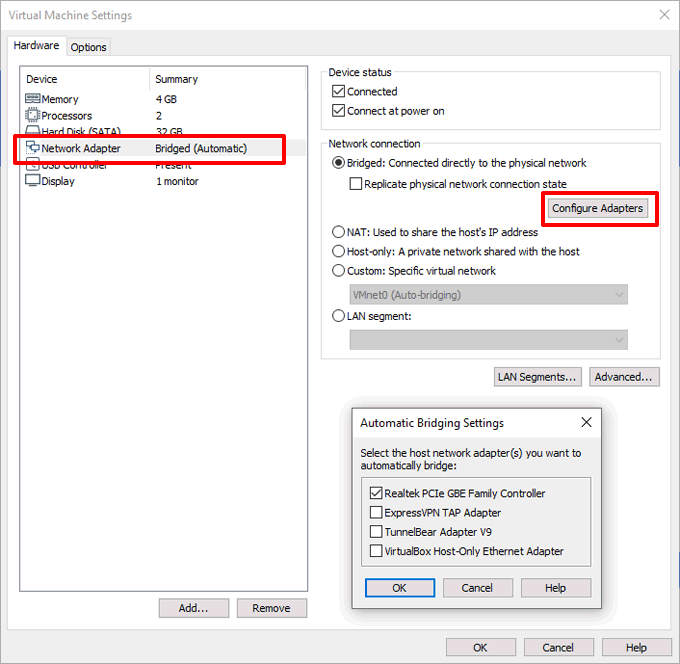
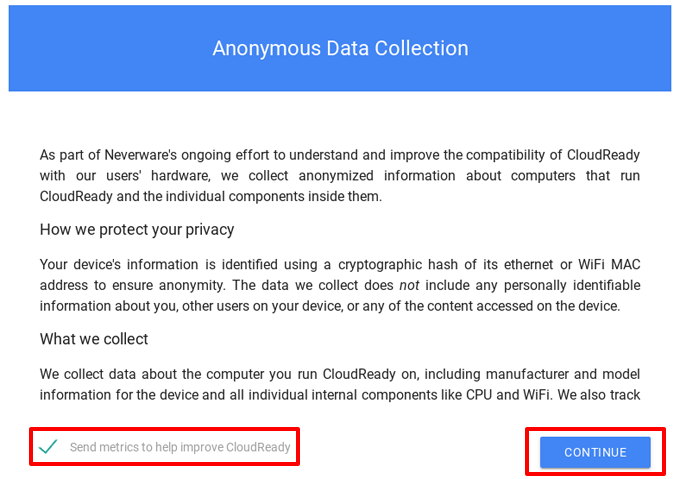
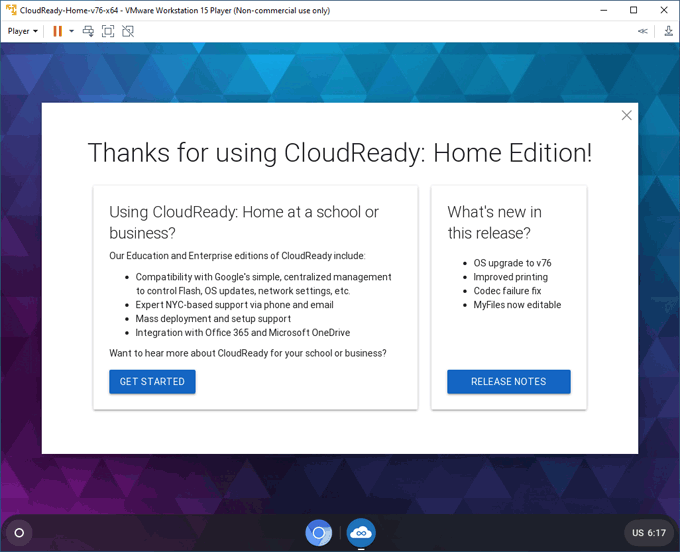
Neverware CloudReady'yi Kullanma
CloudReady Chromium OS sanal makineniz çalışır ve tipik bir Chromebook'a çok benzer. Uygulamalarınıza, ayarlarınıza ve dosyalarınıza erişmek ve Chrome Web Mağazası'ndan yeni uygulamalar yüklemek için sol alt taraftaki dairesel menü simgesinitıklayın.
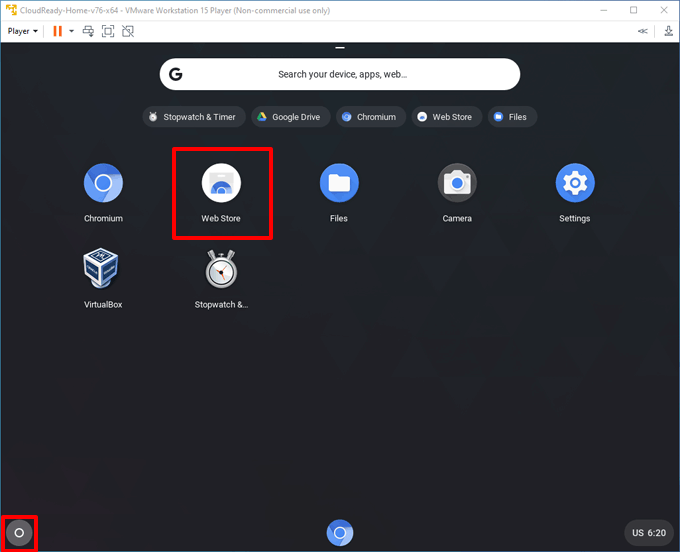
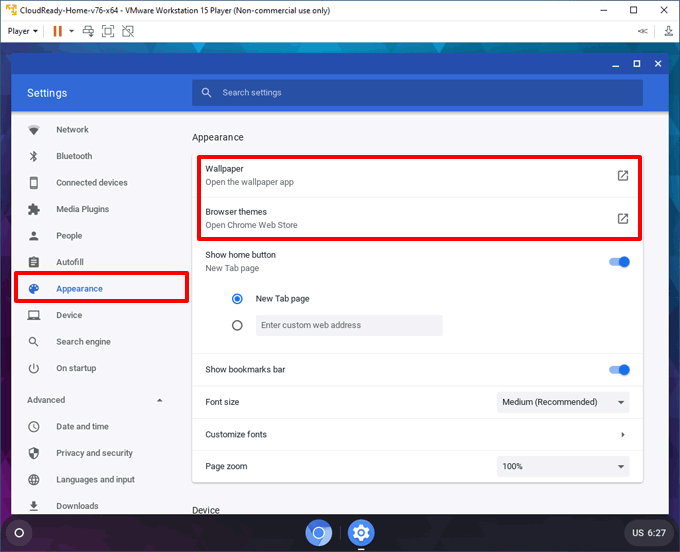
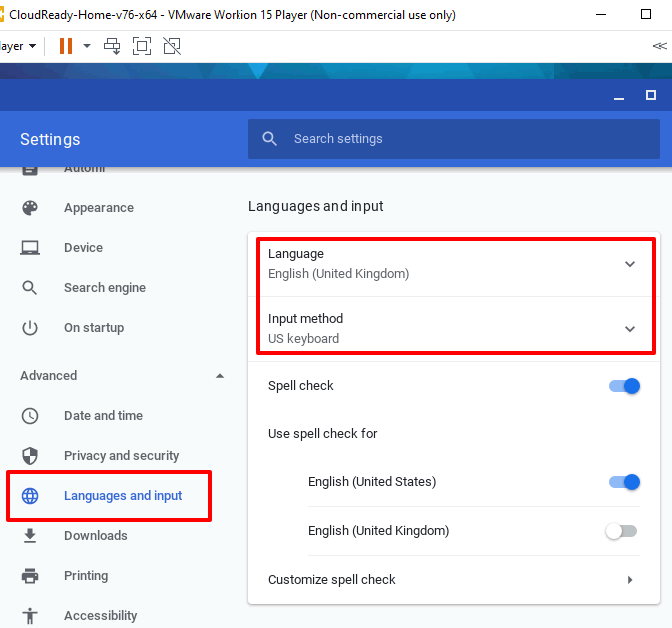
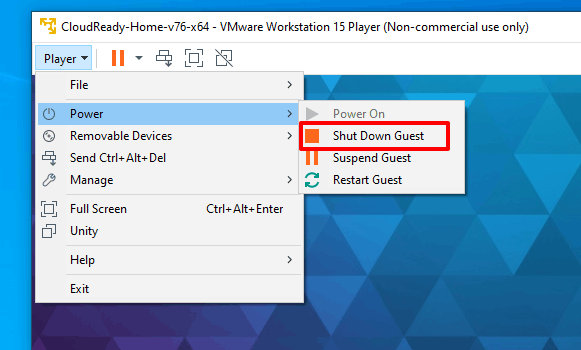
Chromebook Deneyimini Denemek
Chrome OS'yi bir VMWare sanal makinesine yükleyerek, kendi cihazınızı almaya karar vermeden önce Chromebook'lar ve PC'ler arasındaki farklar 'u anlamaya başlayabilirsiniz. Deneyim benzer olsa da, depolama sınırları ve uygulama desteği de dahil olmak üzere bilmeniz gereken farklılıklar vardır.
Chromebook deneyimi sizin için değilse VMWare Workstation'a başka işletim sistemleri yükleme deneyin ve bunun yerine deneyin.