Google Analytics, web sitesi sahiplerinin web trafiğini izlemek için kullandıkları en popüler araçlardan biri olmuştur.
Google Analytics’te yeni bir web sitesi oluşturmak olması gerektiği kadar kolay değildir. Ancak, aşağıdaki adımları izleyerek, web sitenizi Google Analytics’in 30 dakikadan daha kısa bir sürede izleyebilmesini sağlayabilirsiniz.
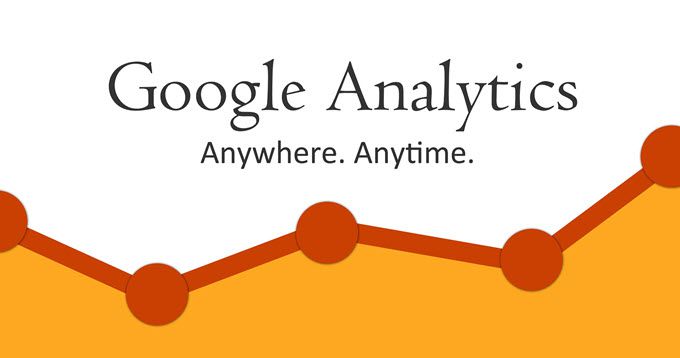
Google Analytics Mülkünüzü Kurun
Web sitenizi Google Analytics’te kurmak için web sitesini Google Analytics İdaresi’ne eklemeniz gerekiyor.
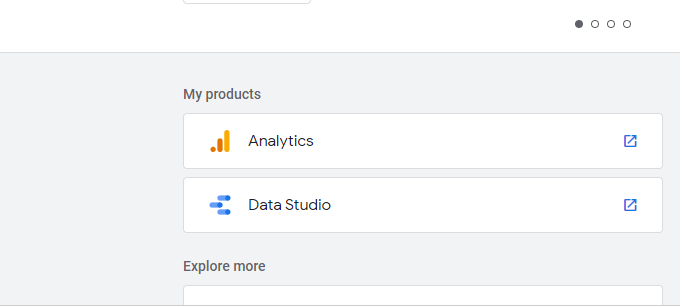
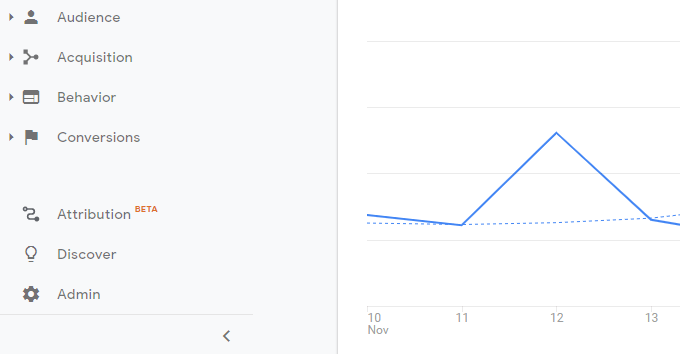
Google Analytics’te kaç tane web sitesi yönetmeyi umduğunuza bağlı olarak birkaç seçeneğiniz olacak. En fazla 4 Google Analytics hesabına izin verilir ve her hesaba 50 web mülküne izin verilir, bu nedenle web mülklerinizi düzenlerken bunu aklınızda bulundurun.
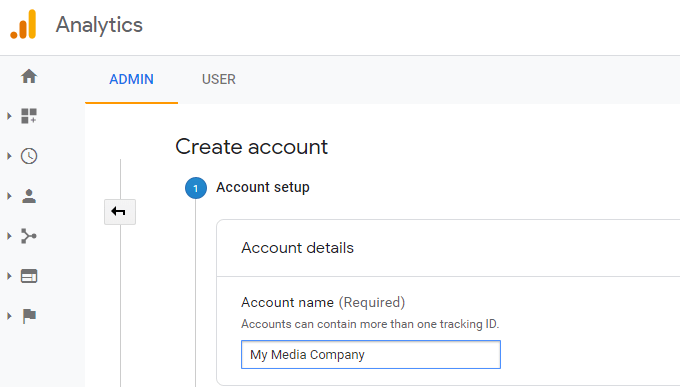
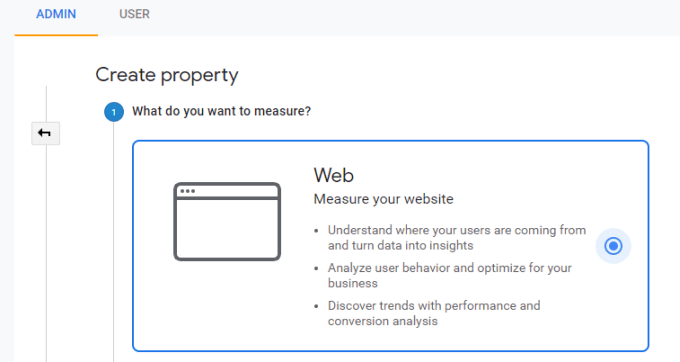
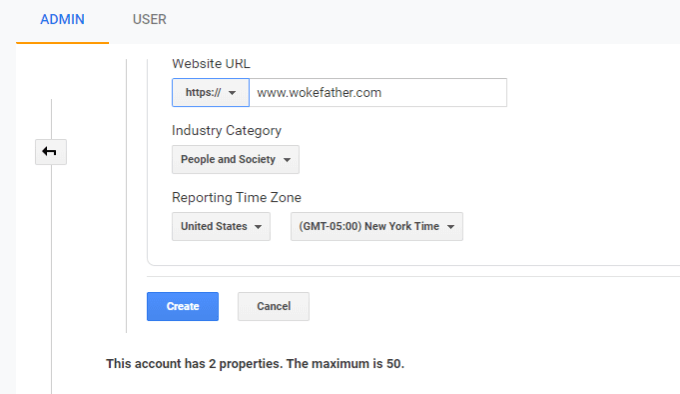
Not: Web sitenizde SSL’yi etkinleştirdiyseniz, “https” ı seçtiğinizden emin olun.
Web Sitenize Google Analytics İzleme Kodunu Ekleyin
Google Analytics yeni web sitesi mülkünüzü başarıyla oluşturduğunda, bir İzleme göreceksiniz Analytics’in sitenizdeki tüm trafiği günlüğe kaydetmek için kullanacağı kodu gösteren kimlik.
In_content_1 tümü: [300x250] / dfp: [640x360]->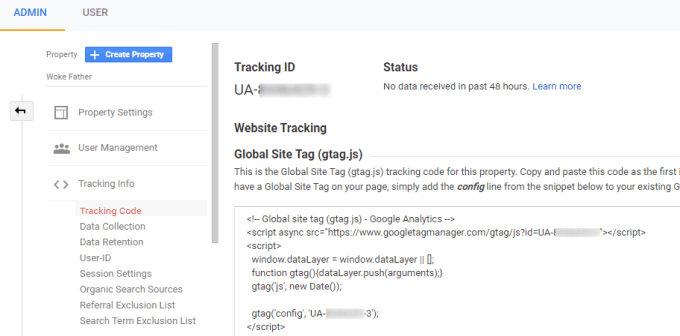
İdeal olarak, bunu her sayfanın
etiketlerinin içine eklemek istersiniz. Komut dosyasını bu alana kopyalayın ve Not Defteri'ne veya kaybedemeyeceğiniz başka bir yere kaydedin.Bir WordPress web sitesi kullanıyorsanız, bu komut dosyasını eklemek kolaydır.
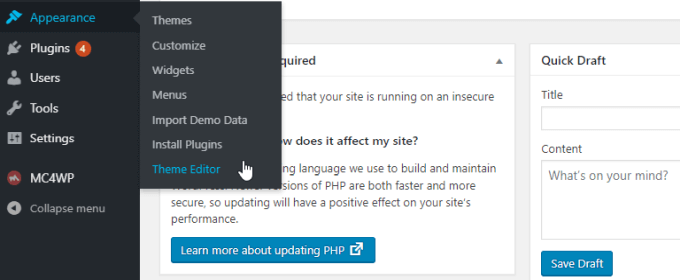
Tipik olarak , çoğu WordPress teması bir Tema Başlığı içerir (header.php). Tema Düzenleyicisi penceresinde bunu tema dosyaları listesinden seçin.
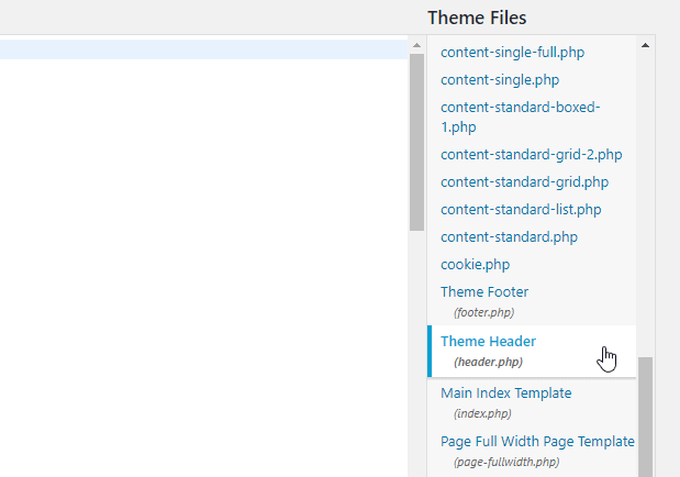
Editör penceresinde,
etiketini bulun ve ardından Google Analytics metnini ekleyin.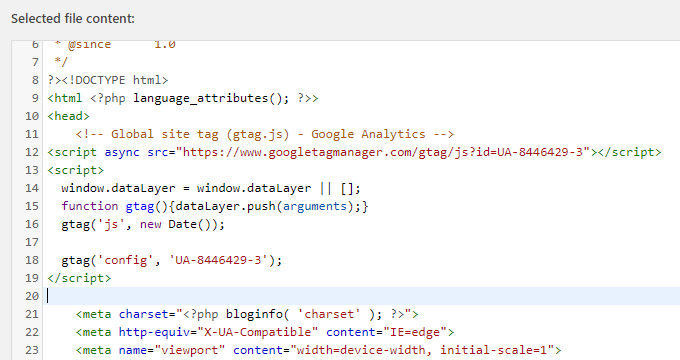
Bir WordPress sitesi kullanmıyorsanız, yalnızca Google Analytics betiğinin sitenizin her sayfasındaki
etiketlerine dahil edildiğinden emin olmak için benzer bir yaklaşım kullanmak için.İşiniz bittiğinde, şimdi yeni web sitenizi altında Oluşturduğunuz Analytics hesabı.
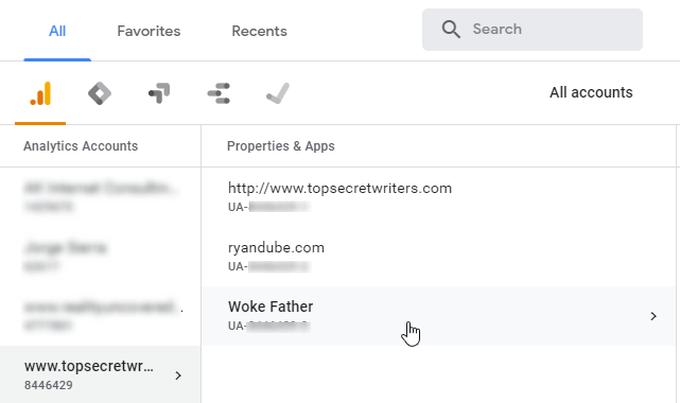
Gelişmiş Analytics Özellikleri
İzleme kodunu ilk yüklediğinizde varsayılan olarak etkin olmayan birkaç Google Analytics izleme özelliği vardır. Ancak, bu özellikler sitenize gelen ziyaretçiler hakkında daha fazla bilgi sağlayabilir.
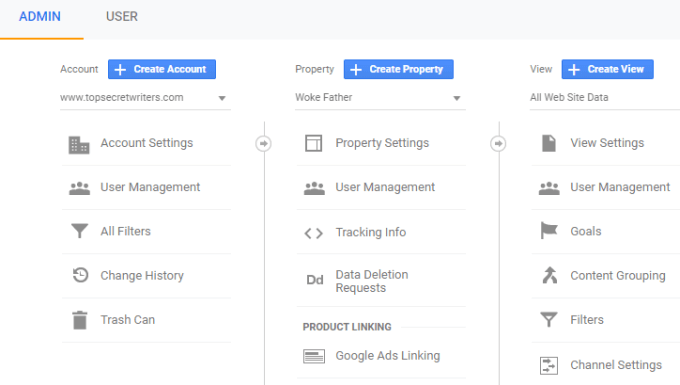
İçinde Özellik Ayarları penceresi, aşağı kaydırırsanız, dikkate almanız gereken birkaç seçenek göreceksiniz. Bunlar, etkinleştirebileceğiniz ek özelliklerdir.
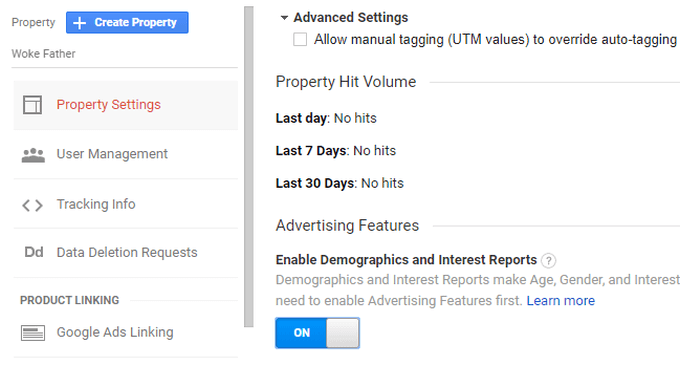
Bu ek sağlar Analytics’te, sitenize gelen ziyaretçilerin yaşını, cinsiyetini ve ilgi alanlarını bildiren raporlar.
Bu bilgiler, sitenizi ziyaretçilerinizin çoğunluğunun çıkarları ve demografileri için uyarlarken çok yardımcı olabilir.
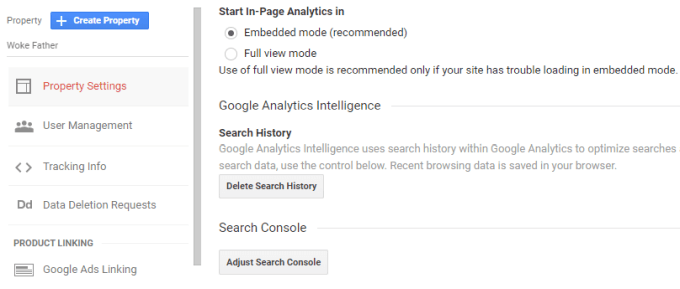
Bu Google Arama Konsolu verilerinin aynı mülkün Analytics hesabına bağlı olduğundan emin olmanın hızlı bir yoludur. Bunu etkinleştirdikten sonra Arama Konsolu verilerini Google Analytics raporlarınızda görebileceksiniz.
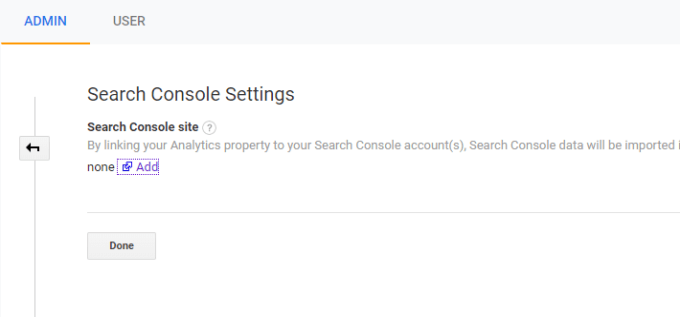
Siz Arama Konsolunuzda etkinleştirilen tüm web sitelerinin bulunduğu, yeni oluşturduğunuz Analytics özelliğine bağlanmayı seçebileceğiniz bir sayfa göreceksiniz.
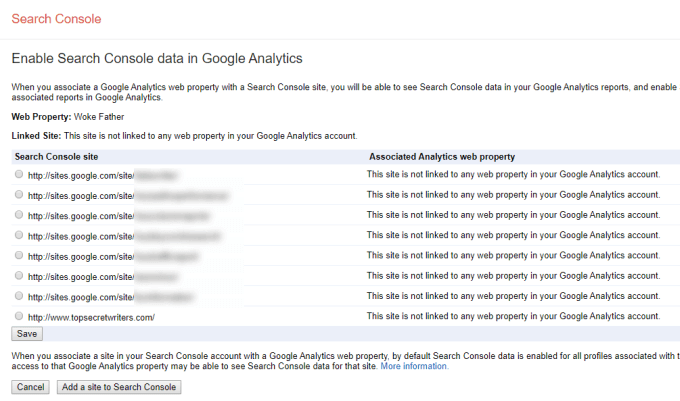
Web sitenizi yeni oluşturduysanız ve Google Arama Konsolu'na hiç eklemediyseniz, bunu daha önce yapmanız gerekir. Google Analytics’e bağlayabilirsiniz.
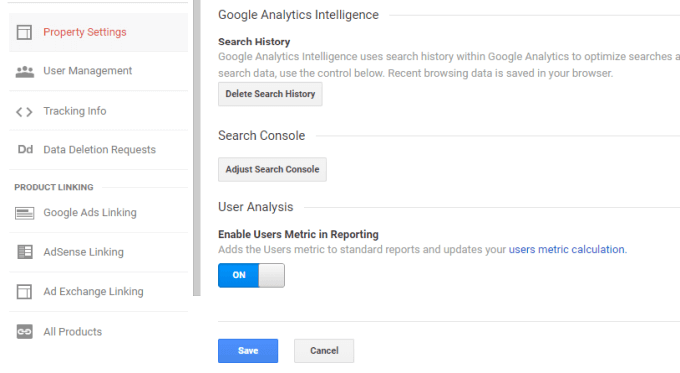
Bu Google, ziyaretçi sayısının daha doğru bir resmini elde etmek için kullanıcı tarayıcılarında birinci taraf çerezlerini kullandığı yeni bir özelliktir. Bu, hata oranını azaltır ve size sitenizi gerçekten kaç kullanıcının ziyaret ettiğini ve hangi sayfayı ziyaret ettiklerini daha doğru bir şekilde gösterir.
Artık siteniz ve tümü için Google Analytics’i etkinleştirdiniz. Gelişmiş özellikler etkin. Mülk sayfasını siteniz için Google Analytics’te ziyaret etmeye devam edin ve birkaç gün içinde tüm web sitesi istatistiklerinizle birlikte akan verileri görmeye başlarsınız.