Windows Başlangıç Klasörü, geçmiş Windows sürümlerindeki Başlat Menüsü aracılığıyla kolayca keşfedilebilen önemli bir klasördü. Windows 95'e kadar başladı ve Başlangıç Klasöründe bulunan herhangi bir program, bilgisayar her açıldığında başlatılır ve çalışır.
Windows işletim sistemli bilgisayarınızı her başlattığınızda, autoexec.batadlı toplu iş komut dosyasını arar ve yürütür. Power DOS bilgisine sahip herkes, Windows ile birlikte önyükleme yapmak üzere en sevdikleri programları eklemek için bu komut dosyasını değiştirmek üzere bir metin düzenleyicisi kullanabilir işletim sistemi. Bu, bilgisayar açıldıktan sonra kullanmak istediğiniz her şeyin zaten yüklü olmasını sağladı.
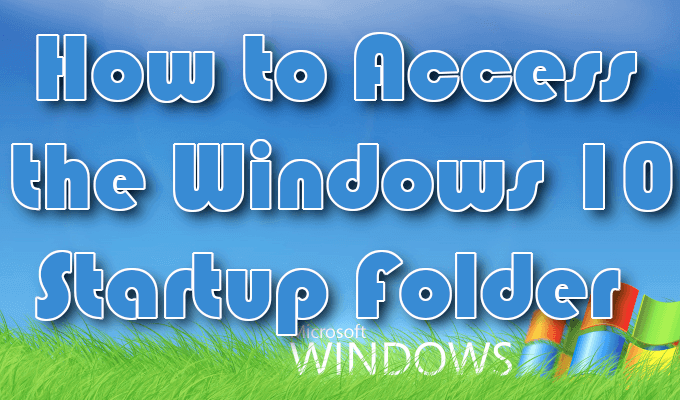
autoexec.bat kullanımı Windows NT yıllarına kadar devam etti, ancak Microsoft kullanıcıları komut dosyası içeren bir komut satırı ortamından uzaklaştırmaya niyetliydi. Bunun yerine, grafik arayüz modelinin pencereler, dosyalar ve klasörler ile kullanılmasını teşvik etmek istedi ve böylece işletim sistemlerinin sonraki tüm sürümleri autoexec.bat gerektirmedi.
Sonunda tamamen ortadan kaldırabilirler, ancak Windows 10 Başlangıç Klasörü bugün hala bulunabilir.
Windows 10 Başlangıç Klasörüne Nasıl Erişilir
Windows 95'ten önce, toplu komut dosyaları ve komut satırı arabirimleri, bilgisayarınızın herhangi bir şey yapmasını sağlamak için gerekliydi. Bugün için kabul ettiğiniz tıklanabilir simgelerin tümü mevcut değildi. Bunun yerine, Microsoft Word gibi bir şey çalıştırmak için bir komut satırı yorumlayıcısı açmanız ve winword.exeyazmanız gerekir.

Windows 95, yine de kullanıcıların komut satırını kullanarak hemen hemen her önemli görevi yerine getirmesine izin verdi, bu tür eylemler grafiksel kullanıcı arayüzü ile daha kolaydı. Program Files klasörünü tıklayabilir ve çalıştırmak istediğiniz programla etiketlenmiş simgeleri bulabilirsiniz. İhtiyaç duyulan tek şey hızlı bir çift tıklamaktı ve program başlatıldı.
In_content_1 tümü: [300x250] / dfp: [640x360]->Windows 95, programlara erişim şeklimizi değiştirmenin ilk adımı oldu. Bugün, bir programı başlatmak için tıklamak yaygındır. Sanki hep böyle olmuş gibi hissettiriyor. Hemen hemen herkes artık programları açmak için komutları kullanıyor. Bununla birlikte, Windows 10 ile ilginç bir şekilde, aslında PowerShell'i kullanarak komut satırı erişiminin canlanmasında küçük bir artış gördük.
Başlat Menüsündeki Başlangıç Klasörü

Başlat Menüsü ilk olarak Windows 95'te oluşturuldu ve bugün Windows 10'da bulunan Başlat Menüsüne biraz benziyor. Masaüstünüzün sol alt köşesindeki Başlat veya Windows simgesini tıkladığınızda açılan küçük açılır menü. Windows 95'te Burası Başlangıç Klasörünü bulacağınız yerdir.
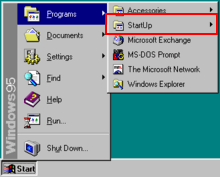
Windows 8 başlatıldığında, Microsoft, Başlat Menüsü'nü kaldırmaya karar verdi. Tüm işlevler işletim sisteminde hala mevcut olsa da, her şeyi bulmak çok daha zordu. Microsoft, kullanıcıların otomatik yürütme için zamanlama programlarıyla farklı bir yol izlemelerini istedi.
Microsoft'un dehşete düştüğü kadarıyla, kullanıcı topluluğunun geri dönüşü o kadar harikaydı ki Başlat Menüsü Windows 10 ile sessizce geri getirildi.
Windows 10 Başlangıç Klasörü biri Windows 7'de bulundu. Ancak, artık aynı şekilde erişilemiyor. Windows 10 Başlangıç Klasörü artık Başlat Menüsünde olduğu gibi görünmüyor. İşlevsel ayrıntıların bazıları değişse de, işlevler hala oradadır. Şimdi, Windows 10 Başlangıç Klasörüne erişmek biraz gezinti gerektiriyor.
İki Windows 10 Başlangıç Klasörü

Windows 10 Başlangıç klasörü söz konusu olduğunda, iki farklı konumda bulunabilir. Bir Windows 10 Başlangıç klasörü sistem düzeyinde çalışır ve tüm kullanıcı hesapları (Tüm Kullanıcılar klasörü) arasında paylaşılırken, diğeri kullanıcı düzeyinde çalışır ve bu kullanıcının hesabına özgüdür (Geçerli Kullanıcı klasörü).
İkincisi, sadece Windows 10 bilgisayarınızda birden fazla hesabınız varsa gerçekten önemlidir. Her hesap, evrensel Başlangıç Klasörüne ek olarak benzersiz bir Başlangıç Klasörü içerecektir.
Sorun giderme söz konusu olduğunda Tüm Kullanıcılar ve Geçerli Kullanıcı Başlangıç Klasörleri arasındaki ayrımı anlamak önemlidir. Belirli bir uygulamanın neden açılmadığını anlamaya çalışmak veya kullanıcı tabanlı lisanslama veya erişim kısıtlamalarına sahip uygulamalarla çalışırken hangi Başlangıç Klasörünün yapılandırılacağını bilmenizi gerektirir.
Sizi etkinleştiren bir alan var klasörün içinde bulunan tüm programları içeren Başlangıç işleviyle etkileşim kurmak için. Tek fark, programların eklenememesi veya kaldırılamamasıdır. Yalnızca şu anda Başlangıç klasöründe bulunanları etkinleştirebilir veya devre dışı bırakabilirsiniz. Bu konum Windows Görev Yöneticisi'dir.
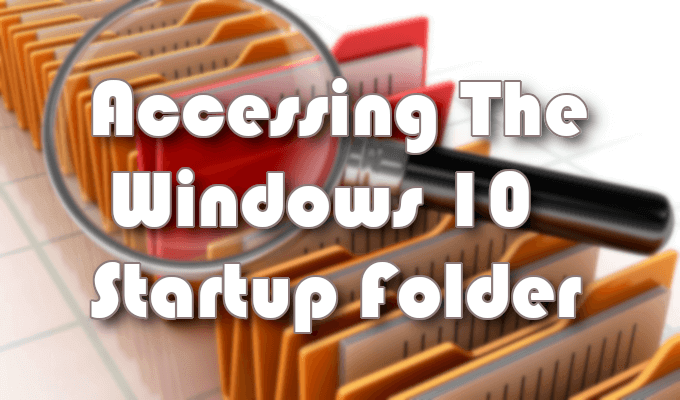
Windows 10 Başlangıç Klasörüne Erişme
Windows 10 Başlangıç klasörüne erişmenin birkaç yolu vardır. Windows 10 Başlangıç klasörüne erişmek için ilk seçenek Dosya Gezgini aracılığıyla olacaktır.
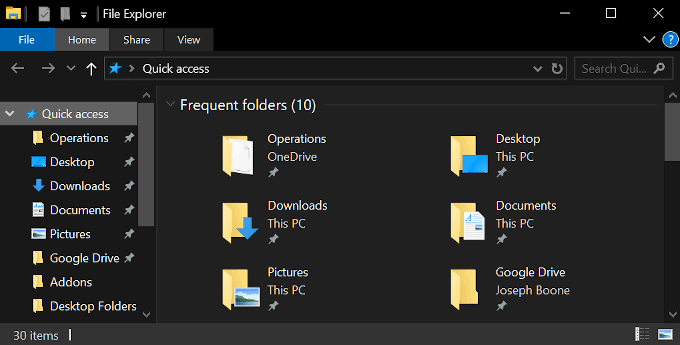
Yoldaki belirli klasörleri görmek için “Gizli Dosyaları Göster” seçeneğini etkinleştirmeniz gerekir. Dosya Gezgini'ni açın ve aşağıdaki yollardan birini Hızlı erişimçubuğuna bırakın.
Bu konumlardan, Windows 10 bilgisayarınızı her başlattığınızda yürütülmesini istediğiniz programları ekleyebilir veya kaldırabilirsiniz.
Bunu yapmanın alternatif bir yolu da Çalıştır komutuyla doğrudan her bir klasöre atlamaktır.
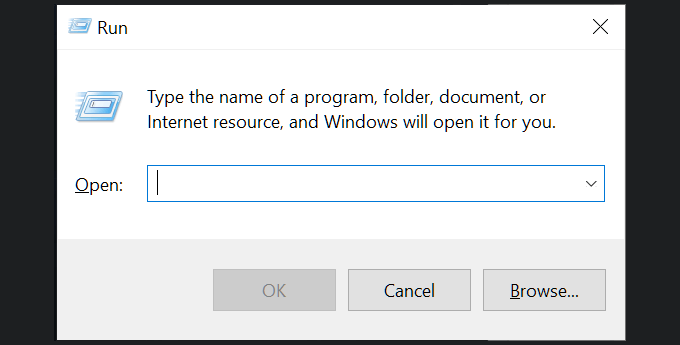
Windows tuşu + R tuşunaaynı anda basarak Çalıştırma işlevi iletişim kutusunu açın.
- Tüm Kullanıcılar Başlangıç Klasörü şu yolu gerektirir:
Bunlar sizi doğrudan ilgili programların bulunduğu başlangıç programlarının bulunduğu klasöre götürecektir. belirtilen klasör.
Başlangıç Programlarını Etkinleştirme ve Devre Dışı Bırakma

yapmak istediğiniz Windows 10 Başlangıç klasöründeki belirli programları etkinleştirmek veya devre dışı bırakmaktır, bu işlevselliğe hem Windows Görev Yöneticisi'nden hem de Ayarlar penceresinden erişebilirsiniz.
Başlangıç Yöneticisi'ne Görev Yöneticisi'ni kullanarak erişmek için:
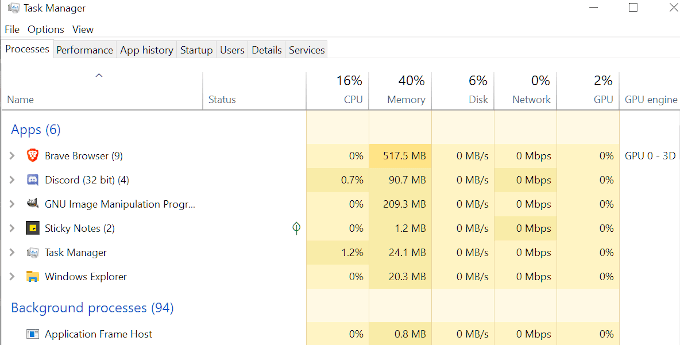
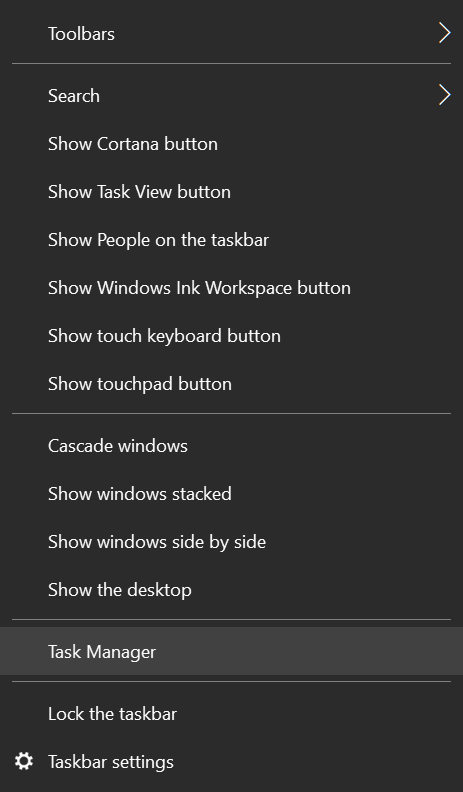
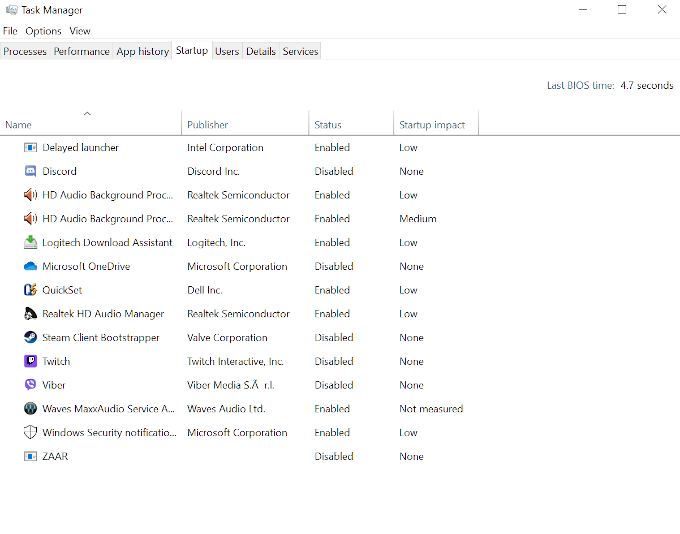
Windows Ayarları ile Startup'a erişmek için:
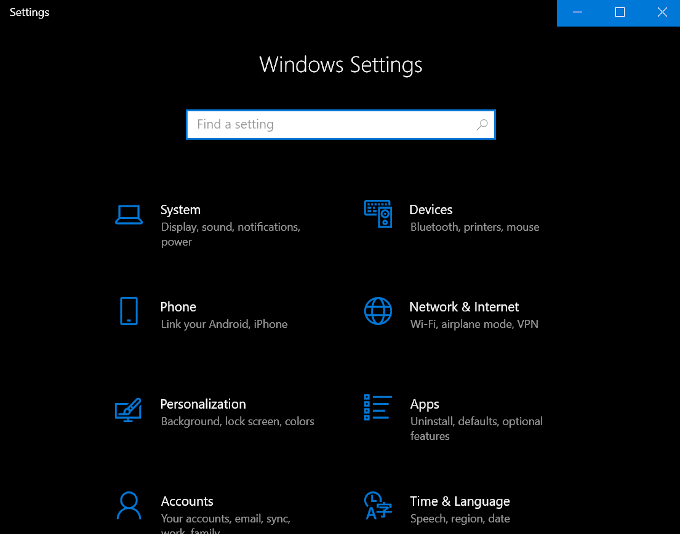
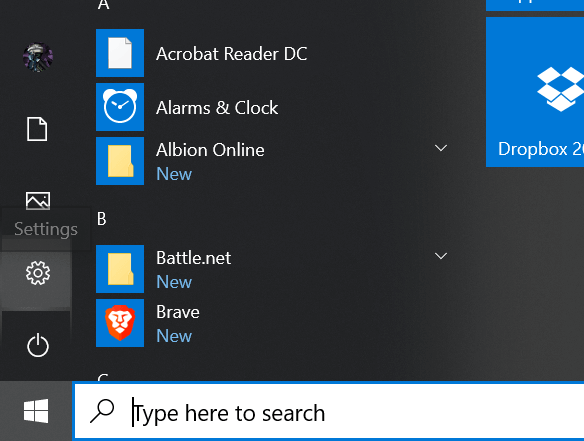
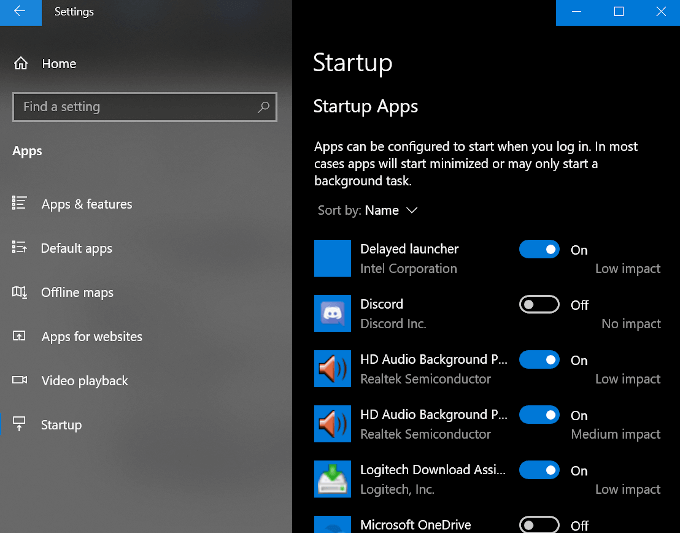
Başlatma Sırası Windows 10 Başlangıç Klasörü
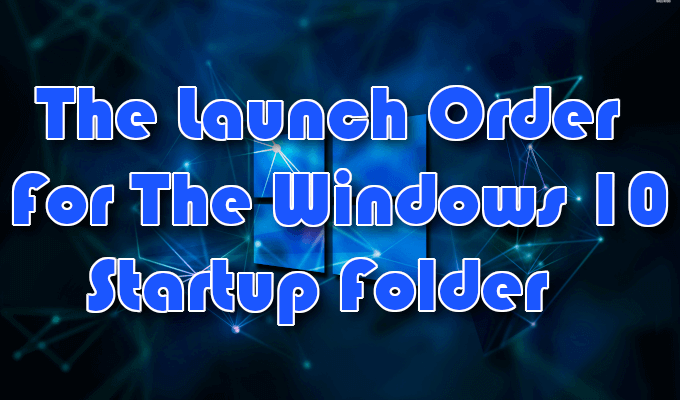
Başlangıç Klasörlerinden birine yerleştirilen herhangi bir öğe, Windows 95 günlerinde olduğu gibi oturum açtıktan hemen sonra başlatılmaz. Bunun yerine, Windows 10 programları gerekli sistem işlemleriyle ve Görev Yöneticisi'nin Başlangıç sekmesi. Başlangıç Klasörlerine eklediğiniz programlar sonradan izlenir.
Bu genellikle uzun sürmez, ancak önyükleme sırasında başlatmak üzere önceden yapılandırılmış çok sayıda birinci ve üçüncü taraf uygulama ve hizmetiniz varsa , bilgisayarınızın işlem hızına bağlı olarak birkaç dakika sürebilir.
Windows 10 Başlangıç klasöründeki çok fazla program uzun süre kapalı kalma riskiyle karşı karşıya kalabilir ve bilgisayarınızı denemeye çalışırken çalışamaz hızlara düşürür. her programı başlatın. Bu klasörlere yalnızca gerekli programları yerleştirdiğinizden ve toplam sayıyı minimumda tuttuğunuzdan emin olmak iyi bir fikirdir.