Başlat Menüsü, dosyalarınıza ve uygulamalarınıza erişme seçeneklerini barındırdığı için Windows bilgisayarlarda en çok kullanılan özelliklerden biridir. Varsayılan kutucukları, düzenleri ve hatta menünün rengini beğenmezseniz, gerçekten Windows 10'u özelleştirin Başlat Menüsü yapabilirsiniz. Windows size menünün görünümünü ve izlenimini beğeninize göre değiştirme olanağı verir.
Bu, menüden istenmeyen öğeleri kaldırma ve düzenli hale getirme, en kullanışlı uygulamalarınızı listeye ekleme fırsatı verir. , uygulama önerilerinden kurtulun ve hatta tüm ekranı kaplayacak şekilde menüyü genişletin.

Başlat Menüsünü Yeniden Boyutlandır
Çoğu bilgisayarda , Windows 10 Başlat Menüsü ekran gayrimenkulünüzün yalnızca bir bölümünü kaplar. Ekranınızdaki daha fazla alanı genişletmesini ve kapsamasını istiyorsanız, Windows 10 başlat menüsünü, gerilmesini istediğiniz yöne sürükleyerek bu şekilde özelleştirebilirsiniz.
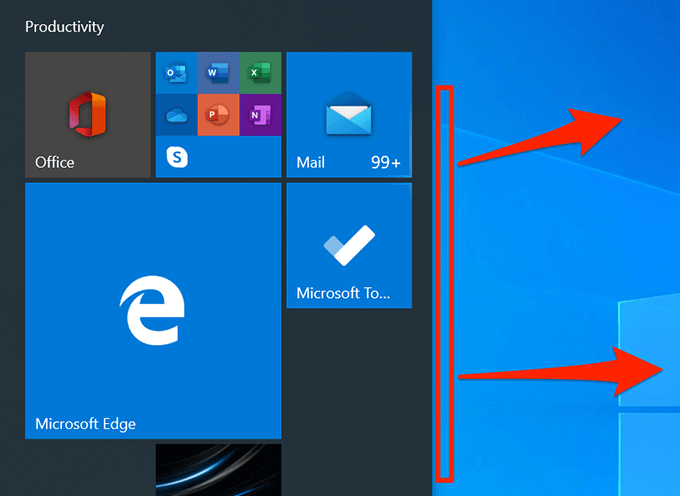
Uygulama Döşemeleri Ekle ve Kaldır
Başlat Menüsü'nde döşeme yok yüklü her uygulama için. Bununla birlikte, isterseniz, seçtiğiniz uygulamalar için kutucukları menüye ekleyebilirsiniz. Ayrıca, orada tutmak istemiyorsanız mevcut uygulama döşemelerini kaldırabilirsiniz.
Uygulama Döşemesi Ekle
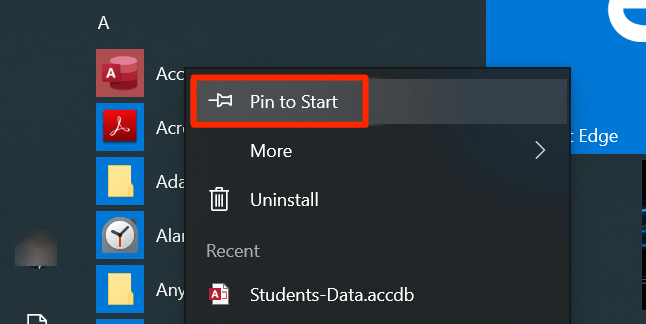
Bir Uygulama Kutusunu Kaldır
Kaldırmak istediğiniz döşemeye sağ tıklayın ve Başlangıçtan Sabitlemeyi Kaldır'ı seçin.
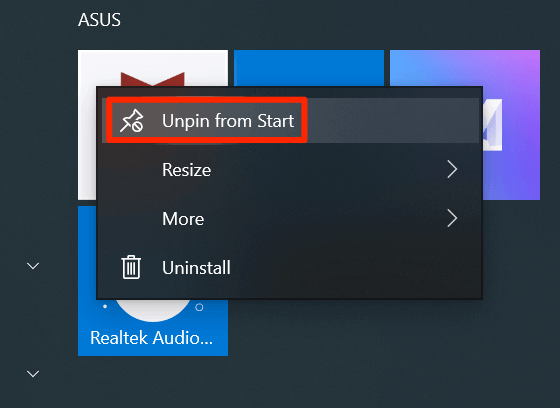
Menüdeki Döşemeleri Yeniden Düzenleme
Windows döşeme simgelerini kendi başına düzenler, ancak bunları en çok kullandığınız döşemelere öncelik verecek şekilde elle düzenleyebilirsiniz. Döşemelerin sırasını değiştirebilirsiniz; uygulamalarınız buna göre görünür.
In_content_1 tümü: [300x250] / dfp: [640x360]->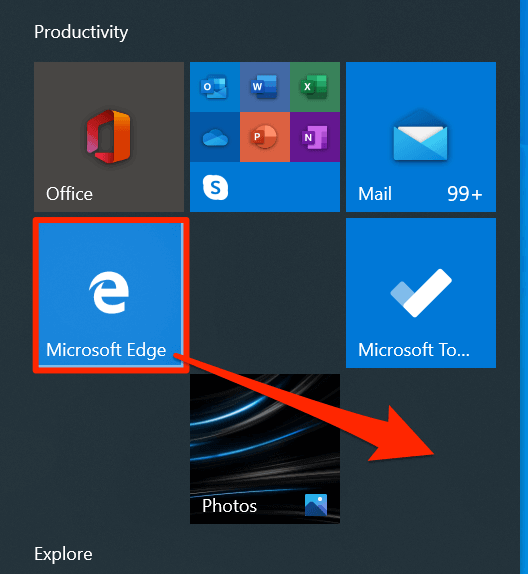
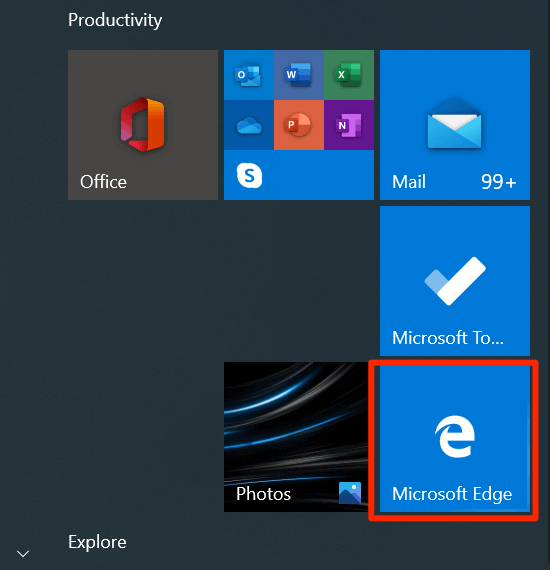
Canlı Karoları Devre Dışı Bırak
Gerçek zamanlı hava durumu verileri gibi belirli menünüzde canlı bilgiler gösteren kutucuklar vardır. Bu döşemeleri kullanmazsanız, artık yayınlanmamaları için kapatabilirsiniz.
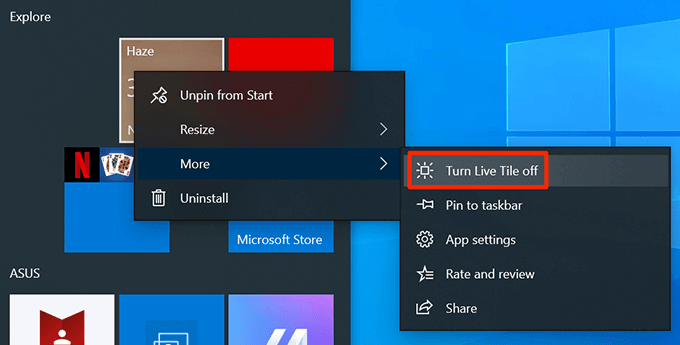
Klasörlere Döşeme Ekleme
Menünüze tek bir ekranda sığabileceğinden daha fazla kutucuk eklediyseniz, gruplayabilirsiniz döşemelerinizin tümü tek bir klasör benzeri yapıda görünür. Birbiriyle ilişkili karolar için (eğlence uygulamaları gibi) kullanmak isteyebilirsiniz.
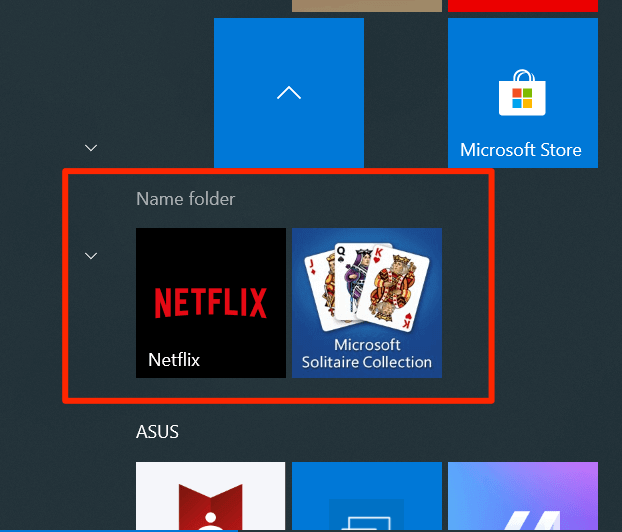
Değiştir Döşeme Boyutu
Başlat Menüsü gibi, ayrı döşemelerin boyutunu da değiştirebilirsiniz. Bu şekilde, seçtiğiniz döşemeler menüdeki diğer döşemelerden daha büyük veya daha küçük görünebilir. Sık kullanılan döşemeler için bunu yapmak isteyebilirsiniz, böylece menüde kolayca bulunabilirler.
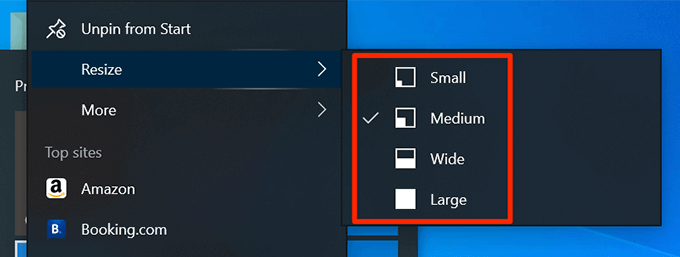
Tam Ekran Menüsünü Etkinleştir
Başlat Menüsünden sık sık öğe seçerseniz, varsayılan boyutu sizin için uygun olmayabilir. Neyse ki, Windows 10 Başlat Menüsünü tam ekrana geçmek için özelleştirebilirsiniz. Daha sonra, başlattığınızda tüm ekranınızı kaplar.

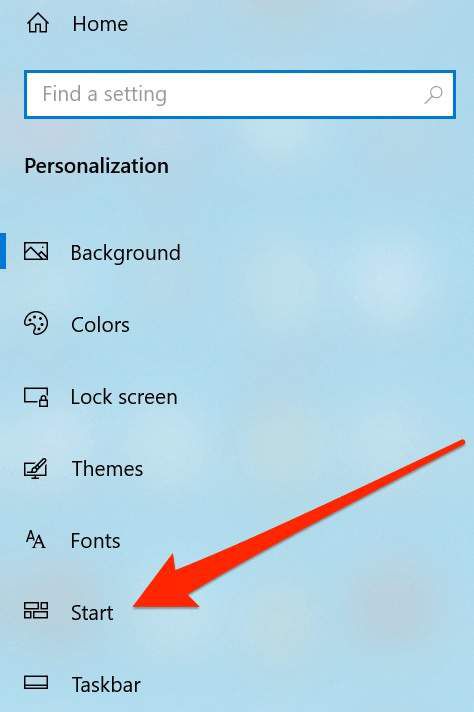
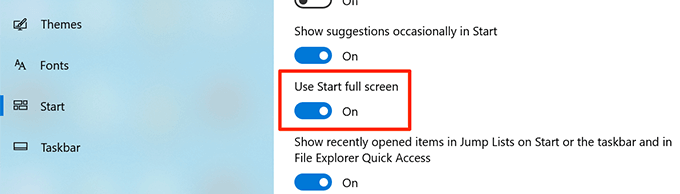
Başlat Menüsü Rengini Değiştir
Başlat Menüsü sisteminizin varsayılan rengini uyarlar ve geçerli rengi beğenmezseniz değiştirebilirsiniz oldukça kolay. Menüdeki tüm kutucuklar ve simgeler seçtiğiniz rengi kullanır.
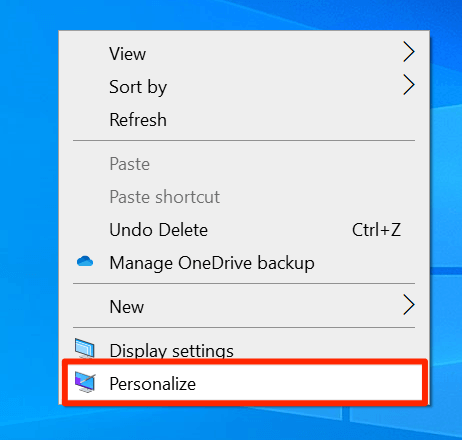
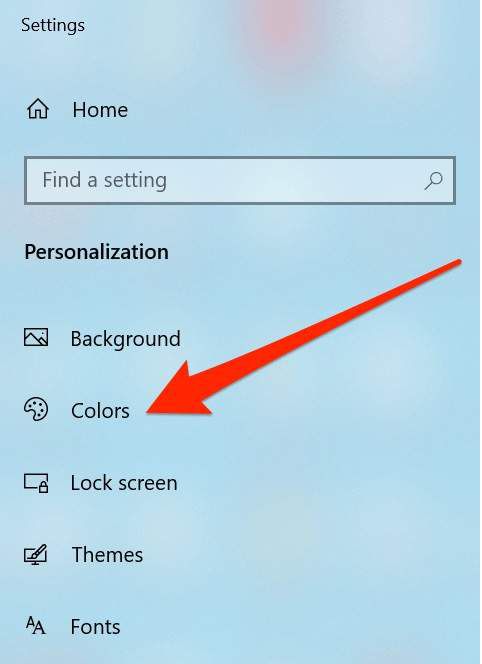
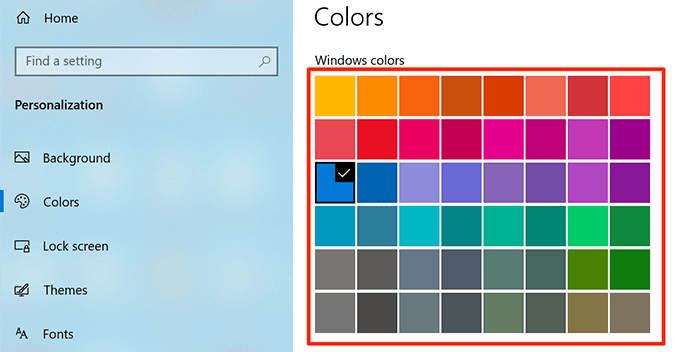
Uygulama Önerilerini Devre Dışı Bırak
Bazen Windows, Başlat Menüsünde bilgisayarınızda yüklemeniz gereken uygulamalar önerir. Beğenmediyseniz, bir seçeneği devre dışı bırakabilirsiniz; menüde uygulama önerilerini gizler.
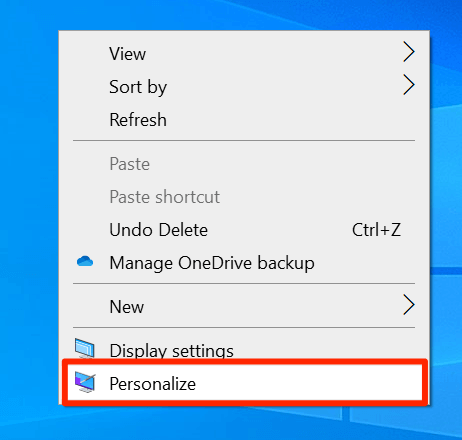

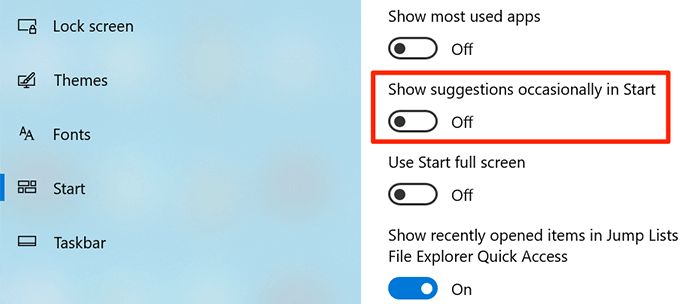
Menüde Görünen Klasörleri Değiştirme
Windows varsayılan olarak Başlat Menüsünde belirli klasörlerinizi gösterir ancak size bu klasörleri gizle ve göster. Bu şekilde Windows 10 Başlat Menüsü'nü özelleştirebilir ve yalnızca seçtiğiniz klasörleri listede tutabilirsiniz.
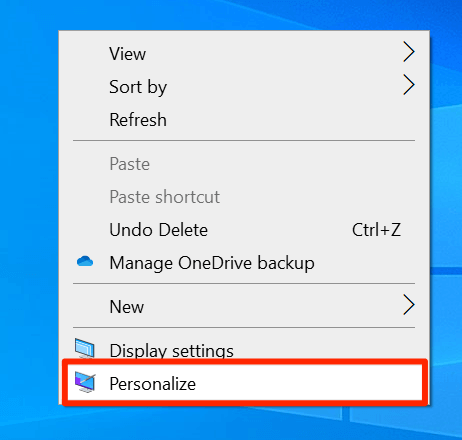
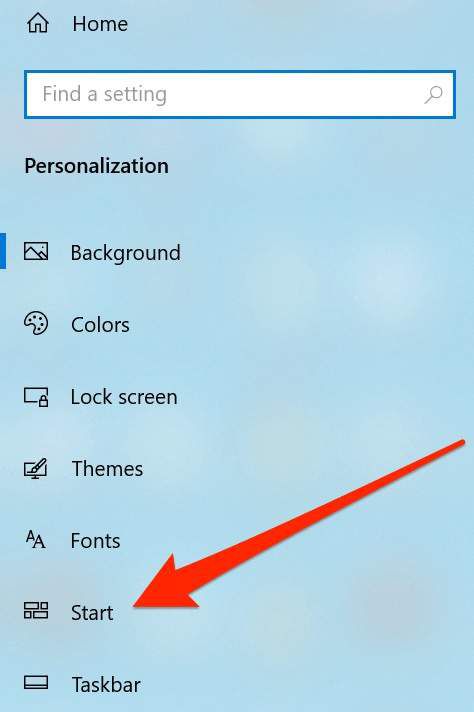
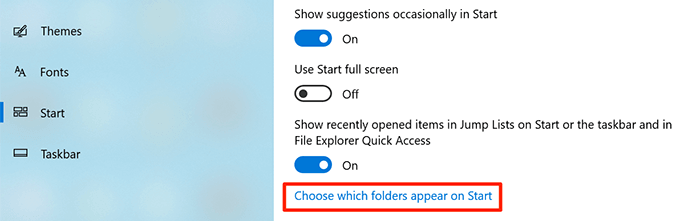
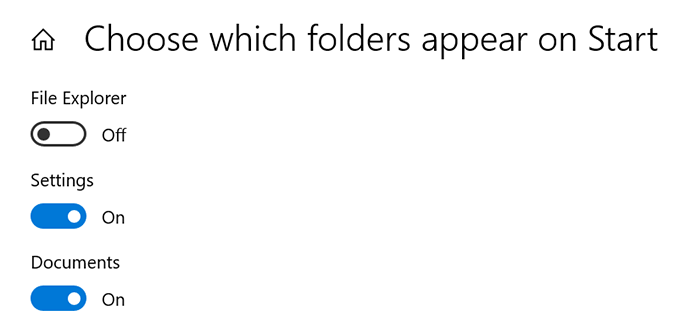
Windows 10 Başlat Menünüzü hiç özelleştirdiniz mi? Öyleyse, üzerinde ne değişiklikler yaptınız? Menüyü değiştirerek kişisel deneyiminizi bilmek ve aşağıdaki yorumlarda bize bildirin.