Windows 10'daki "İş parçacığı aygıt sürücüsünde sıkışmış" BSOD (Ölümün Mavi Ekranı ) hatası, belirli bir sürücünün donanımının boşta kalma durumuna geçmesini bekleyen sonsuz bir döngüde takılı kalması durumunda ortaya çıkar.
Bu genellikle sürücü donanımının kendisiyle ilgilidir. Sürücü yazılımı bunu neden yapmaya başlayacak? Birden çok neden olabilir. Yaygın görülen birkaç sorun, henüz sahip olmadığınız son güncellemede düzeltilen bir sürücü hatasını içerir. Yine, sahip olmadığınız bir güncellemede düzeltilen bir Windows hatası olabilir.

Birkaç durumda, cihaz sürücüsünde sorunlara neden olan bozuk bir sistem dosyası da buna neden olabilir.
Aşağıdaki sorun giderme ipuçları, "aygıt sürücüsünde sıkışmış iş parçacığı" BSOD hatası için en yaygın düzeltmelerde size yol gösterecek ve en az yaygın olanlarla sona erecektir.
"Aygıt Sürücüsünde Sıkışan İş Parçacığı Nasıl Onarılır" BSOD Hatası
Bu kılavuzda çalışmanın en iyi yolu yukarıdan aşağıya doğrudur. Önce gelen daha yaygın düzeltmeler, sorunu daha erken çözmelidir. Umarım bu makalenin sonuna kadar gelmek zorunda kalmazsınız!
Aygıt Sürücünüzü Güncelleyin
Belirli aygıt sürücünüzü güncellemenin en kolay yolu Aygıt Yöneticisi'ni kullanmaktır. Hata, sorunun yaşandığı cihazı sağladıysa, Aygıt Yöneticisi'ni açmadan önce bunu not edin. Değilse, hatayı Aygıt Yöneticisinin içinde bulabilmeniz gerekir.
In_content_1 all: [300x250] / dfp: [640x360]->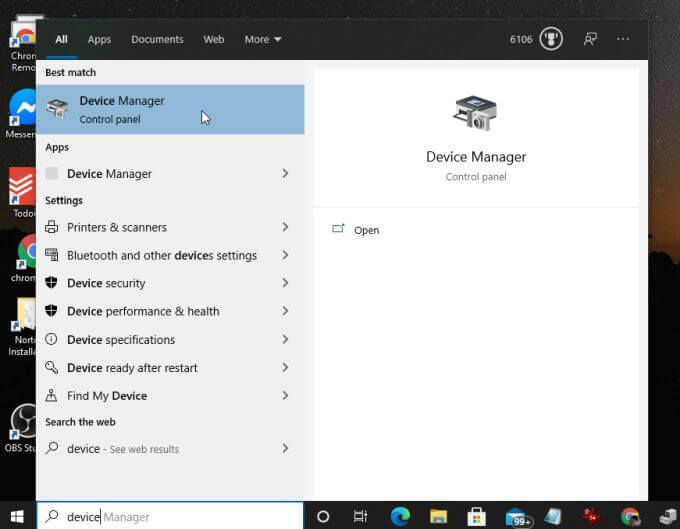
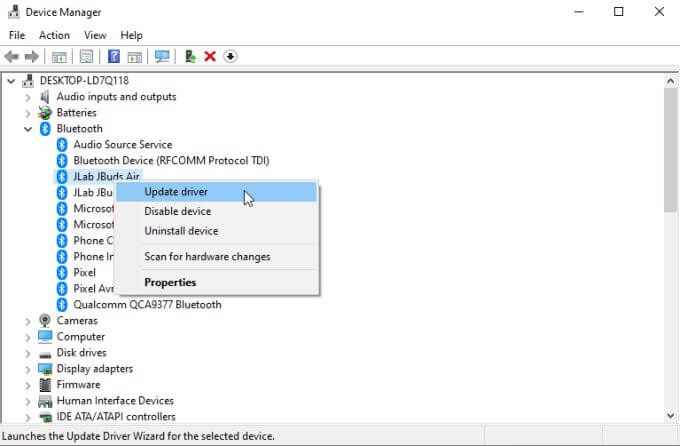
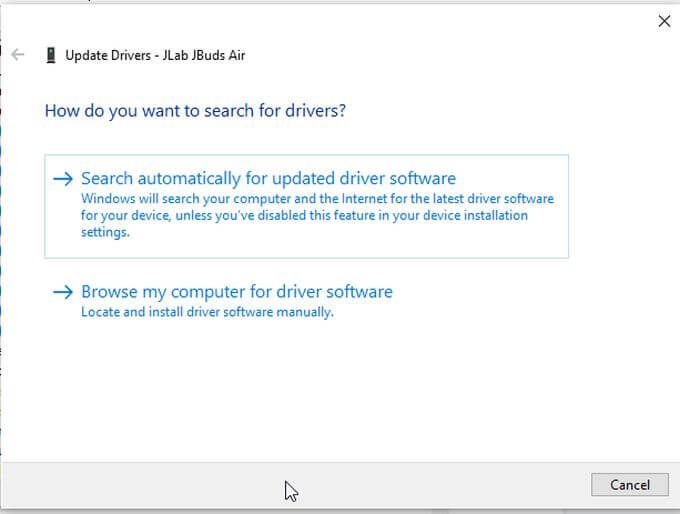
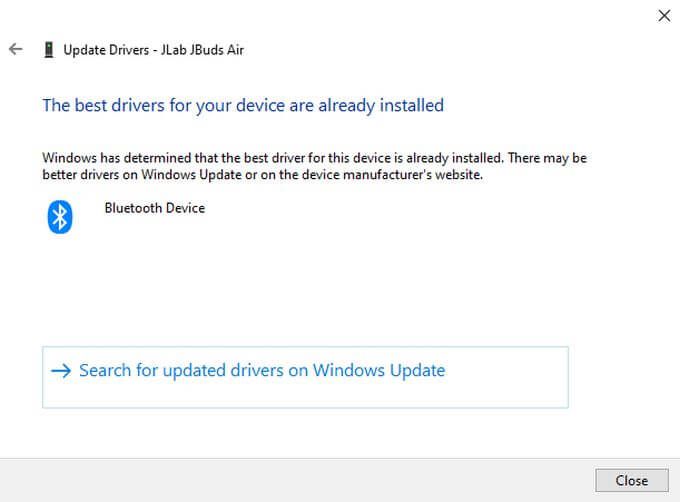
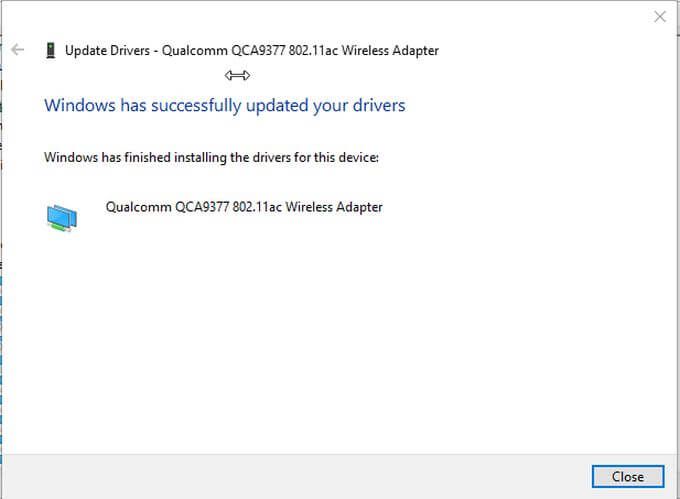
Aygıt Sürücüsü sürücünüz için en son sürümü bulmasa bile, orada yine de daha yeni bir sürüm olabileceğini unutmayın. Hangi cihazda sorun olduğunu biliyorsanız, üreticinin web sitesini ziyaret edin ve en son sürüme bakın. Bunu mevcut sürücü sürümünüzle karşılaştırın.
Aygıt sürücünüzün sürümünü görmek için Aygıt Yöneticisi'ni açın, aygıta sağ tıklayın ve Özellikler'i seçin. Mevcut Sürücü Sürümünüzünne olduğunu görmek için Sürücüsekmesini seçin.
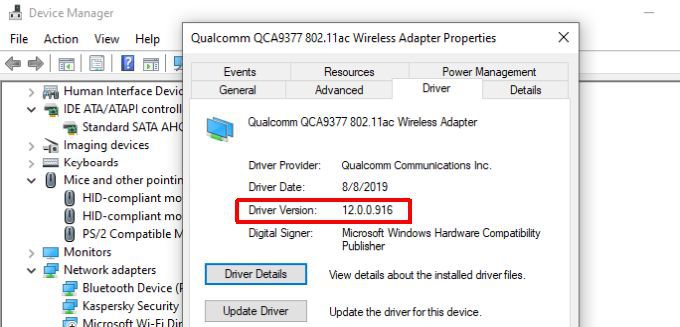
Üreticinin yüklediğinizden daha sonraki bir sürümü varsa , yeni aygıt sürücüsünü indirin ve kurun.
Not: Sürücünüzü yakın zamanda hata başlamadan hemen önce güncellediyseniz, sürücüyü geri almak seçeneğini düşünebilirsiniz. sorununuzu çözüp çözmediğini görmek için.
Standart Sistem Sürücülerini Yükseltin
Hatalı herhangi bir sürücü görmediyseniz veya sorun yaşıyorsanız cihazınızı güncelliyorsanız Sorunu çözmek için, grafik veya ses sürücülerinizin güncellendiğinden emin olun.
Bunun nedeni, çoğu uygulamanın bilgisayarınızdaki hem grafik hem de ses kartlarıyla arayüz oluşturması gerektiğidir. Bu sürücüler güncel değilse, aygıt sürücüsü hatalarına neden olabilir.
Grafik sürücünüzü güncellemek için Aygıt Sürücüsünü tekrar açın ve Ekran bağdaştırıcıları'nı genişletin.

Seçin Sürücüyü güncelleyinve grafik sürücüsünü güncellemek için yukarıdaki işlemin aynısını uygulayın.
Ses sürücüleriniz için aynı şeyi yapın. Aygıt Yöneticisi'nde Ses girişleri ve çıkışlarıbölümünü genişletin.
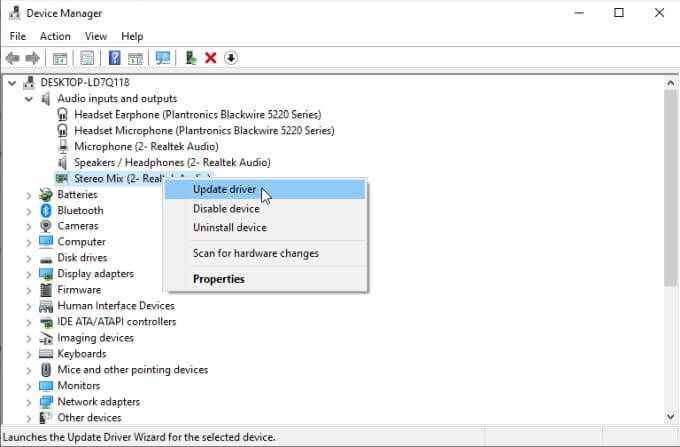
Kullandığınız ses aygıtlarını sağ tıklayın ve her biri için Sürücüyü güncelle'yi seçin. onları.
Grafiklerinizi ve ses sürücülerinizi güncelledikten sonra, bilgisayarınızı yeniden başlatın ve bunun "İplik Aygıt Sürücüsünde takılı kaldı" hatasını çözdüğünü onaylayın.
Bir Sistem Dosyası Denetleyicisi çalıştırın ( SFC) Tara
Bu noktaya geldiyseniz ve hatayı hiçbir şey düzelmediyse, daha derin bir sorun giderme ile başlayın.
Kontrol etmeniz gereken ilk şey, herhangi bir bozuk sistem dosyası olup olmadığıdır. bu, aygıt sürücüsüyle çakışmalara neden olabilir.
Bunu yapmak için:
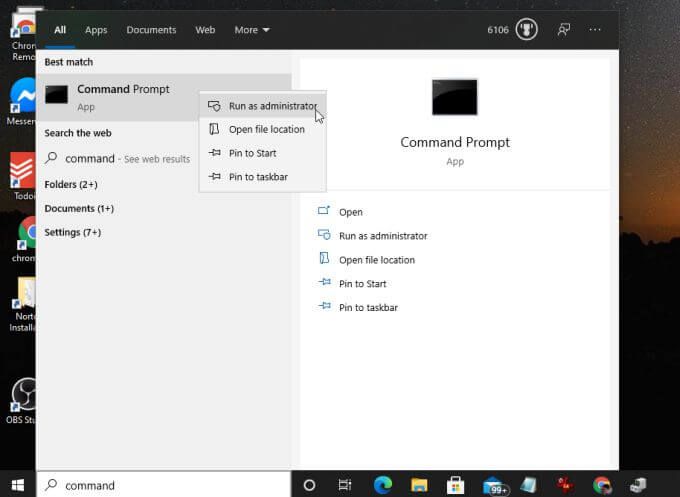
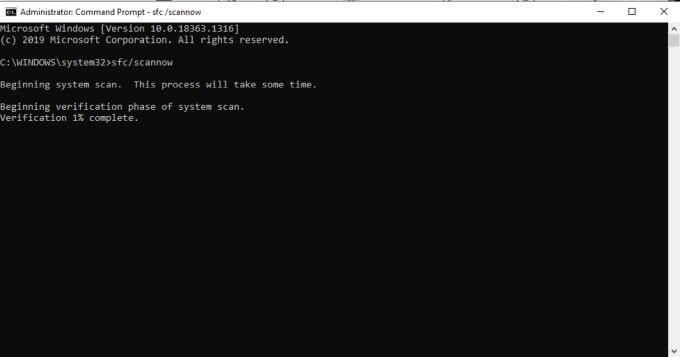
Tarama işlemi biraz zaman alabilir. Süreci ekranda yüzde olarak güncelleyecektir.
SFC işlemi herhangi bir bozuk veya eksik sistem dosyası bulursa, dosyayı doğru sistem dosyasıyla (yedekten) değiştirerek otomatik olarak onarır.
Tarama bittiğinde, hatanın gidip gitmediğini kontrol etmek için bilgisayarınızı yeniden başlatın.
Önceki bir Windows Sürümünü Geri Yükleme
Hatayı hiçbir şey düzeltmediyse bu noktada, son çare Windows 10'u önceki bir geri yükleme noktasına geri yüklemek olabilir.
Dosyaları tek tek veya tüm sisteminizi önceki bir geri yükleme noktasına geri yükleyin geri yükleyebilirsiniz .
Eğer Windows için daha önce herhangi bir geri yükleme noktası oluşturmadıysanız, ne yazık ki Windows 10'u orijinal fabrika ayarlarına geri yükleyin için seçeneğiniz olmayacak .
Fikir çözümü bu olmasa da umarım yapmadınız ' Bu makalede bu kadar ileri gitmek zorunda kaldım. Yaptıysanız, Windows'u geri yüklemeden önce her zaman önemli klasörlerinizi ve dosyalarınızı yedekleyin yapabileceğinizi unutmayın. Bu şekilde, önemli bilgilerinizi ve verilerinizi riske atmanıza gerek kalmaz.