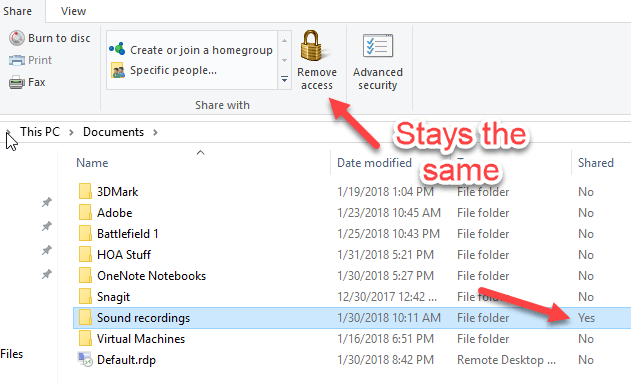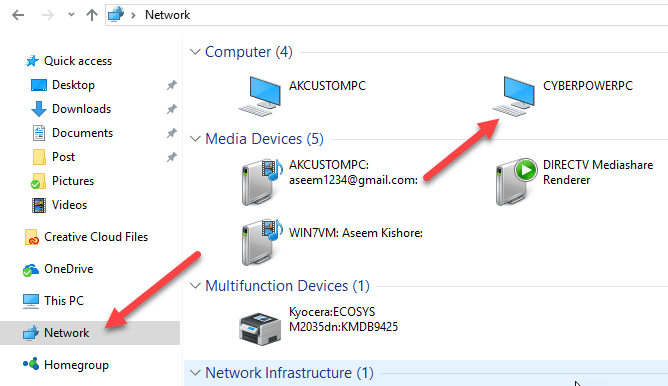Windows 7'den başlayıp Windows 8/10'a devam ederken, Microsoft, bir klasörü paylaştığınızda klasör simgesini değiştireceğini ve böylece paylaşıldığını hemen anlayabilmeniz için bu özelliği kaldırmıştır.
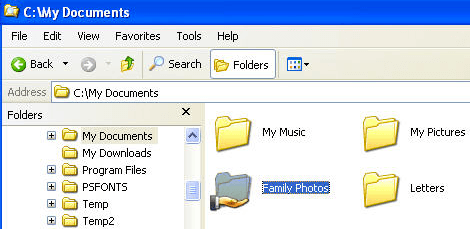
Bunun yerine, bu bilgiyi Windows 7’nin Windows Gezgini’nin altında gösterilen Ayrıntılarbölmesine taşıdılar. PC'nizde paylaşılan klasörleri bulmak zor.
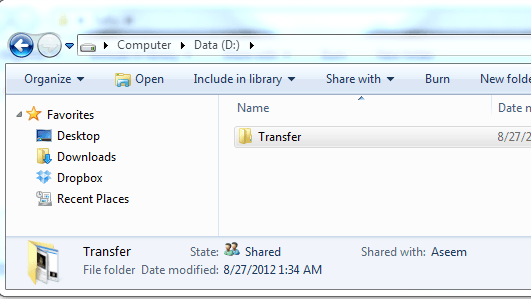
Windows 8'de de oldukça kötü! Klasörü seçtiğinizde bile, Ayrıntılar bölmesi size paylaşıldığını bile söylemez! Bunun yerine, şerit arabirimindeki Paylaşım sekmesini tıklatmanız ve "Paylaşmayı Durdur" yazıyorsa, bu klasör şu anda paylaşılıyor demektir. Ne kadar büyük bir acı!
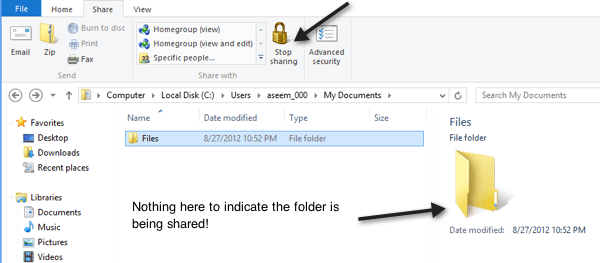
Windows 10’a geçme, işler daha da kötü! Paylaşım sekmesinde sadece Erişimi Kaldırdüğmesi bulunur, ancak bu klasör sabit olsa ve klasör paylaşılsa bile değişmez.
Explorer ile bir süre etrafta oynadıktan sonra, problemimi kısmen çözen iki yolu bulmayı başardım. Bir yol daha kolaydır ve hiçbir şeyi değiştirmeyi gerektirmez. İkinci yöntem iki bölümlü bir işlemdir: ilk olarak, bir klasörün paylaşılıp paylaşılmadığını ve ikinci olarak da klasör görünümünü ekleyebilmeniz için bir klasör ekleyebilir, bu klasör görünümünü aynı klasör şablonunu kullanan tüm klasörlere uygularsınız. Bunu nasıl yapacağınız aşağıda açıklanmıştır.
Paylaşılan Klasörleri Görmek İçin Ağ Tarayıcısını Kullanma
Bilgisayarınız tarafından hangi klasörlerin paylaşıldığını hızlı bir şekilde görmek istiyorsanız, Windows 10'da Gezgin'e gidebilirsiniz. ve sol bölmedeki Ağ'a tıklayın.
Gördüğünüz gibi, size bilgisayar, cihaz vb. ağınızda. Bilgisayar bölümünde, üzerinde çalıştığınız bilgisayarın adını da görmelisiniz. Benim durumumda, bu benim özel CyberPowerPC makinem.
Bilgisayara çift tıklayın ve tüm paylaşımlı klasörlerin listesini göreceksiniz.
Windows 10’da Explorer’a Sütun Ekle
İkinci yöntem biraz daha karmaşık ve genel olarak en iyi çözüm değil, ancak çalışıyor. Klasör içindeki klasörlerin paylaşılıp paylaşılmadığını görmek istediğiniz klasöre gidin.
Örneğin, Belgelerim altında paylaşılan klasörler varsa, Belgelerim klasörüne gidin ve sonra, son sütun başlığının hemen sağına sağ tıklayın:
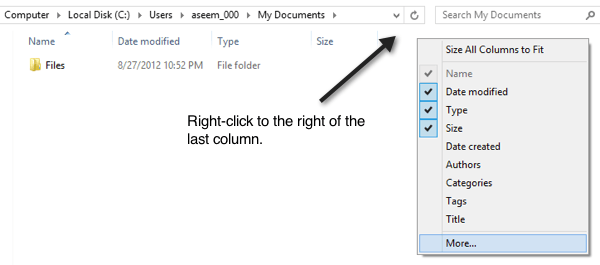
Sonra devam edin ve Diğer'i tıklayın. . Artık Explorer'a ekleyebileceğiniz devasa bir sütun listesi alacaksınız. Dört paylaşım alanını göreceğiniz S'ye kadar aşağı doğru ilerleyin.
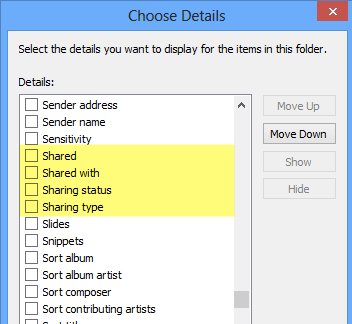
Bunlar arasında Paylaşılan,
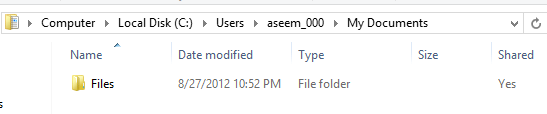
Öyleyse bu harika, ancak keşif kutusunu kapatıp klasöre geri döndüğünüzde, Paylaşılan sütununun gittiğini göreceksiniz. Bunun nedeni, onu tüm klasörlere uygulamamış olmanızdır. Bunu yapmak için, Seçenekler'i tıklayıp Klasörü ve arama seçeneklerini değiştir'i tıklamanız gerekir.
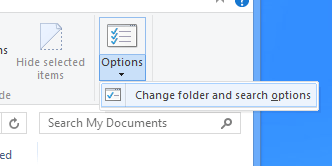
Şimdi üzerine tıklayın Görüntülesekmesini tıklayın ve Klasörlere uygula'yı tıklayın.
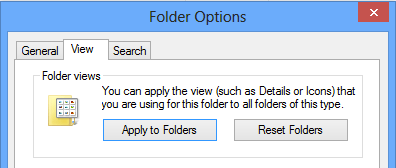
Bu geçerli olacaktır. Aynı türdeki tüm klasörlere görüntüleyin. Aynı türe göre, bu aynı klasör şablonunu kullanan tüm klasörler anlamına gelir. Windows 7 ve Windows 8/10'da, sisteminizde bulunan her klasör bir klasör şablonunu temel alır. Klasörü sağ tıklayıp Özellikler'i seçerek bir klasör için şablonun ne olduğunu görebilirsiniz.
Özelleştirsekmesine gidin ve' Belirli bir dosya şablonu türü için bu klasörün en iyileştirildiğini göreceksiniz. Bunlar belgeleri, resimleri, videoları, müziği ve genel öğeleri içerir. Bu nedenle, Resimler klasörüne yeni bir sütun ekler ve ardından yukarıda gösterildiği gibi Klasörlere Uygula'yı seçerseniz, yeni sütun yalnızca resimler için optimize edilmiş klasörlerde gösterilir. Anlam verir mi?
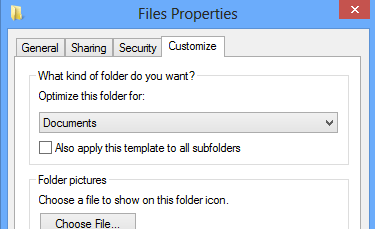
Yani bu, bir sütun eklediğinizde oldukça kafa karıştırıcı olabilecek küçük bir uyarıdır ve sonra aniden bunu göremezsiniz. Explorer'da gezinirken belirli klasörlerde sütun. C sürücüsünün kökünden başlayarak hemen hemen her klasörde Paylaşılan sütunu görmek isterseniz, yapılacak en iyi şey C: \ adresine gidip Paylaşılan sütunu oraya eklemektir. Ardından Klasöre ve arama seçeneklerine gidin ve Klasörlere Uygula'yı tıklayın. C sürücüsünün kökü, Genel Öğeler şablonunu kullandığından, Paylaşılan sütun, Videolar, Müzik ve Resimler dışındaki tüm klasörlerde görünecektir.
Ek sütunları görmeyeceğiniz diğer tek yerdir. Kütüphaneler. Kütüphaneler için sütunlar ekleyebilirsiniz, ancak Windows Klasörlere Uygula seçeneğini tıklayarak bunları kaydetmenize izin vermez. Bu biraz sinir bozucu, ama Windows 7 ve Windows 8 / 10'un çalışma şekli! Umarım, Windows 10 PC'nizde paylaşılan klasörleri eskisinden biraz daha hızlı bulmanızı sağlar. Tadını çıkarın!