Windows 10'a bir mikrofon yükledikten sonra, onu yapılandırmak isteyeceksiniz. Bu, ses seviyelerini, giriş türlerini değiştirmek ve sesin net olmasını sağlamak anlamına gelir. Oyun veya akış için kurulum yapıyorsanız, mikrofonunuz için de bazı ses efektlerini test etmek isteyebilirsiniz.
Bu yüzden, kullanmaya başlamadan önce mikrofonunuzu Windows 10'da nasıl test edeceğiniz aşağıda açıklanmıştır.

1. Windows 10 Ses Ayarları
Kontrol edilmesi gereken ilk şey, ses ve mikrofonlarla ilgili her şeyin bir listesi olan Windows 10 Ses Ayarlarıdır. Ses seçeneklerini açmak için:
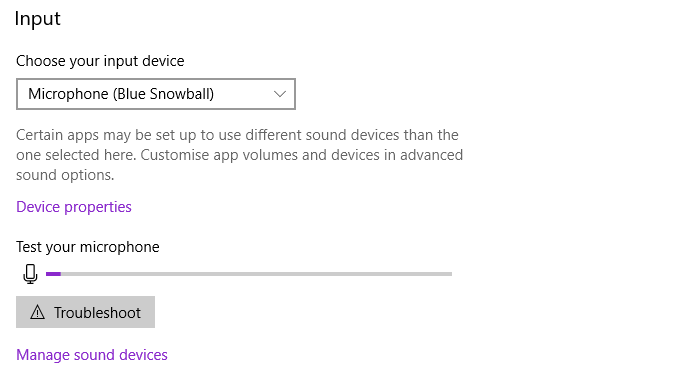
Buradan küçük bir aralığı değiştirebilirsiniz mikrofon özellikleri. Cihaz özellikleri'ni seçin. Bu menüden cihazınızı yeniden adlandırabilir, mikrofonu devre dışı bırakabilir ve mikrofon sesini ayarlayabilirsiniz. Mikrofon türünüze bağlı olarak, burada mikrofonunuzun sesini artırma seçeneğini de görebilirsiniz.
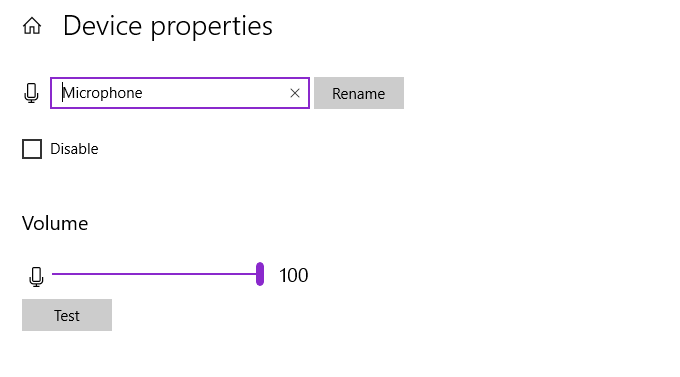
Ancak, bu menüden kullanılabilen mikrofon yönetimi ve ayarları "eski" kadar kapsamlı değildir ayarlar menüsü. Daha fazla seçenek istiyorsanız, aşağıdaki bölüme göz atın.
2. Ses Kontrol Paneli
Windows 10 eski, denenmiş ve test edilmiş Kontrol Panelinden yeni Ayarlar stiline geçişi başlattı. Yeni Ayarlar menülerinin dokunmatik ekranlı cihazlarla kullanımı daha kolaydır ve birçok seçeneği daha kolay bulunabilen menülere dönüştürür. Ancak yine de yeni Ayarlara tam geçiş yapmamış bazı ayarlar var ve bu nedenle onları bulmak için Kontrol Paneline geri dönmeniz gerekiyor.
In_content_1 all: [300x250] / dfp: [640x360]->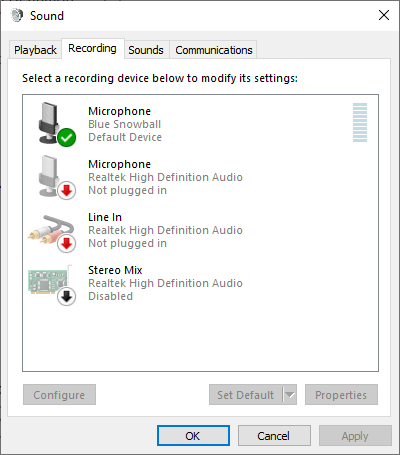
Windows 10 Ses Ayarları menüsünden, sağ üst menüden Ses Kontrol Paneli'ni ve ardından Kayıt' ı seçebilirsiniz. sekmesi. Alternatif olarak, Çalıştır iletişim kutusunu açmak için Windows Tuşu + Rtuşlarına basın, ardından mmsys.cplyazın ve Tamam'a basın.
Şimdi, mikrofonunuzu sağ tıklayın ve Özellikler'i seçin. Birkaç sekme içeren yeni bir pencere açılacaktır. Geliştirmelersekmesini açın. Bu seçenekler mikrofon güçlendirme, ses bastırma ve diğer ekstra özelliklerle ilgilidir. Gördüğünüz iyileştirmeler mikrofonunuza bağlıdır.
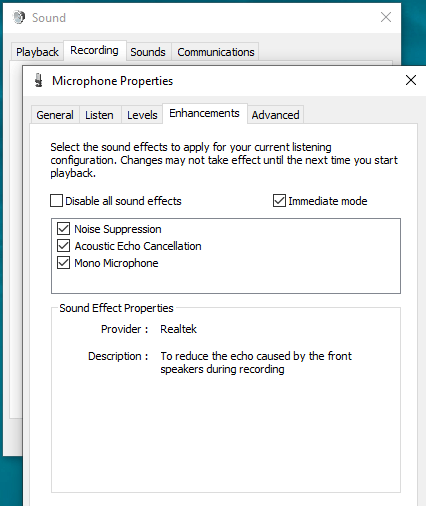
Ayrıca bu menüde farklı mikrofon güçlendirme türleri için seçenekler de bulabilirsiniz. Gereksinimleriniz için uygun bir girdi düzeyi bulana kadar Geliştirmelerle oynayın. Ses Kontrol Paneli ve mikrofon geliştirmeleri, mikrofon hassasiyeti için iyi bir çözümdür.
3. Mikrofonunuzu Hangi Uygulamalar Kullanabilir?
Zaman zaman, mikrofonunuza gerçekte hangi uygulamaların erişebileceğini düşünebilirsiniz. Özellikle mikrofonunuzu masanızın üzerinde takılı tutarsanız, günlük aktivitelerinizi dinleyen beklenmedik uygulamalar istemezsiniz.
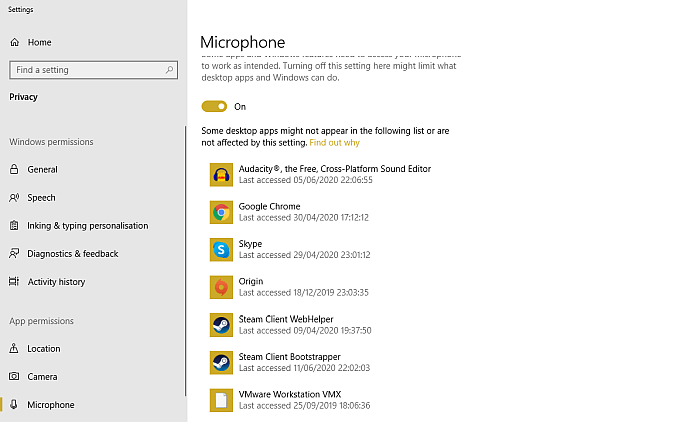
Mikrofonunuzu yükseltmek mi istiyorsunuz? canlı akış ve diğer kayıtlar için en iyi mikrofonlar 'ye bakın .
4. Barış GUI'li Ekolayzer APO
Mikrofonunuzun sesinin ince ayarını yapmak istiyorsanız, üçüncü taraf ses yazılımına ihtiyacınız olacaktır. Mevcut birçok seçenek varken, Ekolayzer APO, kullanımı en kolay olanlardan biridir ve önyüklemesi ücretsizdir. Bununla birlikte, Equalizer APO kendi başına bir komut satırı aracıdır, ancak kurabileceğiniz bir dizi ücretsiz grafik kullanıcı arabirimi (GUI) vardır, bu da programı kullanmayı çok daha kolay hale getirir.
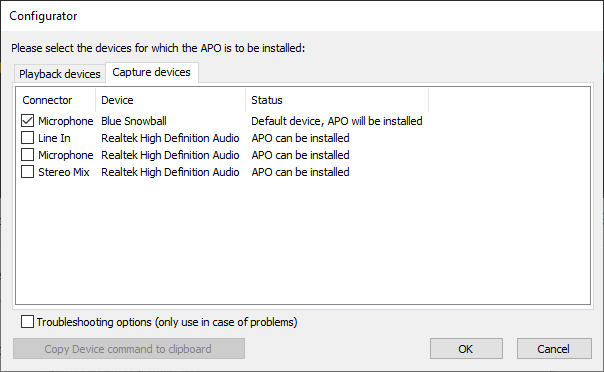
Barış yüklendiğinde,
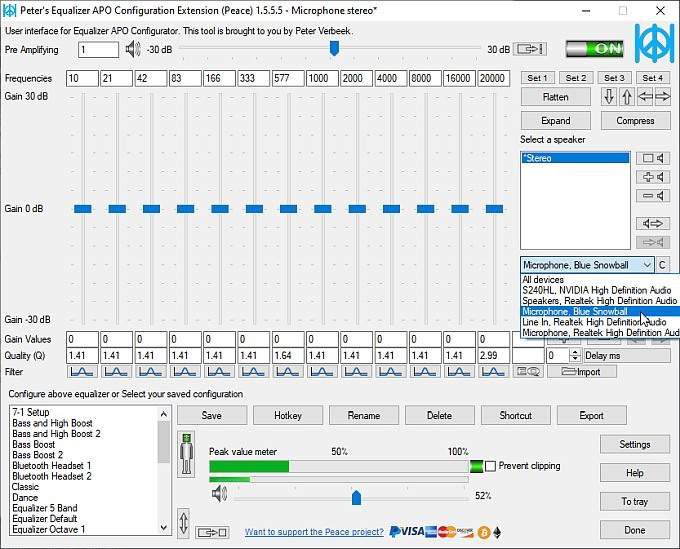
Açılır menüden mikrofon girişinizi seçin. Şimdi, istediğiniz çıkış seviyelerini bulana kadar ekolayzer seviyelerini yukarı ve aşağı kaydırabilirsiniz. Ayrıca, pencerenin üst kısmında bulunan amplifikatör çubuğunu kullanarak ses çıkışınızı artırma seçeneği de vardır.
Mikrofon düzeyinde tatlı noktayı bulduğunuzda, Kaydet'i seçin, yapılandırmanız bir ad ve yapılandırma kullanımdayken görüntülenecek bir tepsi simgesi seçin. Bu son işlem tamamen gerekli değildir, ancak yapılandırmanızın bir bakışta açık olup olmadığını kontrol etmek istediğinizde kullanışlıdır.
5. Konuşma Tanıma
Mikrofonunuzu test etmenin bir başka yolu da Windows 10 Konuşma Tanıma kullanmaktır. Konuşma Tanıma, bilgisayarınızı sesinizi kullanarak kontrol etmenizi sağlar. Kurulum işlemi ayrıca bir bonus olan mikrofonunuzu yapılandırmanıza da yardımcı olur.
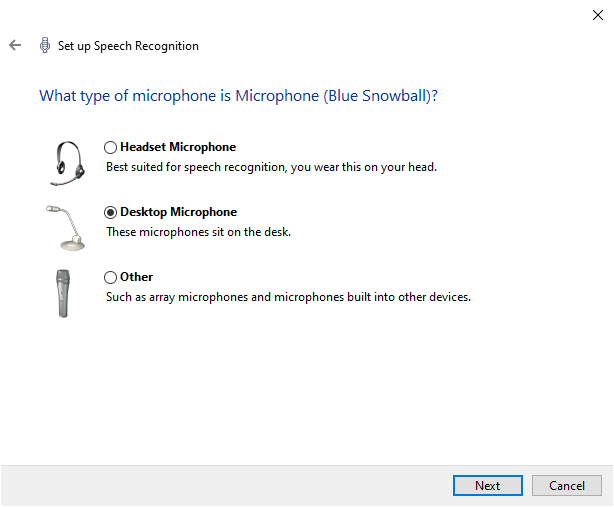
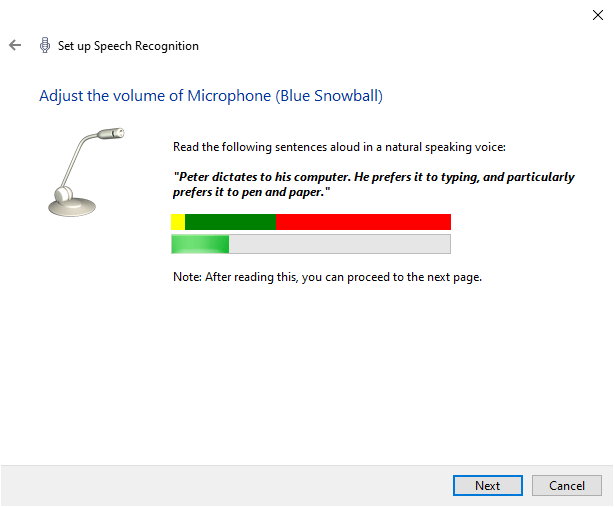
Konuşma tanıma mikrofonunuzun Windows 10 ile çalışıp çalışmadığını test etmenin hızlı bir yoludur. Tek yapmak istediğiniz tek şey, mikrofonunuzun Windows 10 ile çalışıp çalışmadığını kontrol etmektir. mikrofon yanıt veriyor.
Mikrofon Yapılandırmanızı Test Edin
Mikrofon yapılandırmanızı test etmek için beş kolay yöntem gördünüz. Bazı seçenekler çıktınızı optimize etmek için daha iyidir, bazıları ise mikrofonun doğru çalıştığını test eder. Her iki durumda da, kullanmadan önce mikrofonunuzu nasıl test edeceğinizi ve yapılandıracağınızı artık biliyorsunuz.
Mikrofonunuz hiç çalışmıyorsa Windows 10'da çalışmayan bir mikrofon nasıl düzeltilir 'ya bakın.