Dahili bir sabit sürücü (HDD), katı hal sürücüsü (SSD) veya herhangi bir Harici Sürücü bağladığınızda, Windows bunu sizin için otomatik olarak kurmalıdır. Ne yazık ki, bu her zaman olmaz ve bazen mevcut sürücünüz bile sistemden kaybolabilir. Her iki durumda da, birçok sorun, sabit sürücünün Windows 10'da görünmesini engelleyebilir.
Genel bir sorun, fiziksel veriler veya güç bağlantısıdır. Durum böyle değilse, sabit sürücünüze atanmış bir sürücü harfi olmayabilir ve bu nedenle dosya gezgininde görünmüyor (belki sabit sürücünüzü biçimlendirin 'yi unuttunuz?).
Sabit sürücünüz Windows'ta görünmüyorsa izleyebileceğiniz birkaç sorun giderme adımı vardır. Bu makale, Windows 10'un Disk Yönetimi ve Aygıt Yöneticisi araçlarıyla sorunu nasıl düzelteceğinizi ve birkaç ipucu daha gösterecek.
Fiziksel Sorun Giderme
Çeşitli sistem ayarlarını değiştirmeden önce, emin olmalısınız. sabit sürücünüz çalışır durumda ve doğru şekilde bağlı. Aşağıdaki sorun giderme adımlarını izleyin:
Bunun donanımla ilgili bir sorun olmadığını belirledikten sonra, aşağıdaki düzeltmelerden birini deneyebilirsiniz.
Aygıt Yöneticisini Kullanarak Sabit Diskin Görünmemesini Düzeltme
sabit sürücü Dosya Gezgini veya Disk Yönetimi aracında görünmüyor, bu genellikle devre dışı olduğu anlamına geliyor. Sabit sürücüyü etkinleştirmek için Aygıt Yöneticisi'ni kullanacağız.
Kullanarak Aygıt Yöneticisi'ni arayın Windows'un arama çubuğu veya Denetim Masası'nın içinde bulun. Açın ve Disk sürücüleribölümünü bulun.

Disk Sürücülerini Genişletin, sabit sürücünüzü bulun, sağ tıklayın ve Özellikler'i seçin.menüsünden.

Özellikler panelinin içinde, Sürücüsekmesini seçin ve Cihazı Etkinleştir'i tıklayın. güçlü>düğmesi.
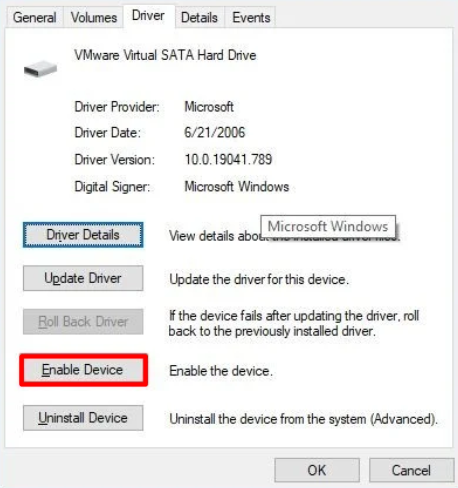
Tamam'ı tıklayın, sabit sürücünüz görünür hale gelecektir.
Sabit Sürücünün Görünmemesini Düzeltin Disk Yönetimini Kullanma
Dahili sabit sürücünüz Windows 10'da hâlâ görünmüyorsa, Disk Yönetimi aracını kullanarak şu adımları izlemelisiniz:
Sabit Diski Çevrimiçi Getir>
Windows 10 arama çubuğunu kullanarak Disk Yönetimi'ni arayın. En iyi sonuç, Sabit disk bölümleri oluştur ve biçimlendirolmalıdır. Disk Yönetimi aracını açmak için tıklayın. Alternatif olarak, Windowstuşu + Xtuşlarına basabilir ve listeden Disk Yönetimi'ni seçebilirsiniz.
Artık tüm sabit sürücülerinizi içeren bir panel görmelisiniz. Çevrimdışı olarak etiketlenmiş olanı arayın, sağ tıklayın ve menüden Çevrimiçi'yi seçin. Bu, sürücüyü çevrimiçi duruma getirecektir.

Sabit sürücünüzü bir noktada doğru şekilde yapılandırdıysanız, şimdi onu Dosya Gezgini'nde görmelisiniz. Değilse, sonraki adımlarla devam edin.
Sabit Sürücüyü Başlatın
Sürücüyü çevrimiçi duruma getirdikten sonra Disk Yönetimi aracına geri dönün, sürücüye sağ tıklayın ve menüden Diski Başlat'ı seçin.

Bu, sürücüye sahip olduğunuzdan emin olmanız gereken bir menü açar. başlattığınız diski seçtiniz. Ayrıca, GPTbölüm stilini kontrol edin.
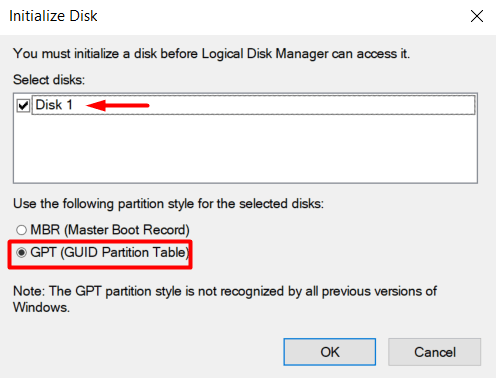
Sürücünüz ilk kez başlatılıyorsa, Dosya Gezgini'nde yine de görünmez. . Bunun nedeni, sabit sürücünüzün biçimlendirilmesi gerekmesidir.
Sürücü Bölmesi Yapılandırması
Mevcut bir sabit sürücü ve yenisi görünmezse görünmez. sürücü harfi yok ve biçimlendirilmemiş. Aynı sürücü harfine sahip iki sürücünüz varsa, önceden yapılandırılmış bir sürücüyü bir bilgisayardan diğerine aktarıyorsanız da aynı şey olabilir. Öyleyse yeni bir harf atayalım ve yapılandırma işlemine başlayalım.
Disk Yönetimi aracına geri dönün, söz konusu sürücüyü seçin, sağ tıklayın ve Yeni Basit Birim'i seçin. atanmış bir sürücü harfi yoksa. Yalnızca bir harf çakışması nedeniyle değiştirmeniz gerekiyorsa, bunun yerine Sürücü Harfi ve Yolu Değiştir'i seçin ve sürücünün şimdi görünür olup olmadığını kontrol edin.
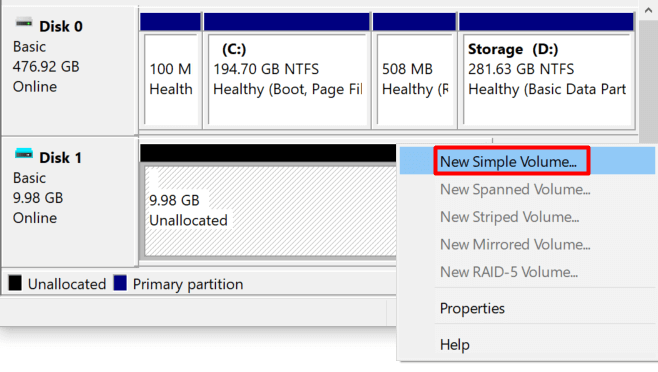
Varsayılan ayarlarla biçimlendirme işlemini gerçekleştirin. Ardından, açılır menüden bir sürücü harfi seçin ve İleri'yi tıklayın.
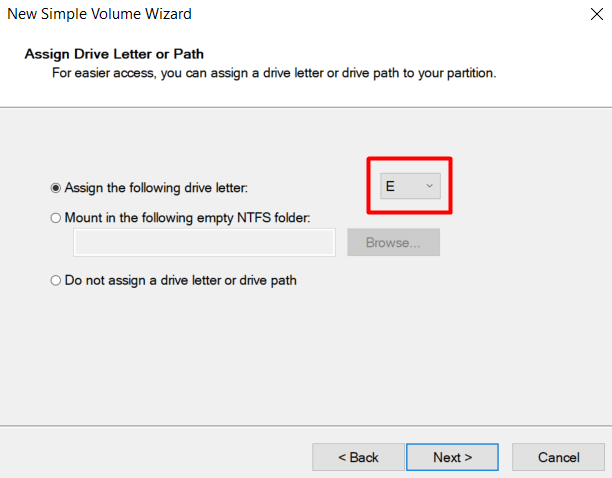
Yeni sürücüyü biçimlendirin ve ona bir etiket verin.
p>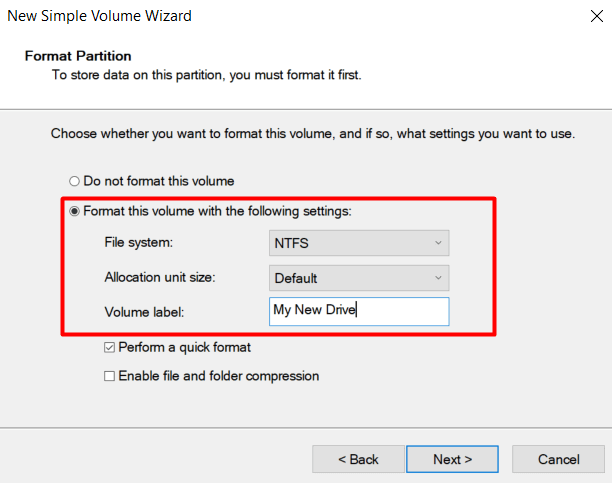
İleridüğmesini ve Son'u tıklayın. Windows, sürücüyü doğru şekilde yapılandırmalı ve Dosya Gezgini'nde görünmelidir. Sabit sürücünüz hala görünmüyorsa, sürücülerinizi güncellemeyi deneyin ve sürücünüzün temiz olduğundan emin olun.
Sürücülerinizi Güncelleyin
Muhtemelen "
Aygıt Yöneticinizegidin ve sürücünüzü altında bulun. >Disk Sürücüleri. Sağ tıklayın ve menüden Cihazı kaldır'ı seçin.
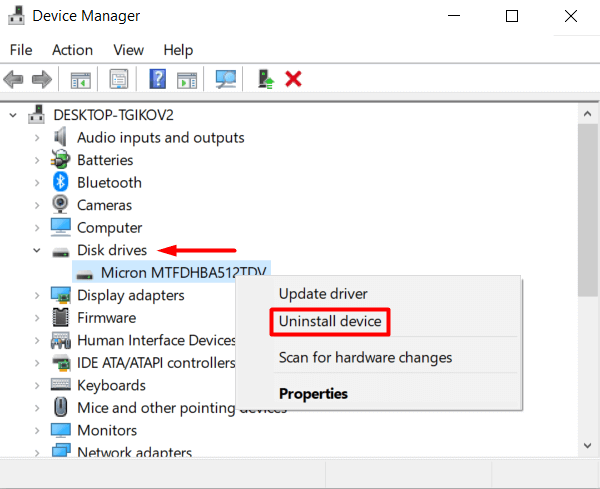
Şimdi bilgisayarınızı yeniden başlatın, Windows 10 sürücüyü otomatik olarak yeniden yükleyecektir.
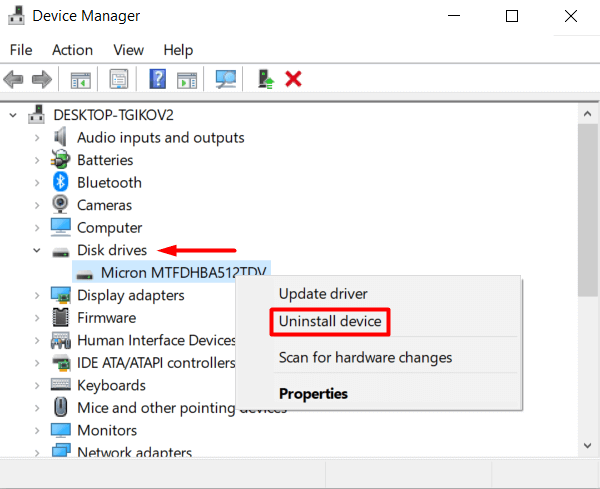
p>
Bu işe yaramadıysa, ancak sorun hala sürücüyle ilgiliyse, üreticinin web sitesine gidin ve en son sürücüyü indirin. Genellikle sıkıştırılmış bir zip klasöründe gelir, öyleyse, başka bir şey yapmadan önce paketinden çıkardığınızdan emin olun.
Sonra, tekrar Aygıt Yöneticisi'ne gidin, sabit sürücünüzü sağ tıklayın ve <öğesini seçin. güçlü>Sürücüyü Güncelle.

Yeni açılan pencerede, Sürücüler için bilgisayarımı taraseçeneğini belirleyin.

Bu, üreticinin web sitesinden yeni indirdiğiniz sürücü klasörünü seçmeniz gerekir. Bir sonraki panelde, sürücü klasörünü bulmak için Gözatdüğmesini tıklayın ve Alt klasörü dahil etkutusunu da işaretlediğinizden emin olun.
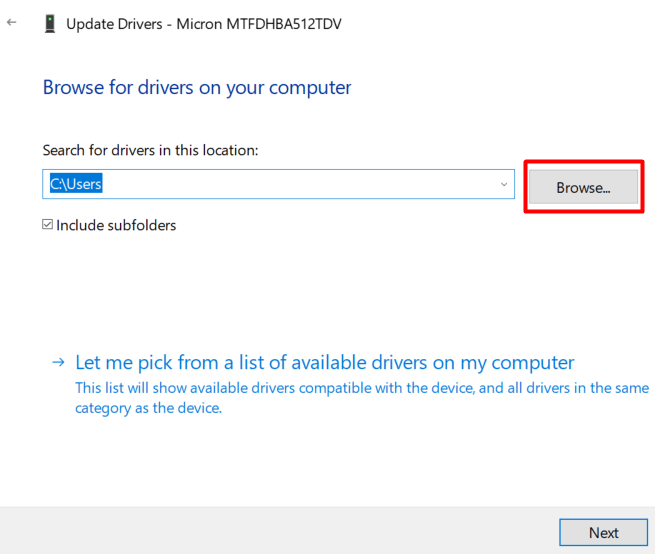
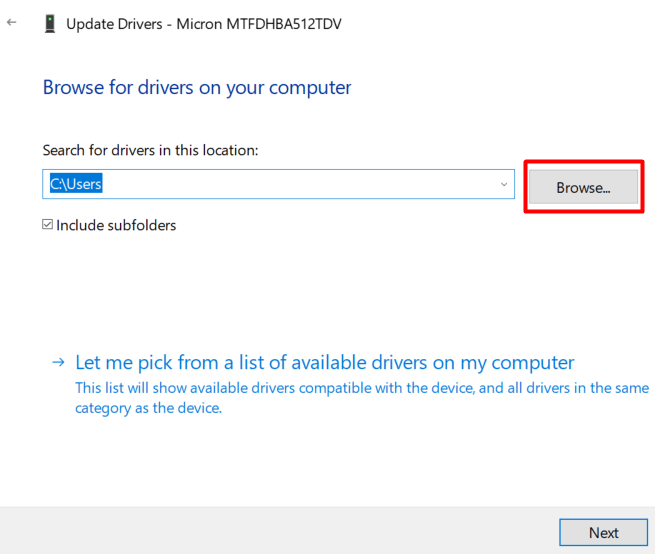
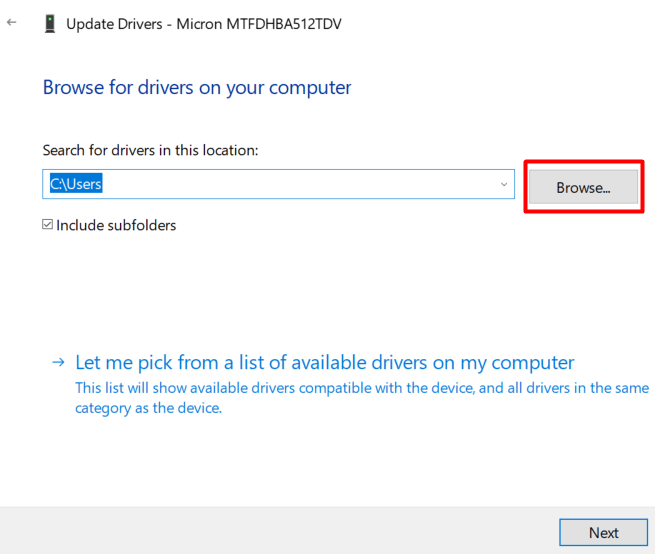
İleri'yi tıkladığınızda sürücünüz yüklenecektir.
Sabit Diskinizi DiskPart ile Temizleyin
DiskPart bir Windows komut satırıdır disk bölümleme aracı, sabit sürücülerinizi yönetmenize olanak tanır. Özünde, Disk Yönetimi aracının komut satırı sürümüdür, ancak daha fazla işlevi yerine getirebilir. Bunu, sabit sürücüyü temizlemek ve varsayılan durumuna geri getirmek için kullanacağız.
Bazı durumlarda, sürücüyü Disk Yönetimi uygulamasında görebilirsiniz, ancak çeşitli nedenlerle yapılandıramazsınız. . DiskPart'ın kullanışlı olabileceği yer burasıdır. Bu komut satırı aracını kullandığınızda herhangi bir uyarı almayacağınızı unutmayın. Yaptığınız herhangi bir işlemden emin olmanız gerekir.
Bununla birlikte, Komut İstemi'ni açalım. Arama kutusuna "komut istemi" yazın ve uygulamayı yönetici olarak çalıştırmayı seçin.
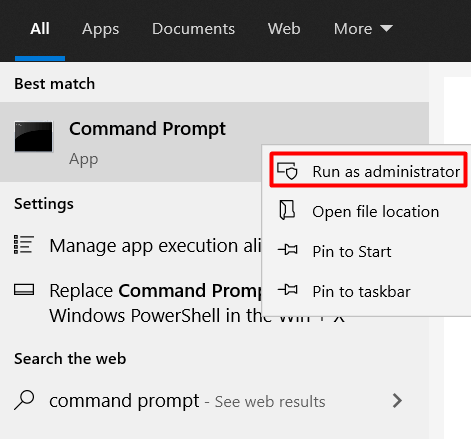
DiskPart aracını başlatmak için aşağıdaki komutu yazın:
diskpart
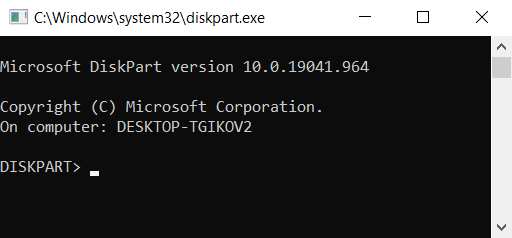
DiskPart aracı çalışırken yeni bir pencere açılacaktır.
Ardından, tüm bilgilerinizi listelemeniz gerekir. sabit diskler. Aşağıdaki komutu yazın:
list disk

Sorun yaşadığınız sabit sürücüyü yazarak seçin. aşağıdaki komut:
disk 0'ı seçin
0'ı diskinizin numarasıyla değiştirin.
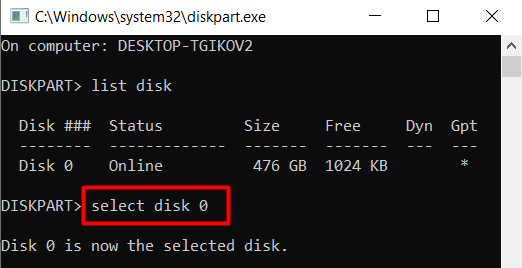
Son olarak , aşağıdaki komutu kullanarak sabit sürücüyü silin:
temizle
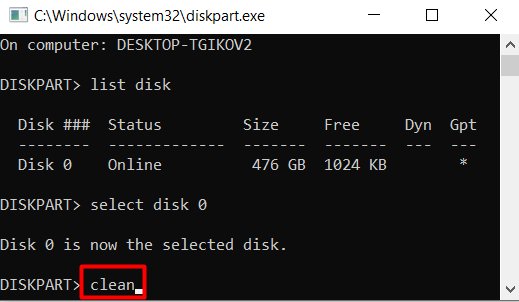
Bu komutun tamamen sürün. Herhangi bir etiketi olmayacak ve başlatılmayacak. Daha önce bahsedilen biçimlendirme adımlarını izlemeniz gerekecek.
sabit sürücü bölümleri oluşturmak ve biçimlendirmek için DiskPart'ı kullanın yapabilir veya Disk Yönetimi aracına geri dönebilirsiniz.
Sabit sürücünüz görünüyor mu? şimdi? Hangi çözüm işinize yaradı? Aşağıdaki yorumlarda bize bildirin!