Göz atarken veya rasgele bir film izlerken bilgisayarınızın maviye dönmesinden daha sinir bozucu çok az şey vardır. Sadece bu da değil, aynı zamanda nasıl düzelteceğinizi bilmediğiniz bir hata da alıyorsunuz.
mavi ölüm ekranı (BSOD) çeşitli biçimlerde gelir ve her biri PC'nin işlevselliği. Bunların arasında, web'de gezinirken veya belirli Windows bilgisayarınızdaki yazılım kullanırken ortaya çıkabilen video_scheduler_internal_error da vardır.
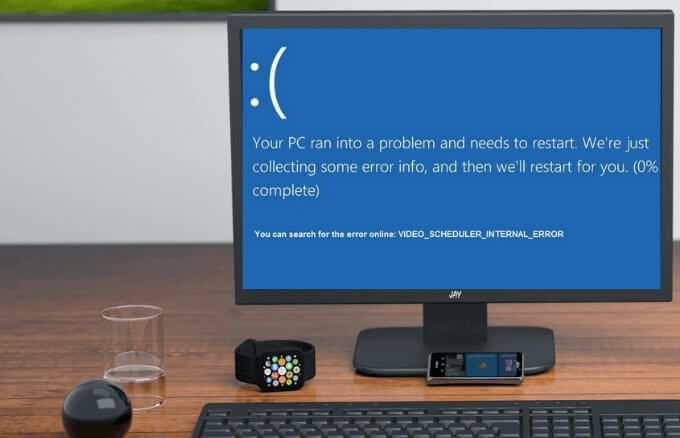
Neyse ki, videoda birkaç olası düzeltme var Windows 10'da zamanlayıcı dahili hatası.
Windows 10'da Video Zamanlayıcı Dahili Hatası nedir?
Video planlayıcı dahili hatası, yaygın bir şifreli Windows 10 durdurma kodu hatasıdır ve video planlayıcı önemli bir ihlal algıladı.
Hata, yazılım veya donanım değişiklikleri, kötü amaçlı yazılım veya virüs enfeksiyonu, bozuk Windows kayıt defteri, hız aşırtmalı grafik kartı gibi farklı şeylerden kaynaklanıyor , uyumsuz güvenlik yazılımı veya işletim sisteminde eski grafik kartı sürücüleri.
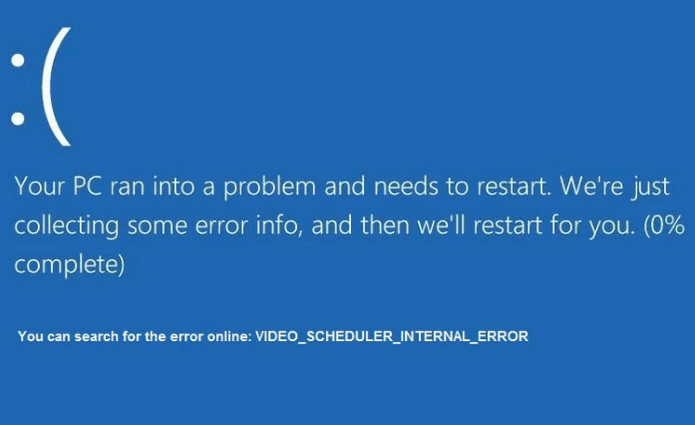
Video planlayıcı hatası aldığınızda, birkaçına bilgisayar donabilir dakika sonra yeniden başlat, hepsi o f, özellikle çalışmanızı kaydetmediyseniz bu birçok kullanıcı için can sıkıcı olabilir.
In_content_1 all: [300x250] / dfp: [640x360]->Windows 10'da Video Zamanlayıcı Dahili Hatası Nasıl Onarılır
Bu bölüm, Windows 10'da video zamanlayıcı dahili durdurma kodu hatasını düzeltmek için kullanabileceğiniz olası çözümlerden bazılarını özetlemektedir. hata yeniden görünene kadar her adımda sırayla.
Hızlı Düzeltmeler
Aşağıdakileri yapmak için CHKDSK'yi çalıştırın. Sabit Sürücü Hatalarını Kontrol Edin
Chkdsk veya check disk, bir disk biriminin dosya sistemi ve dosya sistemi meta verilerindeki mantıksal ve fiziksel hataları kontrol eden Windows 10 Komut İstemi'ndeki bir yardımcı programdır.
Herhangi bir arıza veya hasar varsa diskte veya sabit sürücüde sektörler varsa, chkdsk komutu bunları kötü olarak işaretler ve hala sağlam olan bilgileri kurtarır.
chkdsk komutunu Komut İstemi'nden veya Bilgisayarımdan çalıştırabilirsiniz. Bu kılavuz için Komut İstemi'ni kullanacağız.
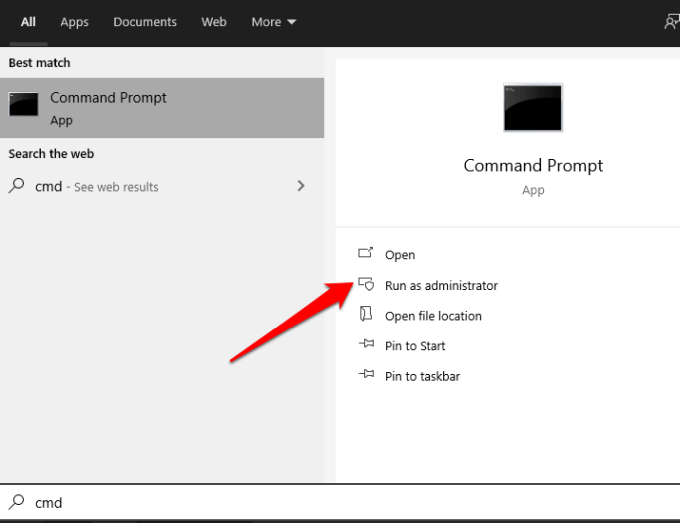
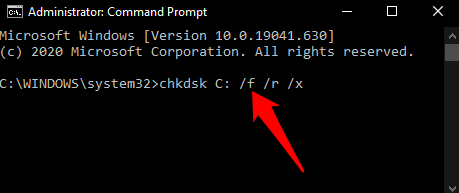
/ f / r / x, aşağıdaki gibi farklı işlevleri yerine getiren parametrelerdir:
chkdsk herhangi bir hata bulamazsa, hiçbir hata bulunamadığını belirten bir mesaj alırsınız, ancak hataları bulursa, dosya sistemini onarmak için bilgisayarınızı yeniden başlatmanız veya bilgisayarınızı bir sonraki yeniden başlatmanız için programlamanız istenir.
Windows Sistem Dosyalarını Kontrol Etmek İçin SFC Taraması Çalıştırın
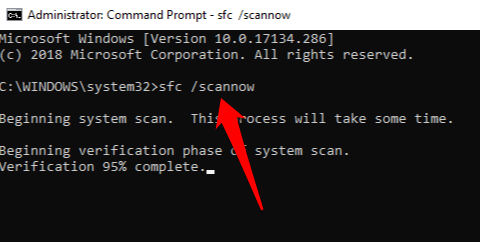
Sistem Dosyası Denetleyicisi (SFC) taraması, bilgisayarınızı tarar ve sistem dosyalarını onarır. Ayrıca, tüm önemli Windows dosyalarını inceler ve sorunu olanların yerini alır.
Bozuk sistem dosyalarını düzeltmek veya onarmak için bir SFC taraması nasıl çalıştırılır adresindeki kılavuzumuza bakın .
Grafik Kartı Sürücüsünü Güncelleyin
Güncel olmayan veya bozuk bir grafik kartı sürücüsü, PC'nizde video zamanlayıcı dahili hatası. Neyse ki, Windows, sürücülerinizi güncellemenizi kolaylaştırır.
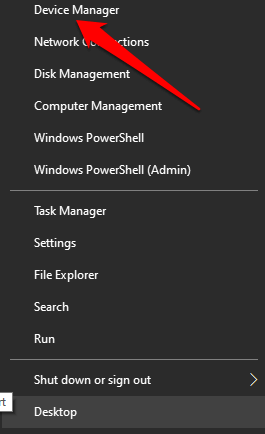
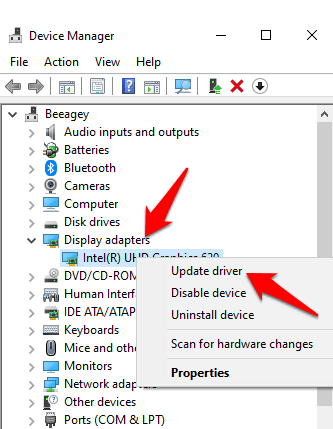
Not: Bazen bilgisayarınız mevcut grafik kartı ayarlarınızı işleyemeyebilir. Bu gibi durumlarda, kartın yazılımı veya kontrol paneli aracılığıyla kalite veya performans ayarlarını yapabilirsiniz. Bir NVIDIA grafik kartı kullanıyorsanız, en iyi performans için NVIDIA sürücüleri nasıl güncellenir
adresindeki kılavuzumuza bakın.Windows'u Güncelleyin
Windows Güncellemeleri, özellikle sık sık ortaya çıkıyorlarsa can sıkıcı görünebilir. Ancak bu güncellemeler, bilgisayarınızın düzgün çalışması için önemli olan yeni yamalar veya yazılım güncellemeleriyle birlikte gelir.
Güncellemeleri kontrol etmek için Başlat>Ayarlar>Güncelleme ve Güvenlik>Windows Güncellemeleriüçlü>ve güncellemeleri kontrol edin.
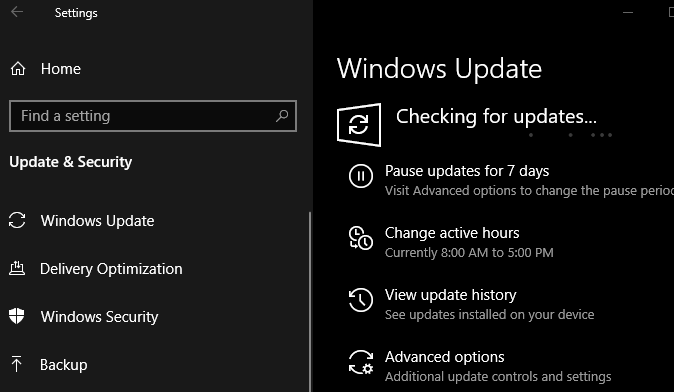
Herhangi bir bekleyen güncellemeler varsa, bunları indirip bilgisayarınıza kurduğunuzdan ve yüklendikten sonra yeniden başlattığınızdan emin olun.
sıkışmış bir Windows 10 Güncellemesi nasıl düzeltilir ve Windows Update olmadan Windows'u nasıl güncellerim kılavuzlarımızdan daha fazla bilgi edinin .
Grafik Kartını Yeniden Yükleyin
Eğer yedek veya ayrı bir grafik kartınız varsa, video zamanlayıcı dahili durdurma kodu hatası almaya devam edip etmediğinizi görmek için kartı takın. Alternatif olarak, video kartının hasarlı olup olmadığını kontrol edin ve sorun yoksa yeniden yükleyin.

Bunu nasıl yapacağınızdan emin değilseniz, bilgisayarınızı incelemek için uzman bir teknisyenden tavsiye alın. yardım için siz veya cihaz üreticinizin destek ekibine danışın.
Fabrika Sıfırlaması gerçekleştirin
Hiçbir şey başarısız olursa fabrika ayarlarına sıfırlama yapmak ile Windows 10'a yeni bir başlangıç yapın . Windows'u yenileyebilir, dosyalarınızı ve uygulamalarınızı saklayabilir veya her şeyi kaldırabilirsiniz. Bilgisayarınızı sıfırlamadan önce saklamak istediğiniz her şeyi yedeklediğinizden emin olun.
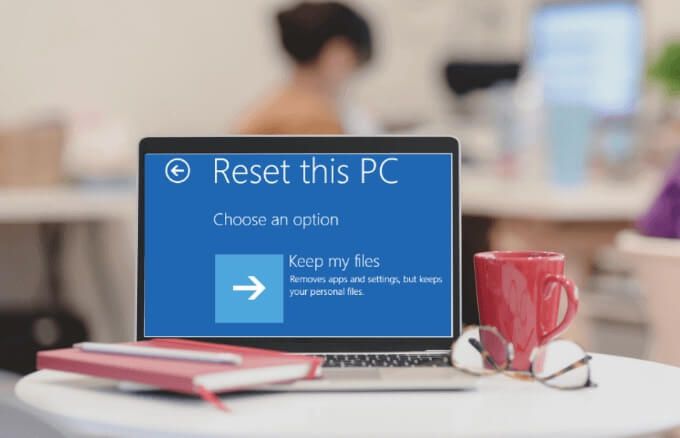
Rahatsız Edici BSOD Hatalarını İyileştirin
Bu kılavuzu, video planlayıcısını çözmede yararlı bulduğunuzu umuyoruz PC'nizde dahili durdurma kodu hatası. Aşağıya bir yorum yazarak hangi çözümün sizin için işe yaradığını bizimle paylaşın.