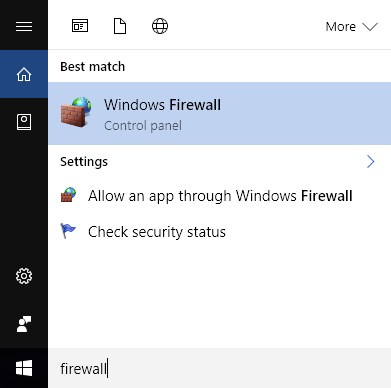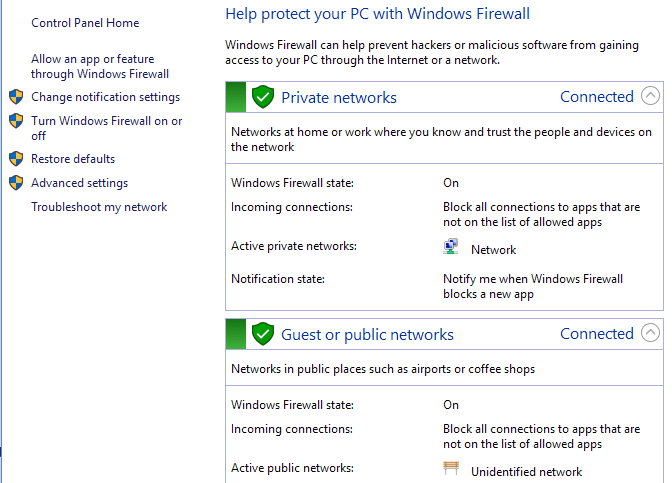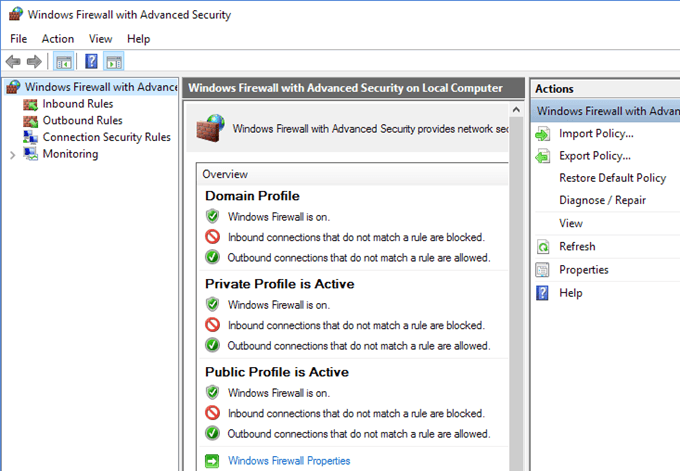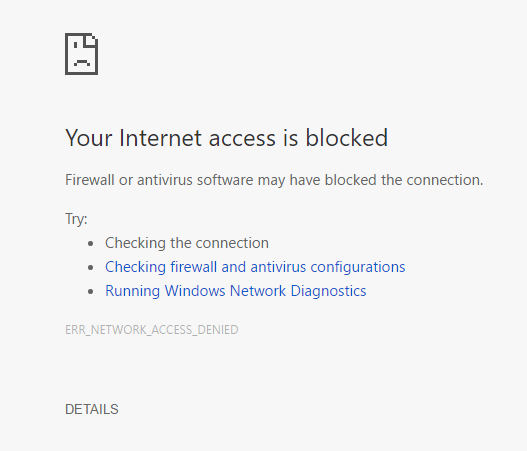Windows 10'da, Windows Güvenlik Duvarı Vista'dan bu yana pek değişmedi. Genel olarak, hemen hemen aynı. Gelenprogramların bağlantıları, izin verilenler listesinde olmadıkça engellenir. Bir kuralla eşleşmiyorlarsa, Gidenbağlantılar engellenmez. Ayrıca, güvenlik duvarı için bir Genelve Özelağ profiliniz vardır ve Internet'e karşılık özel ağda hangi programın iletişim kurabileceğini tam olarak kontrol edebilir.
Bu yazıda, Windows 10 güvenlik duvarı için çeşitli seçenekler ve ayarlar arasında gidip bunları ihtiyaçlarınıza göre nasıl ayarlayacağınız hakkında konuşacağım. Giden bağlantılar varsayılan olarak engellenmemiş olsa da, giden bağlantıların engellenmesi için Windows 10'daki kendi güvenlik duvarı kurallarınızı yapılandırabilirsiniz. Bu, belirli bir programı Internet ile iletişim kurabilmeyi engellemek istiyorsanız, program sizin izniniz olmadan kurulsa bile yararlı olabilir.
Başlamak için, nasıl başlayacağınız hakkında konuşalım. Windows 10'daki güvenlik duvarı ayarları. Kontrol Panelini açabilir ve güvenlik duvarını oradan açabilir veya Başlat'ı tıklayıp güvenlik duvarı' nı girebilirsiniz.
Bu, güvenlik duvarı için çeşitli ayarları kontrol edebileceğiniz Windows Güvenlik Duvarı iletişim kutusunu açacaktır.
Sağ tarafta, görünümü Özel ağlarve Misafir veya genel ağlarolarak bölümlere ayırır. Ev kablosuz ağınız Özel ağlar altında görünmelidir, ancak eğer değilse, muhtemelen el ile ağın bir Ev ağı olduğunu ve bir Genel ağ olmadığını söyleyin..
Güvenlik Duvarı Üzerinden Programa İzin Ver
Çoğu insanın güvenlik duvarı ile karıştırdığı ana sebep, bir programın güvenlik duvarı üzerinden çalışmasına izin vermektir. Normal olarak, bu program tarafından otomatik olarak yapılır, ancak bazı durumlarda, bunu elle yapmanız gerekir. Bir uygulamaya veya özelliğe Windows Güvenlik Duvarı üzerinden izin ver'i tıklayarak yapabilirsiniz.
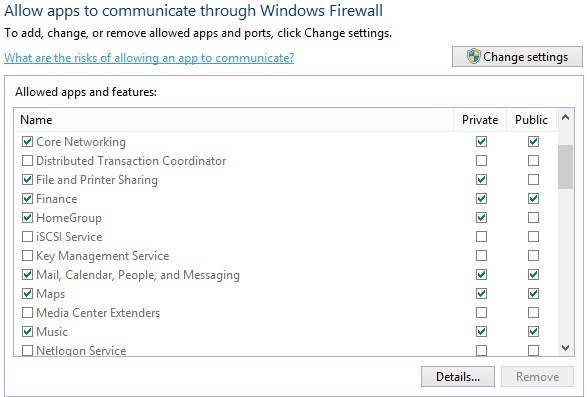
Gördüğünüz gibi, Windows'un her programı veya özelliği için, özel ve genel ağlarda gelen bağlantılara ayrı olarak izin vermeyi seçebilirsiniz. Bu ayrılık, Dosya ve YazıcıPaylaşmave Ev Gruplarıgibi şeyler için kullanışlıdır. bir ağ paylaşımı veya yerel bir HomeGroup. Bir uygulamaya izin vermek için, sadece listeden bulun ve sonra gelen bağlantılara izin vermek istediğiniz ağ türü için kutuyu işaretleyin.
Uygulama listelenmemişse, seçeneğine tıklayabilirsiniz. >Başka bir uygulamaya izin verdüğmesi ve bir listeden seçim yapın veya programınızı özellikle bulmak için Göz atdüğmesini tıklayın. Düğme grileşirse, önce Ayarları değiştir'i tıklayın.
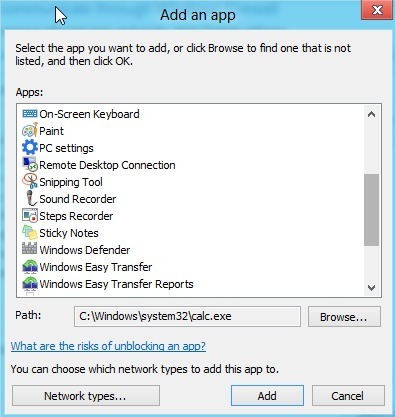
Güvenlik Duvarı'na geri dönerseniz iletişim kutusunda, Windows Güvenlik Duvarı'nı Aç veya Kapatolarak adlandırılan sol bölmede başka bir bağlantı var. Bunu tıklarsanız, aşağıda gösterildiği gibi bir dizi seçenek alırsınız:
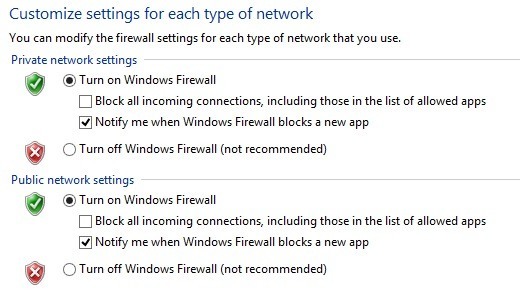
Windows 10'daki güvenlik duvarını tamamen kapatabilirsiniz, ancak bu güvenlik duvarı üzerinden herşeyi olanaklı kılar. Belirli durumlarda yararlı olan izin verilen uygulamalar için bile, gelen tüm bağlantıları bilgisayarınıza da engelleyebilirsiniz. Örneğin, bir otel veya havalimanı gibi genel bir ortamdaysanız ve ağa bağlıyken ekstra güvenli olmak istiyorsanız. Internet'i bir web tarayıcısı kullanarak tarayabilirsiniz, ancak hiçbir program yerel ağdaki başka bir bilgisayardan veya Internet'teki bir sunucudan gelen bir bağlantı oluşturamaz.
Gelişmiş Güvenlik Duvarı Ayarları
Gerçek eğlence, gelişmiş güvenlik duvarı ayarları ile uğraşmak isterseniz. Bu açıkça kalp yetersizliği için değil, aynı zamanda büyük bir anlaşma değil çünkü Varsayılanları Geri Yüklebağlantısını tıklayabilir ve her şeyi Windows 10'u ilk yüklediğinizde olduğu gibi ayarlayabilirsiniz. Gelişmiş ayarlara, güvenlik duvarı ana iletişim kutusundaki sol bölmedeki Gelişmiş ayarlarbağlantısını tıklayın. Bu, Gelişmiş Güvenlik Özellikli Windows Güvenlik Duvarıpenceresini görüntüleyecektir:
Ana ekranda, size bir Etki alanı, özel ağlar ve genel ağlar için güvenlik duvarı ayarlarınıza hızlı genel bakış. Bilgisayarınız bir alan adına katılmamışsa, bu profil hakkında endişelenmenize gerek yoktur. Gelen ve giden bağlantıların güvenlik duvarı tarafından nasıl yönetildiğini hızlı bir şekilde görebilirsiniz. Varsayılan olarak, tüm giden bağlantılara izin verilir. Giden bağlantıyı engellemek istiyorsanız, sol sütundaki Giden Kuralları'yı tıklayın.
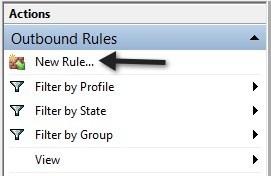
Git ileride Yeni Kural'yı tıklayın ve ardından hangi kural türünü soran bir iletişim kutusu alacaksınız.
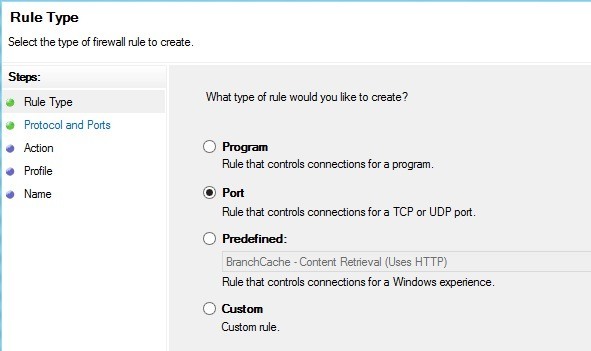
I Bağlantı noktası seçti, çünkü bağlantı noktası 80'deki tüm bağlantı noktalarını, her web tarayıcısı tarafından kullanılan HTTP bağlantı noktasını engellemek istiyorum. Teoride bu, IE, Edge, Chrome ve diğer tarayıcılarda tüm İnternet erişimini engellemelidir. İleri'yi tıklayın, TCP' yı seçin ve bağlantı noktası numarasını yazın.
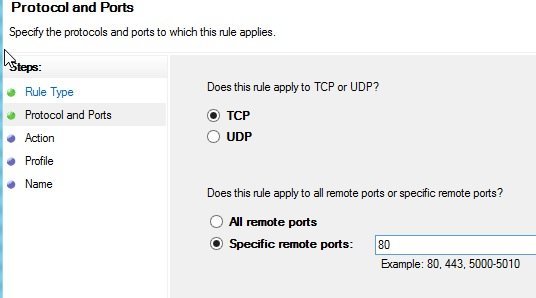
İleri'yi tıklatın. ve gerçekleştirmek istediğiniz eylemi seçin, benim durumumda Bağlantıyı engelle.
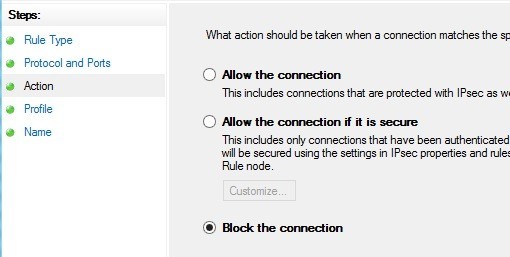
Son olarak hangisini seçin Kuralların da uygulanmasını istediğiniz profilleri. Büyük olasılıkla tüm profilleri seçmek iyi bir fikirdir.
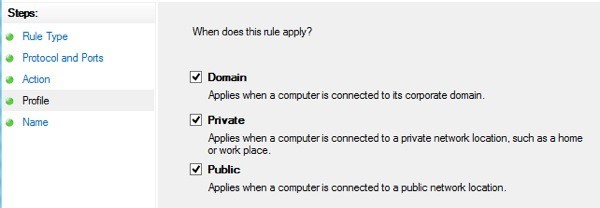
Şimdi ona bir isim verin ve işte bu! Herhangi bir web sayfasını ziyaret etmek için Chrome'u açtığımda aşağıdaki hata iletisini alıyorum:
Sweet! Bu yüzden, Windows 10 güvenlik duvarında 80 numaralı bağlantı noktasını engelleyen yeni bir bağlantı kuralı oluşturdum ve bu yüzden herkesin internette gezinmesini engelliyor! Yukarıda gösterdiğim adımları izleyerek Windows 10'da kendi özel güvenlik duvarı kurallarınızı oluşturabilirsiniz. Genel olarak, bu tamamen güvenlik duvarı var. Daha gelişmiş işler yapabilirsiniz, ancak teknik olmayan kişilerin bile izlemeye çalışabilecekleri iyi bir genel bakış sunmak istedim.
Windows 10'da güvenlik duvarını yapılandırma hakkında herhangi bir sorunuz varsa, buradan bir yorum gönderin. ve yardım etmeye çalışacağız. Tadını çıkarın!