Bugüne kadarki sistem programları için en havalı ismin yanı sıra, PowerToys'un Windows ile uzun bir geçmişi var. PowerToys for Windows, Windows işletim sisteminizin (OS) optimizasyonuna ve kişiselleştirilmesine yardımcı olmak için tekrar Windows 95'te yeniden ortaya çıktı.
O zamanlar, bu özellikler ileri teknoloji sihirbazıydı. Görev çubuğundan bir müzik CD'si çalmanıza izin vermek için Windows XP arayüzünü özelleştirmenize yardımcı olacak TweakUI veya FlexiCD kullanmış olabilirsiniz. Şimdi, 90'lı yılların geleneksel PowerToys'leri hemen hemen Windows'ta pişiriliyor veya kolayca farklı uygulamalar aracılığıyla ekleniyor.
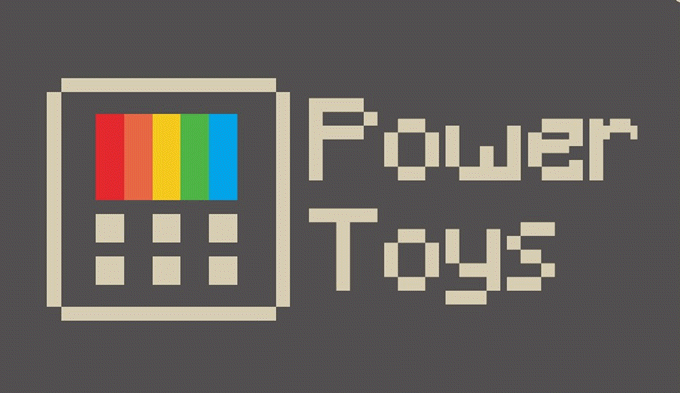
Ancak, Microsoft, Windows 10 için PowerToys'i yeniden canlandırdı. Ayrıca yeni açık kaynaklı duruşlarını ve GitHub’ı devralmalarından en iyi şekilde yararlanmak 'i de benimsediler. Açık kaynaklı olarak, kendi işlevselliğinizi PowerToys'a ekleyebilirsiniz. Daha büyük olasılıkla, Microsoft'un asla düşünemeyeceği yeni özellikler ekleyen geliştiriciler olacaktır.
PowerToys For Windows 10'u İndirme ve Yükleme
bu bağlantı.Onlar listelenen birkaç sürüm olacak, en yenisi bunlardan biri. PowerToysSetup.msi'yi arayın ve yükleyiciyi indirmek için buna tıklayın. Kaynak kodla çalışmak ilginizi çekiyorsa, Kaynak kodu (zip)veya Kaynak kodu (tar.gz).
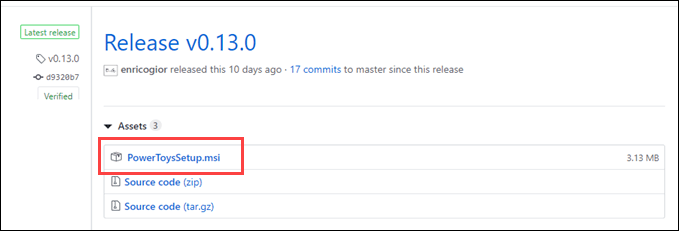
Bir kere PowerToysSetup.msiindirildi, başka bir program gibi yüklemek için çift tıklayın. Nerede yükleneceği, bir masaüstü kısayolu oluşturup Windows başladığında çalıştırmayla ilgili seçenekler var. Varsayılan seçenekler çoğu insan için iyi olmalıdır.
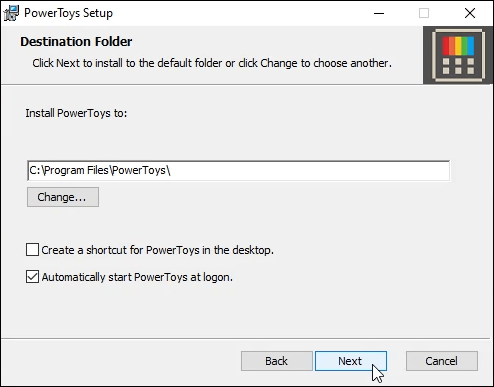
Takılı ve çalışırken, PowerToys sistem tepsisinde saat başı çalışacaktır. PowerToys Genel Ayarlarını açmak için simgeye tıklayın.
In_content_1 tümü: [300x250] / dfp: [640x360]->
İlk yaptığınız ayarlar ' tek tek PowerToys özelliğini açmanıza veya kapatmanıza izin verir. Genel ayarlar penceresinin sol tarafında, PowerToy özel ayarlarına erişebilirsiniz.
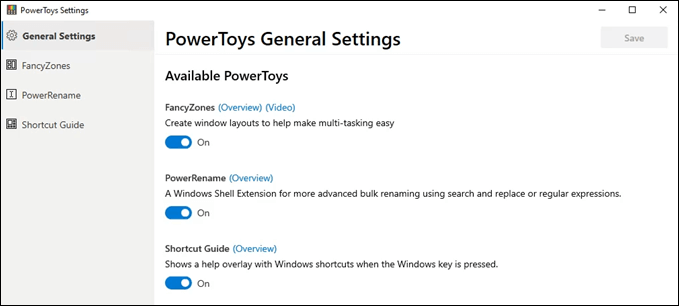
PowerToy Fantezi Bölgeleri
Fantezi Bölgeler, “çoklu görevleri kolaylaştırmak için pencere düzenleri oluşturmanın” bir yolu olarak faturalandırılır. Birkaç program arasında çalışıyorsanız, ileri geri atlama yapmanız gerekiyorsa, bu hayatınızı biraz daha kolaylaştırabilir.
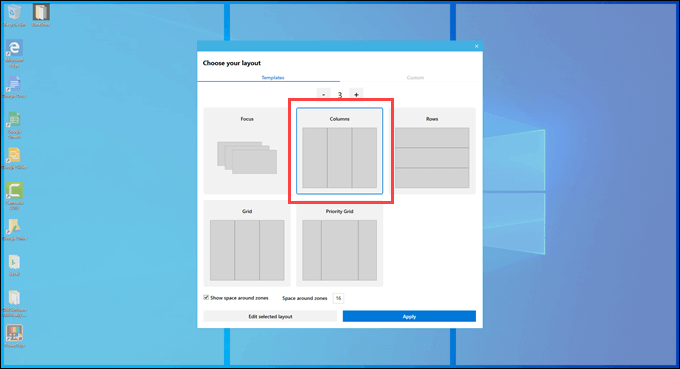
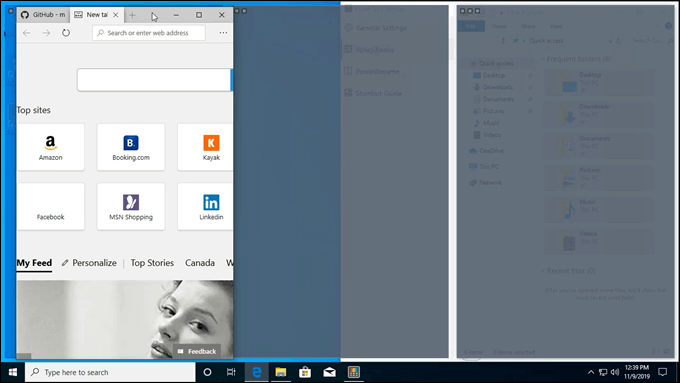
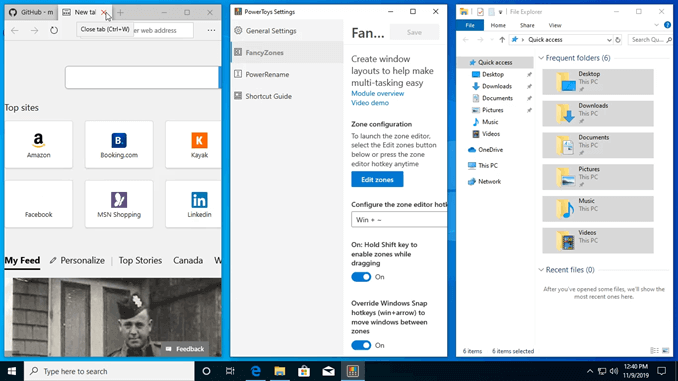
PowerRename
Sağ tıklama menünüze bir özellik ekleyerek, PowerRename size dosya veya klasörleri toplu olarak yeniden adlandırmanın bir yolunu sunar. Bunu basit bul ve değiştir veya daha güçlü normal ifadelerle yapabilirsiniz.
Aşağıdaki resimde, bir kitabın bir bölümündeki tüm dosyaları yeniden adlandırmanın ne kadar basit olacağını görebilirsiniz.
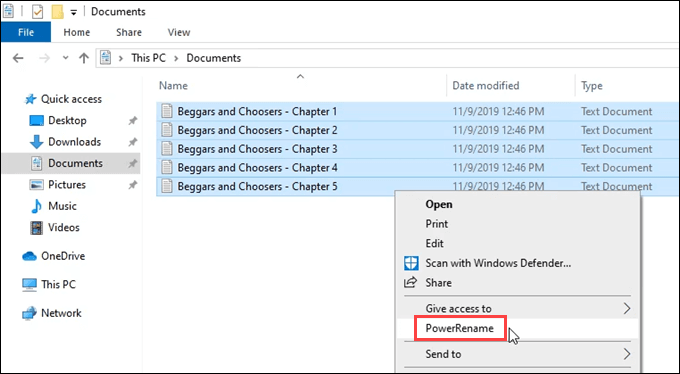
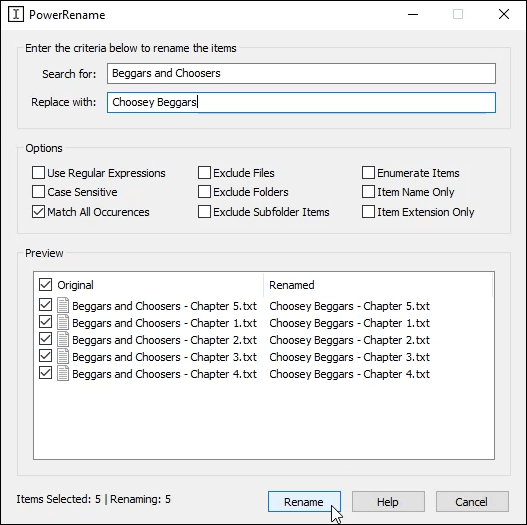
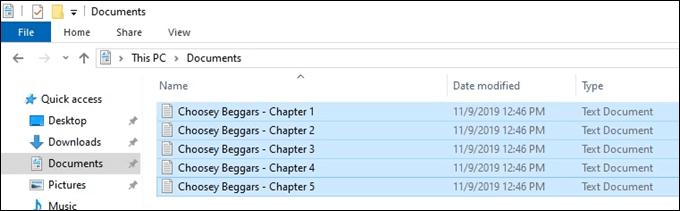
Kısayol Kılavuzu
Windows için üç PowerTools'dan, Kısayol Kılavuzu kesinlikle Windows'un düzenli bir parçası yapılması gereken olanıdır. Bir anlık En yaygın Windows kısayollarına kopya kağıdı. Etkinleştirildiğinde, tek yapmanız gereken Windows tuşunu yaklaşık bir saniye basılı tutmak. Ekranınızda Windows kısayollarını gösteren saydam bir kaplama görünecektir.
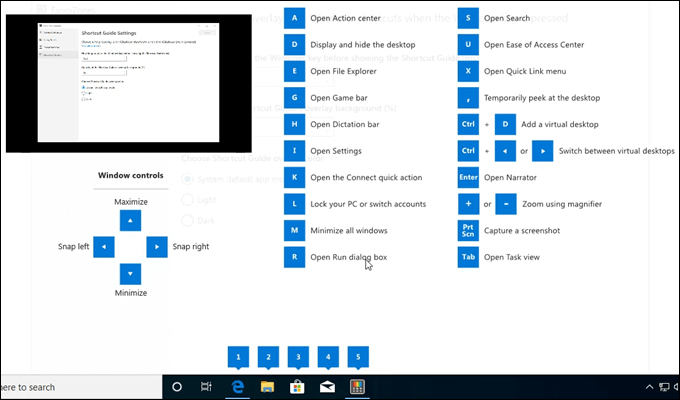
Kısayol Kılavuzunun altına dikkat edin. Numaraların açık olan programlarla nasıl aynı hizada olduğunu görüyor musunuz? Size Windows tuşu artı ilgili sayı tuşunu kullanarak bu programlar arasında geçiş yapabileceğinizi gösteriyor.
Aşağıdaki örnekte 1, Edge web tarayıcısını açar, 2 Dosya Gezgini'ni açar, 3 ise Windows Mağazası'nı açar ve benzeri.

Daha Fazla PowerToys?
Şu anda var sadece üç PowerToys. Ancak, daha eski sürümlerde 20'den fazla araç vardı. Ayrıca, bu açık kaynaklı bir projedir, bu nedenle Microsoft ve bağımsız geliştiriciler tarafından eklenen daha fazla PowerToys görmeyi bekleyin.
Halen geliştirilmekte olan üç tane daha var; Yeni Masaüstüne Büyüt, İşlem Sonlandır Aracı "ve Hareketli GIF Ekran Kaydedici.
Yeni Masaüstüne Büyüt, yeni bir masaüstü oluşturmanıza ve göndermenize izin verir Yeni masaüstüne bu uygulama, tam olarak en üst düzeye çıkarmak. Şu anda neye benzeyeceğinin önizlemesi yok.
İşlem Sonlandırma Aracı (PTT) çalışan bir programı hızlı bir şekilde sonlandırmak için bir kısayol sağlar. Alt + F4tuş kombinasyonunu kullanmak, halihazırda hangi program için odaklanmış olursa olsun bunu yapabilir, peki PTT'nin amacı ne?
Program yanıt vermediğinde çalışır ve düzenli olarak veya Görev Yöneticisi aracılığıyla kapatılamaz. Komut satırından bir işlemi öldürmek 'den de çok daha kolay olacaktır.
Teklif, kullanıcının Alt + ÜstKrkt + Xtuşlarını kullanarak PTT’ye erişmesidir. . PTT penceresinde, kullanıcı farenin sol düğmesine tıklar ve basılı tutar ve öldürmek istedikleri programın üzerine sürükler.
Bir Bu programı öldürmek istediğinize emin misiniz?istemi açılacaktır ve kullanıcı Evetveya Hayır'ı seçebilir. Aşağıdaki resimde GitHub'da İşlem Sonlandırma Aracı sayfası 'den bir prototip gösteriliyor.
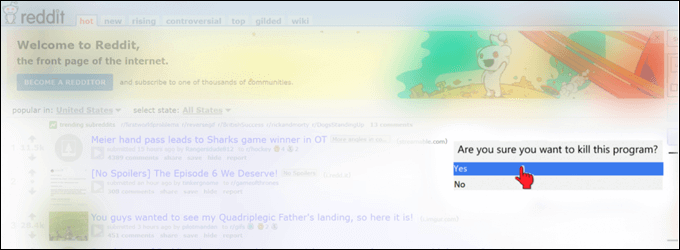
Animasyonlu GIF Ekran Kaydedici, düşündüğünüzü yapar. Araç, ekranın herhangi bir alanını yakalamak ve orada olup bitenlerden oluşan bir animasyonlu GIF oluşturmak için kullanılacak.
Meme oluşumunu kolaylaştırmanın yanı sıra, animasyonlu GIF'ler oluşturmak, insanlara bir bilgisayarda çok şey yazmadan nasıl bir şey yapmaları gerektiğini göstermenin iyi bir yoludur. Aşağıdaki resim, ekran kaydedicinin nasıl görünebileceğinin prototipini göstermektedir. Bu GitHub'da animasyonlu GIF Maker özel sayfası 'dan.
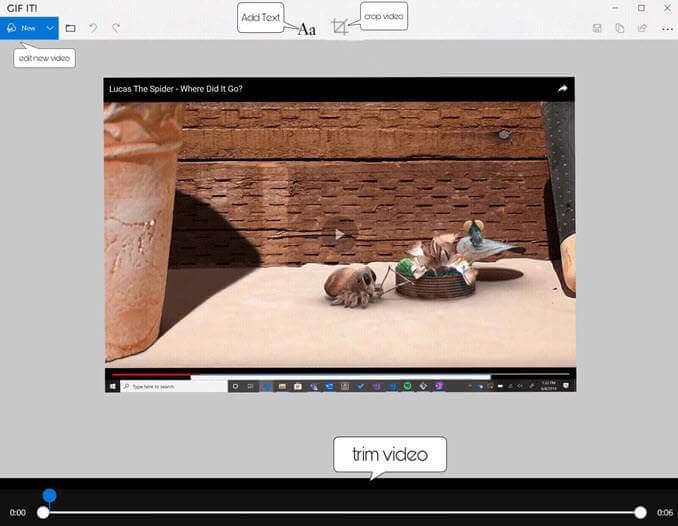
Hepsi Bu mu?
Microsoft’un açık kaynaklı felsefede yeni bir şey olduğunu düşünürsek, gerçekten benimsemişlerdir. Zaten piyasaya sürülen üç aletin ve boru hattındaki üç aracın yanı sıra, backlog'larında oturan ek bir on araç var.
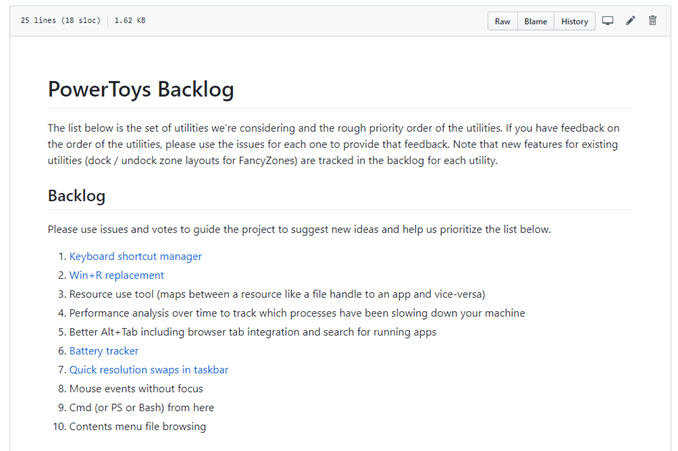
Yani 16 ücretsiz PowerToys Windows gerçekten takdir edilmesi gereken bir şeydir ve çalışmanızı kolaylaştıran herhangi bir şey her zaman memnuniyetle karşılanır.