Windows 10 şu anda en popüler bilgisayar işletim sistemidir. Bu açıklama, her güncellemede gelişmeye devam ettiği için dünya çapında zevk alan milyarlarca kullanıcı tarafından doğrulanmaktadır. Bununla birlikte, Windows 10'un zaman zaman güvenilirliğinden daha az görünmesini sağlayabilecek bir dizi sorunla birlikte geldiği belirtildi. Ubuntu Linux’a girin.
Ubuntu, Windows 10’dan çok daha kaynak kullanımı kolay, ücretsiz ve açık kaynaklı bir dağıtımdır. Yaratıcı profesyoneller ve programcıların çoğu, gizliliği ve güvenliği, özelleştirme için Ubuntu’yu kullanmayı tercih eder. ve kişiselleştirme yetenekleri ve bulut bilişim ile kullanımı. Teknik çalışmanın tamamlanmasına gelince, en iyi şekilde Ubuntu'da gerçekleştirilir.
Ubuntu'dan sonra Windows 10 yüklemeniz önerilmezUbuntu, ancak yapılabilir.
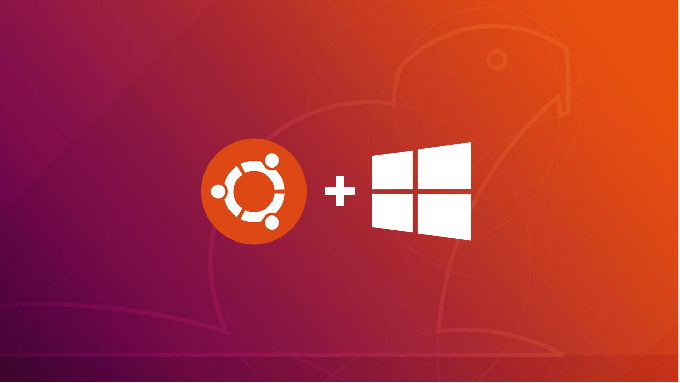
Tabii ki, ayrıca bazı şeyler de var Windows 10'un Ubuntu’yu aşması, PC kullanıcılarının tercih ettiği işletim sistemi olma olasılığını artırıyor. Basitçe söylemek gerekirse, Ubuntu’nun Windows 10’un yapamayacağı bir kaç şey var.
Bunlar öncelikle oyun oynamak, internette gezinmek ve diğer medya ve eğlence biçimleri gibi günlük bilgisayar etkinlikleri etrafında döner. Bu şeyler Windows 10'a bırakılsa daha iyi olur.
Bu nedenle son yıllarda çift önyükleme sistemine sahip olmak yaygın bir hal aldı. Ubuntu'yu teknik amaçlar için ve Windows 10'u genel kullanım için kullanmak geleceğin yoludur.
In_content_1 tümü: [300x250] / dfp: [640x360]->Ubuntu’yu Windows 10’da bir PC’ye Yükleme
Windows 10’u PC’lerinizde zaten yüklü olanlar için, Ubuntu’yu yüklemek çok kolay bir işlemdir. Ubuntu, genellikle Windows 10'un “üstüne” kurulu olduğu için ikisinin kolay yöntemidir.
Windows 10 İçin Ubuntu Gereksinimleri
Tümünü yedekle Ubuntu'yu kurmadan önce önemli verileriniz. Önyükleme sürücüsü olarak kullanabilmek için kendinize en az 8GB depolama alanına sahip bir USB bellek satın alın ve Windows PC'nizin aşağıdaki gereksinimleri karşıladığından emin olun:
Nasıl İkili Önyükleme Ubuntu'yu Windows 10 ile
Ubuntu web sitesi 'a gidin ve Ubuntu ISO dosyasının en son sürümünü indirin.
Sonra, önyüklenebilir bir USB bellek oluşturma zamanı. Satın aldığınız USB'yi kullanarak, Rufus'u resmi internet sitesi adresinden indirin. Program, Rufus UEFI uyumlu olduğundan Ubuntu için bir USB çubuğu oluşturmanıza yardımcı olacaktır.
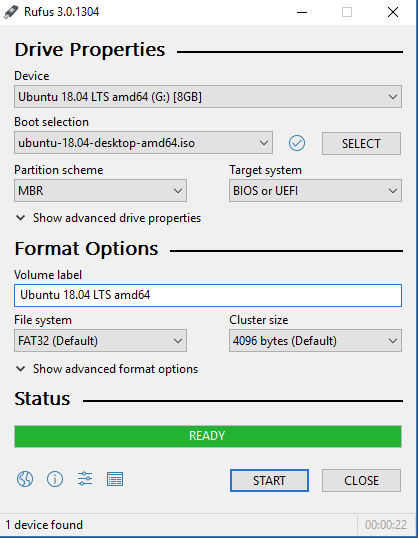
İndirdikten sonra Rufus'u başlatın. Kullanarak önyüklenebilir bir disk oluşturunbölümünü bulun ve ISO görüntüsünü seçin. Daha önce indirdiğiniz Ubuntu ISO dosyasını bulun ve seçin.
Artık Ubuntu için bir disk bölümü oluşturmanız gerekecek. Windows 10 Başlat Menüsü'ne sağ tıklayın ve Disk Yönetimi'ni açın.
Bölümlemek istediğiniz sürücüye sağ tıklayın ve küçültme birimini seçin. Ubuntu'nun düzgün çalışmasını sağlamak için en az 64 GB depolama alanı tahsis edin.
Son olarak, bilgisayarınızı yeniden başlatın ve Önyükleme Menüsüveya UEFI Firmwareayarlarını açın. Ardından Ubuntu içeren USB çubuğundan önyükleme yapın. Ubuntu kurulum menüsünden tercih ettiğiniz dili seçin. Her iki işletim sistemini de önyüklemek için Windows 10 ile birlikte Ubuntu Yükle'yi de seçmeniz gerekir.
Kurulum işlemi tamamlandıktan sonra bilgisayarınızı yeniden başlatın. Şimdi, bilgisayarınızı her açtığınızda Ubuntu veya Windows 10'a başlatmanız istenecektir.
Windows 10'u Bir Ubuntu Makinesine Kurma
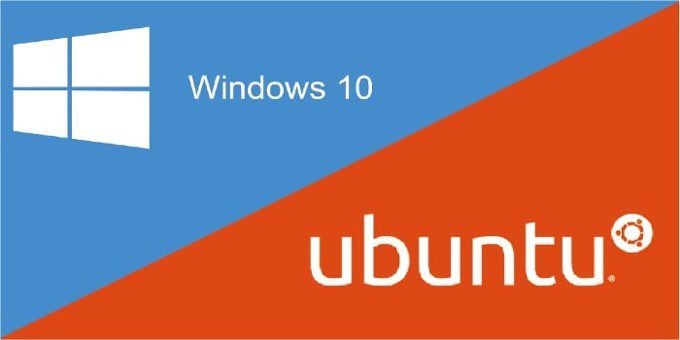
Windows 10 sonraUbuntu’nun kurulması biraz daha zor olabilir ve dürüstçe tavsiye edilmez. Bununla birlikte, çalışmak zorunda olduğunuz şey buysa, kesinlikle izleyebileceğiniz bir prosedür vardır.
Windows 10 İçin Bir Bölüm Hazırlayın
Şunlardan emin olun Windows işletim sistemi için amaçlanan bölüm, Birincil NTFSbölümüdür. Bunu özellikle Windows kurulum amaçları için Ubuntu'da oluşturmanız gerekecektir.
gPartedveya Disk Utilitykomutunu kullanarak bir bölüm oluşturabilirsiniz. satır araçları Sahip olabileceğiniz önceden oluşturulmuş mantıksal / genişletilmiş bölümleri silmeniz ve yeni bir birincil bölüm oluşturmanız gerekir. Bu, o anda bölümde bulunan tüm verileri siler, bu yüzden neyin gerekli olduğunu yedekleyin.
Windows 10'u yükleme
Bir USB belleğe ihtiyacınız olacak veya Windows yükleme işlemine başlamak için Windows 10'lu DVD önceden yüklenmiş. Ayrıca, kurulumu doğrulamak için açıkça çalışan bir Windows Etkinleştirme Anahtarına ihtiyacınız olacaktır.
Seçtiğiniz medyayı kullanarak önyükleyin.
Özel Yükleme'yi seçin, çünkü her şeyi doğru ilerletmek istiyorsanız ve bu seçeneği seçmek yardımcı olacaktır Sorunlardan kaçınmak için.
Windows 10 yükleme bölümünüz olarak daha önce oluşturduğunuz NTFS Birincil Bölümü'nü seçin. GRUB, kurulum işlemi tamamlandıktan sonra Windows önyükleyici tarafından değiştirilecek, bu da makinenizi önyüklemeye gittiğinizde GRUB menüsünün artık orada olmayacağı anlamına geliyor. Ancak bunu yapmaya hazır olduğunuzda GRUB'u tekrar kurabiliriz.
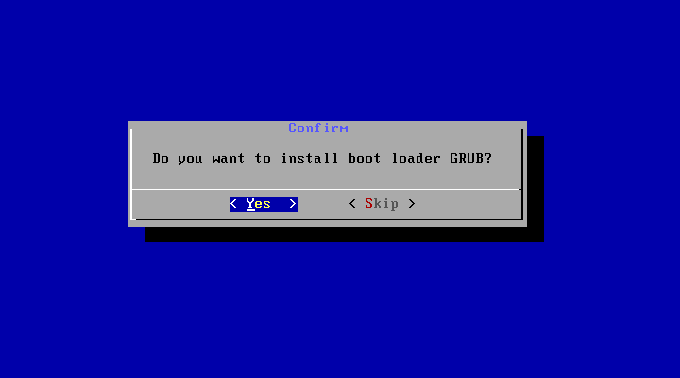
GRUB Kurma
Ubuntu'dan bir LiveCD veya LiveUSB edinin ve yükleyin. Terminal'i açın ve aşağıdakini yazın:
sudo add-apt-repository ppa:yannubuntu/boot-repair && sudo apt-get update
sudo apt-get install -y boot-repair && boot-repair
Yükleme işlemi sona erdikten sonra önyükleme onarımı otomatik olarak başlayacaktır. Önerilen onarım seçeneğini seçin, GRUB tamamen takılana kadar bekleyin, ardından bilgisayarınızı yeniden başlatın.
GRUB menüsü bir kez daha sizi selamlamak için orada olacak. Artık hangi işletim sistemini çalıştırmak istediğinizi seçebilirsiniz.