Modern işletim sistemleri, her zamankinden daha fazla kaynak kullanıyor. Genellikle, Windows, macOS ve çoğu Linux dağıtımı gibi platformlar modern bilgisayar donanımı için optimize edildiğinden bu bir sorun değildir.
Ancak bazen Windows'un hatırladığınızdan daha yavaş çalıştığını göreceksiniz. Bunun birçok nedeni olabilir ve Windows 10'u daha hızlı hale getirmenin bu 9 yolu bunların çoğunu ele almalıdır.

Bilgisayarınızı Kapat
Bilgisayarınızın ayarlarını değiştirmeden önce , bilgisayarınızı en son kapatmanızın üzerinden ne kadar zaman geçtiğini düşünmeye değer. Bilgisayarınızı uyku veya hazırda bekletme modlarında bırakmak kısa süreler için sorun değildir, ancak zaman zaman kapatmak veya yeniden başlatmak önemlidir.
Yeniden başlatma, Windows'un temel güncellemeleri yüklemesine, Wi-Fi ve diğer çevre birimlerini sıfırlamasına olanak tanır ve bellek önbelleğini temizler. Herhangi bir yeni donanım sorununu daha iyi gösterebileceğinden, bilgisayarınızı bir gecede kapatmak daha da değerli olabilir.

Bazen bir bilgisayar ilk başlatıldığında iyi çalışır, ardından yavaşlayabilir. Bu genellikle, Merkezi İşlem Biriminde (CPU) yeni bir fan veya yeni bir termal macun uygulamasıyla düzeltilebilecek bir soğutma sorununun işaretidir.
Güç Ayarları
Windows 10, donanımınızdan ve pilinizden en iyi şekilde yararlanmak için tasarlanmış güç ayarlarıyla birlikte gelir. Bu düzenlemenin bir yan etkisi, bilgisayar donanımına daha az güç ayrılması ve performansı etkilemesidir.
Windows 10 varsayılan olarak, sol alttaki pil simgesine tıklayarak değiştirebileceğiniz Dengelibir güç planı kullanır. Makinenizden maksimum performans elde etmek için kaydırıcıyı sağa kaydırın.
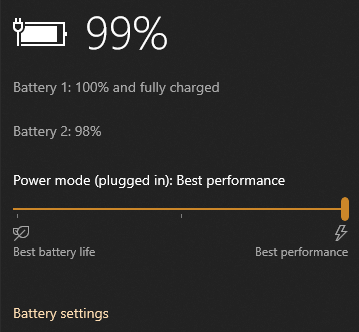
Bu, özellikle video düzenleme veya 2 gibi işlemci yoğun görevler için önemlidir.
Windows 10 Görsel Efektleri Devre Dışı Bırak
Windows 10, estetik açıdan şimdiye kadarki en hoş Windows yinelemesidir ve son derece özelleştirilebilir. Varsayılan Windows 10 görsel efektleri arasında animasyonlar, gölgeler ve şeffaflık bulunur.
Göründükleri kadar iyi olan görsel efektlerin tümü işlemcinin ve belleğin dikkatini çekmek için savaşır. Bunları kapatmak daha verimli bir sistem sağlar:
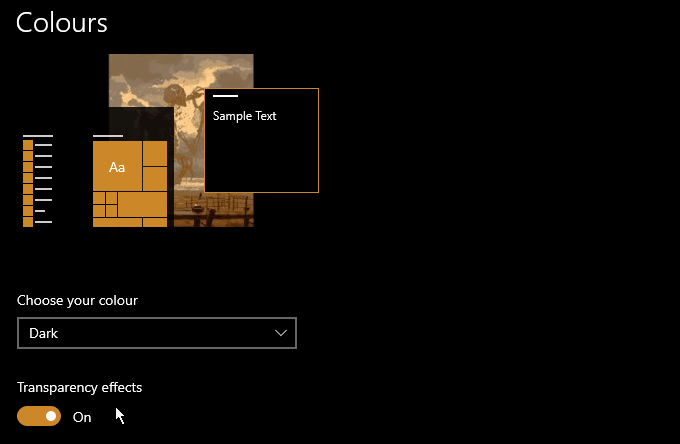
Bu pencere, hangi efektleri göreceğiniz konusunda size ayrıntılı denetim sağlar, ancak bunların hepsini kapatmak, en yüksek hızı sağlamanın en iyi yoludur. Şeffaflığı kapatmak için Windows Tuşu'na basın ve Renkleryazın. Saydamlık Efektleriseçeneğinin işaretini kaldırın.
Windows 10 Bloatware'i Silin
Bilgisayarınızda düzenli olarak kullanmadığınız her şey bloatware'dir. Bu, yüklediğiniz ve artık kullanmadığınız bir yazılım veya Windows 10 ile birlikte gelen programlar olabilir. Bloatware'i kaldırmanın ilk adımı, artık ihtiyacınız olmayan yazılımı kaldırmaktır.
Bu adım, artık ihtiyacınız olmayan programlardan kurtulmanızı sağlar, ancak Windows ile birlikte verilen bazı uygulamaları kaldırmak daha zordur.
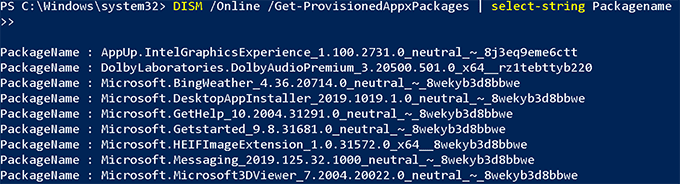
Ellerinizi kirletmeye istekli iseniz , bloatware kaldırma işlemini otomatikleştirmek için tasarlanmış bir PowerShell betiği olan Sycnex'ten Windows10Debloater 'ü kullanabilirsiniz. Proje için GitHub sayfasında tüm talimatları bulabilirsiniz.
Not:Talimatları tamamen okuduğunuzdan emin olun. Bazı Windows 10 uygulamalarını bir kez temizledikten sonra geri almak zor olabilir.
Başlangıç Klasörünüzü Temizleyin
Birçok program, yükleme işleminin bir parçası olarak kendilerini bilgisayarınızın başlatma prosedürüne ekler. Gereksiz arka plan yazılımı, yapılacak çok gizli bir şey olmasının yanı sıra, değerli kaynakları da kullanır.
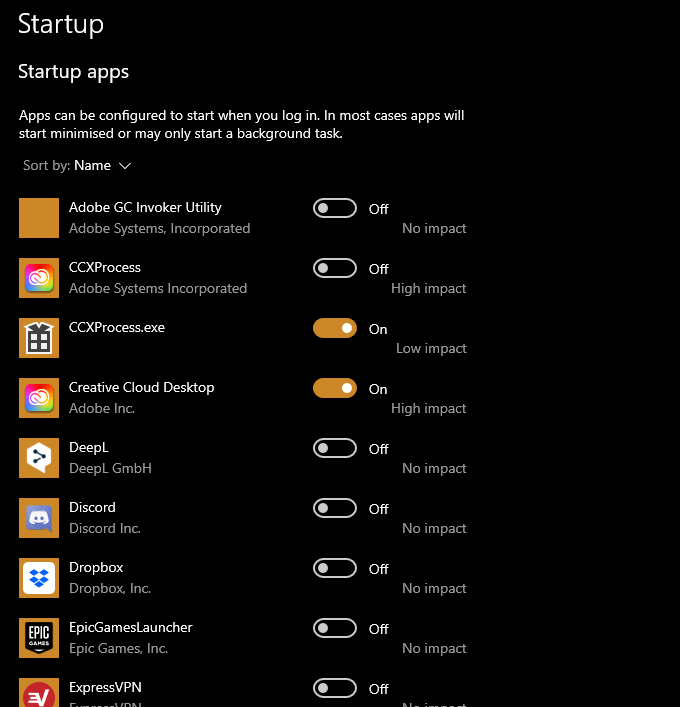
Arka planda çalışan bir yazılıma ihtiyacınız yoksa, onu başlangıçtan kaldırın Windowstuşuna basarak ve Başlangıç Uygulamalarıyazarak. Bilgisayarınızla otomatik olarak başlayan programların bir listesini göreceksiniz. İhtiyacınız olmayanların işaretini kaldırın.
Yedekleme Hizmetlerini Sınırlayın
Yedekleme hizmetleri harika bir fikirdir ve önemli dosyaları bulutta veya yerel bir Ağa Bağlı Depolama cihazı içinde tutmak uzun vadede birçok baş ağrısını kurtarabilir. Dropbox ve Google sürücü gibi çevrimiçi hizmetler, bilgisayarınızdaki belirli klasörleri otomatik olarak yedekler.
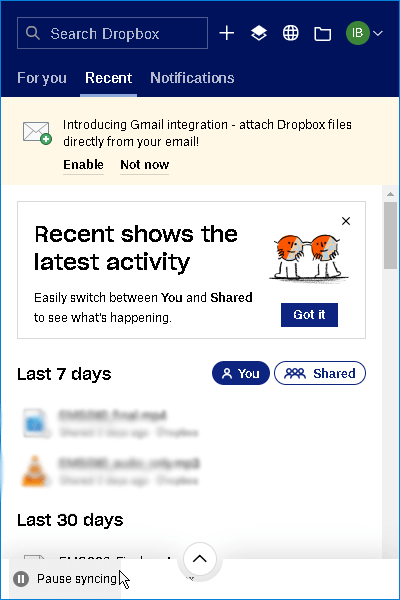
Büyük dosyaları ve klasörleri senkronize etmek hem bilgisayarınızı hem de internet bağlantınızı yavaşlatabileceğinden, bunun ne zaman gerçekleştiğini kontrol etmek önemlidir. Bilgisayarınızın tam verimlilikle çalışması gerektiğinde, senkronizasyon hizmetlerini geçici olarak duraklatın.
Sabit Disk Alanında Yer Açın
Bu kadar çok medya dijital ve oyunlar rutin olarak 100 GB'a kadar ihtiyaç duyuyor. disk alanı, alanın tükenmesi kaçınılmazdır. Maalesef bu, bilgisayarınızı hızlı tutmak için pek iyi değil. Büyük miktarda dosya üzerinde yineleme yapmak maliyetli bir süreç olabilir ve sistem sürücünüz neredeyse doluysa, bilgisayarınız yavaşlar ve düzensiz davranır.

Sistem sürücünüzü olabildiğince hafif tutmak için kullanmadığınız dosyaları ve oyunları silmek iyidir. Mümkünse, harici disk veya SSD, büyük dosyaları depolamanın harika bir yoludur.
Defrag
Bilgisayarınız bir geleneksel SSD yerine sabit sürücü, birleştirme performansta büyük bir fark yaratabilir. Birleştirmeye başlamak için Windowstuşuna basın ve Sürücüleri Birleştir ve Optimize Et yazın.Başlamak için Optimize Et'i tıklayın.
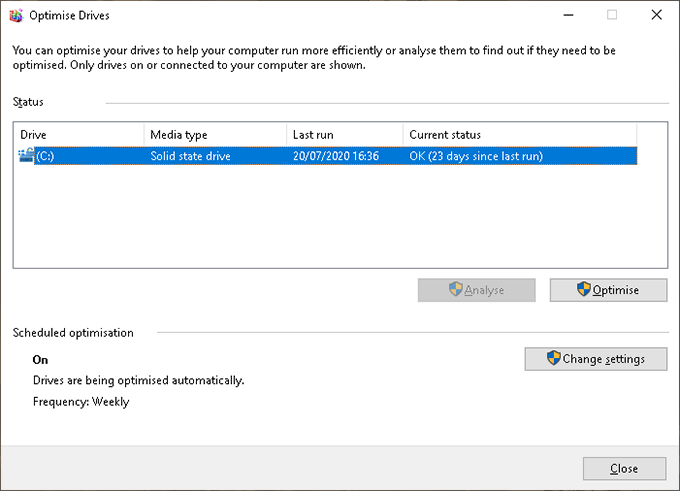
SSD sürücülerini birleştirmeye gerek yok olduğunuzu unutmayın, ancak değilseniz endişelenmeyin hangi sürücüye sahip olduğunuzdan emin olun - Windows 10, sürücü türünüzü otomatik olarak algılar.
Dizin Oluşturmayı Kapat
Arama dizini oluşturma, kolay erişim için verileri analiz edip kategorilere ayırarak bilgisayarınızı hızlandırmak için tasarlanmıştır. İronik bir şekilde, çoğu modern sistem bu özelliği gerektirmez ve aslında sistemi yavaşlatır.
indeksleme ve neden onu kaldırmak isteyebilirsiniz? hakkında derinlemesine bir kılavuzumuz var, ancak kısaca:
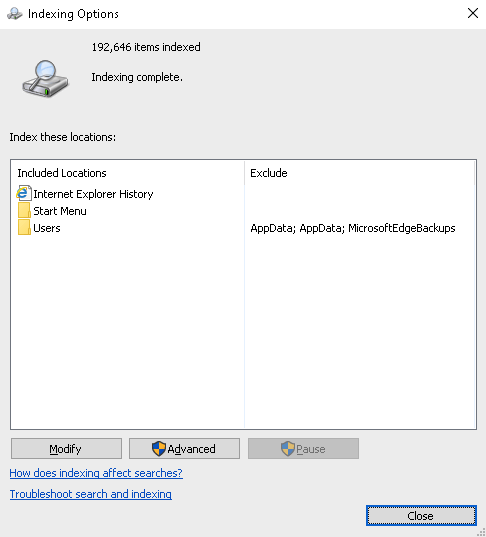
SSD'li herhangi bir modern bilgisayarın indekslemenin açık olması gerekmez. Bilgisayarınızda SSD olup olmadığından emin değilseniz, herhangi bir hız değişikliği yaşayıp yaşamadığınızı görmek için endekslemeyi kapatabilirsiniz. Çalışmazsa (veya işleri yavaşlatırsa), yukarıdaki işlemi tersine çevirerek indekslemeyi tekrar açabilirsiniz.
The Need For Speed
Bu 9 ipucu, bilgisayarınızın hızındaki fark. İşleri daha da ileri götürmek istiyorsanız, bilgisayarınızın kayıt defterini temizlemek düşünün .
Bilgisayarınızı hızlandırmak için kullanabileceğiniz araçlar da vardır. Bunlara CCleaner gibi popüler seçenekler güvenilir olmayabilir gibi dikkatli davranın.