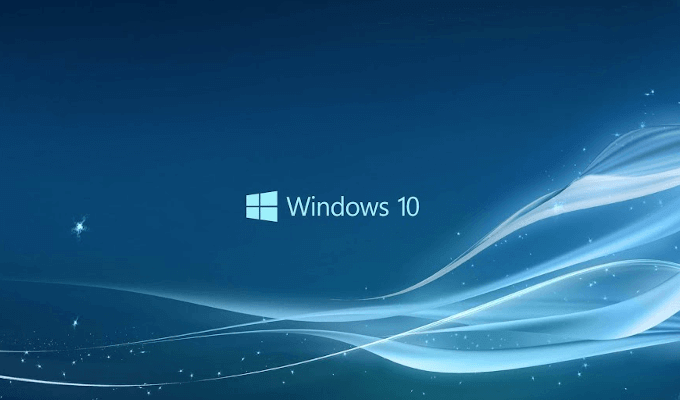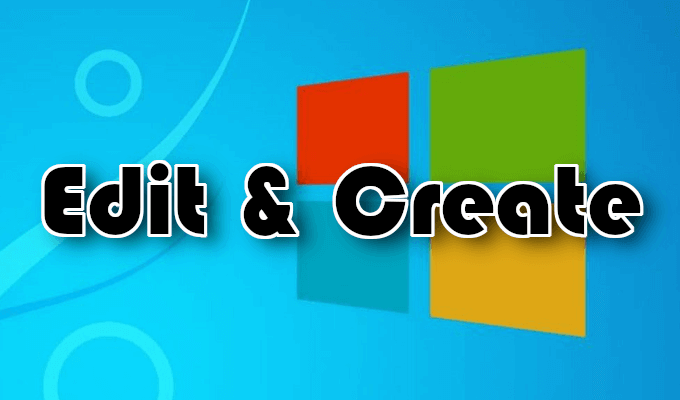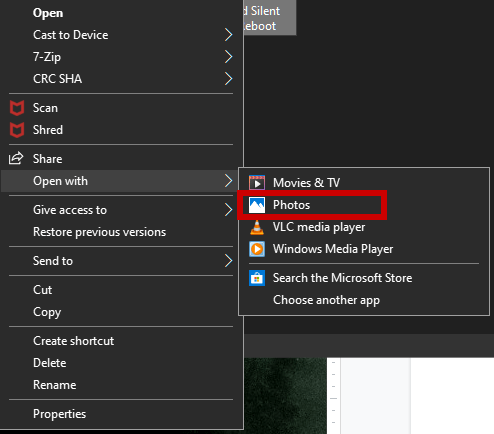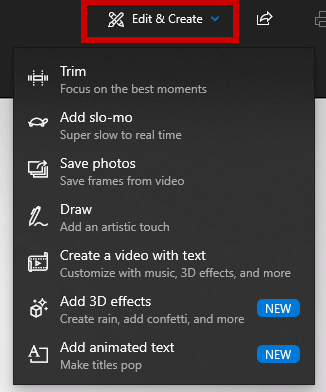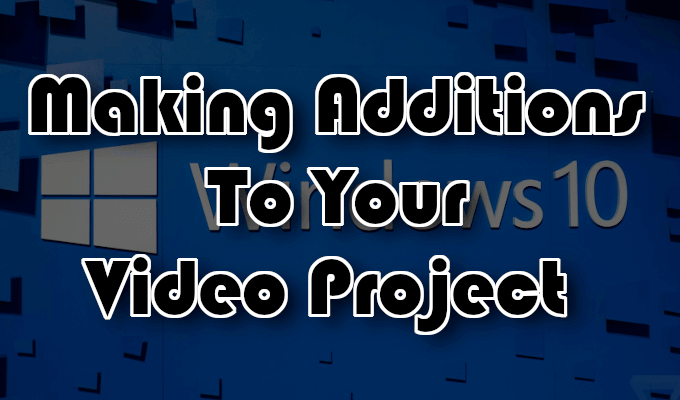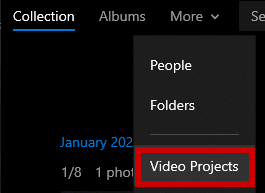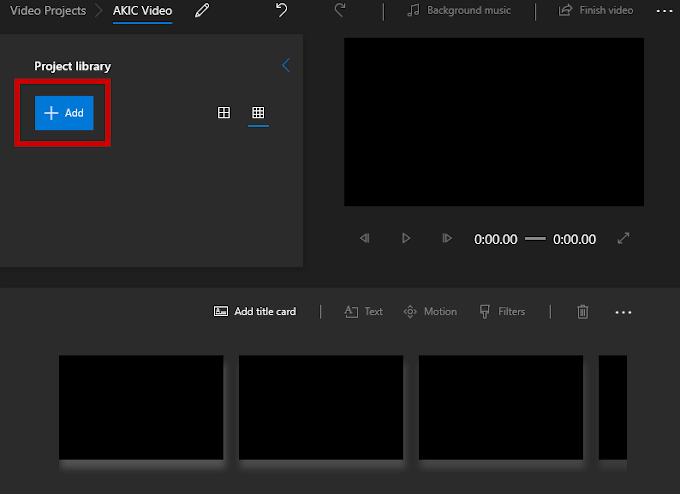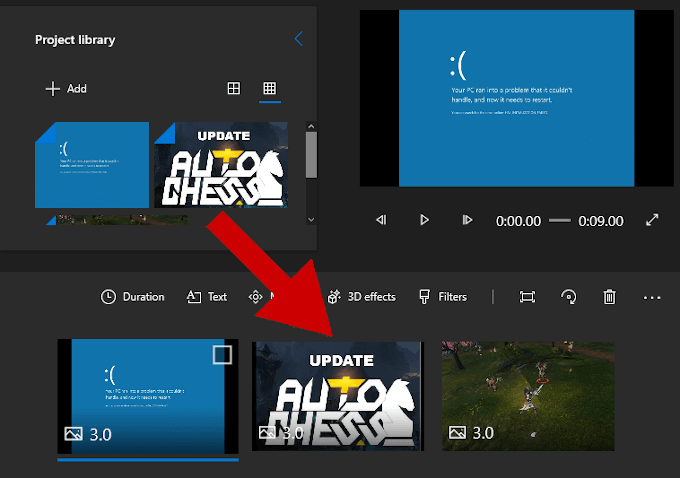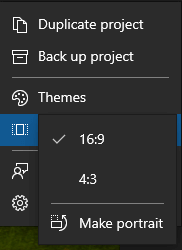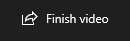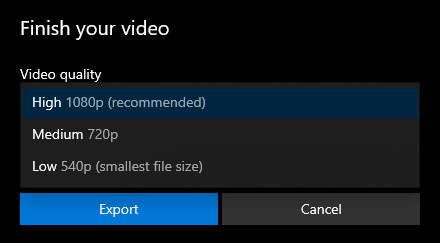Bugün piyasadaki en güçlü olmasa da, Windows 10'un işi yapan kendi gizli video düzenleyicisi var. Fotoğraflar uygulamasının bir özelliği ve 2017'de Windows 10'un çıkardığı Story Remix uygulamasından geriye kalan şey.
Windows 10 Video Düzenleyici, Windows Movie Maker gibi çalışıyor. Kendi ev filmlerinizi ve slayt gösterilerinizi oluşturabilir veya önceden oluşturulmuş diğer filmleri manuel veya otomatik olarak düzenleyebilirsiniz.

Dolayısıyla, zamanla daha güçlü bir editör edemiyorsanız , maliyet veya nedeni ne olursa olsun, Windows 10 Video Editor bir tutamda çalışmalıdır. Nerede olduğu hakkında hiçbir fikriniz olmadığı için sizi kısa bir tura çıkarmak istiyoruz.
Windows 10 Video Düzenleyici Nasıl Kullanılır
Kazandınız Windows 10 Video Düzenleyicisi zaten tüm Windows 10 bilgisayarlarda bulunurken hiçbir şey indirmeniz gerekmez. Editör temel düzenlemeleri gerçekleştirebilir ve kullanımı oldukça kolay bir arayüze sahiptir. Test etmek isterseniz, bu makalede sunduğumuz adımları takip edebilirsiniz.
Düzenle ve Oluştur
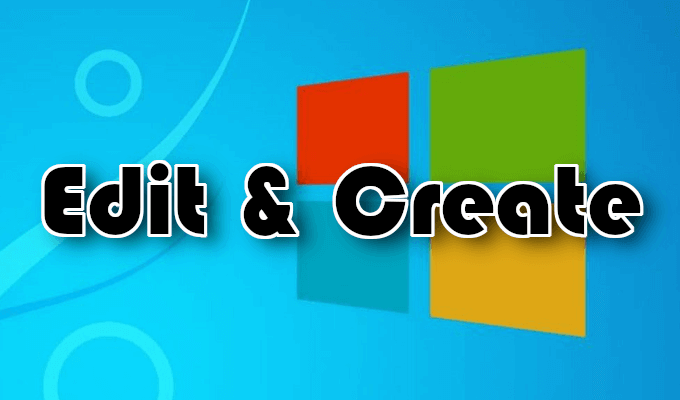 Video açın dosyayı sağ tıklayıp Birlikte Aç>Fotoğraflar'ı seçerek
Video açın dosyayı sağ tıklayıp Birlikte Aç>Fotoğraflar'ı seçerek
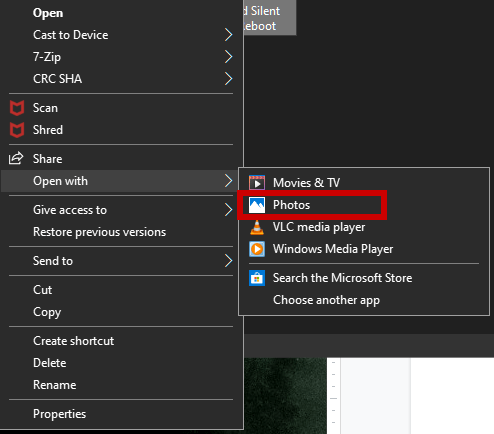 Bu, videonun Fotoğraflaruygulamasında oynatılmasına neden olur .
Düzenlemeye başlamak için Düzenle ve Oluşturaçılır menüsünü açın.
Bu, videonun Fotoğraflaruygulamasında oynatılmasına neden olur .
Düzenlemeye başlamak için Düzenle ve Oluşturaçılır menüsünü açın.
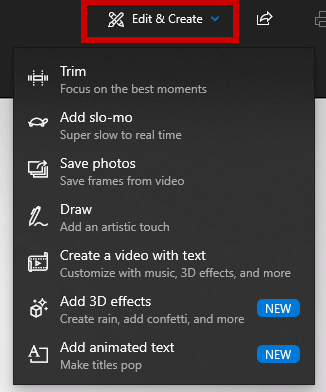 Çeşitli içerir düzenleme amaçlı araçları hemen kullanmaya başlayabilirsiniz.
Bir videoyu bölümlere ayırmak için Kırp'ı kullanabilirsiniz. Bunu yapmak için, oynatma çubuğundaki pimleri saklamak istediğiniz sahnenin başlangıç ve bitiş zamanına sürükleyin. Mavi iğne, belirli sahnede neler olup bittiğini görmenizi sağlar. Ardından sahneyi hareket halinde görmek için Oynat düğmesini tıklayın.
Ağır çekim Ekle
Çeşitli içerir düzenleme amaçlı araçları hemen kullanmaya başlayabilirsiniz.
Bir videoyu bölümlere ayırmak için Kırp'ı kullanabilirsiniz. Bunu yapmak için, oynatma çubuğundaki pimleri saklamak istediğiniz sahnenin başlangıç ve bitiş zamanına sürükleyin. Mavi iğne, belirli sahnede neler olup bittiğini görmenizi sağlar. Ardından sahneyi hareket halinde görmek için Oynat düğmesini tıklayın.
Ağır çekim Eklevideonuza daha düşük bir hız uygulamanızı sağlar.
Fotoğrafları Kaydet, kaydetmek için videodaki bir karenin fotoğrafını çekmenize olanak tanır.
Bir sahnedeki bir bölüme dikkat çekmek için sanatsal becerilerinizi ayırabilir ve doğrudan videoya çizebilirsiniz. Çizimaracını kullanarak. Tükenmez kalem, kurşun kalem, kaligrafi kalemi, bir silgi aracı ve hepsi bir renk yelpazesinde çeşitli kontur seçimleri sağlar.
Videonuza Ekleme Yapma Proje
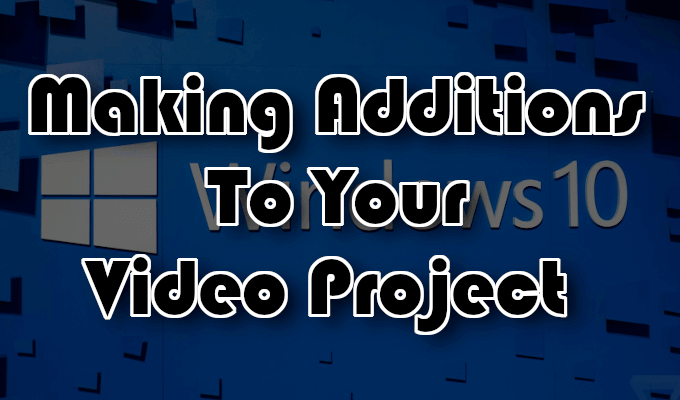
Video projenize metin, animasyonlu metin, 3B efektler veya müzik eklemek gerçekten göze çarpacak. Bunlar, Metinle Video Oluşturmave 3D Efektleri Eklemearaçları içindir.
Özel bir video projesine başlamak için Fotoğraflaruygulamasını başlatın, Diğer'i tıklayın, Video Projeleri' ni seçin.
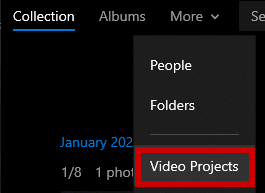 Mavi Yeni video projesiseçeneğini tıklayın ve bir ad verin.
Ardından fotoğraf ve video eklemeye başlayabilirsiniz + Ekledüğmesini tıklayarak projeye gidin.
Mavi Yeni video projesiseçeneğini tıklayın ve bir ad verin.
Ardından fotoğraf ve video eklemeye başlayabilirsiniz + Ekledüğmesini tıklayarak projeye gidin.
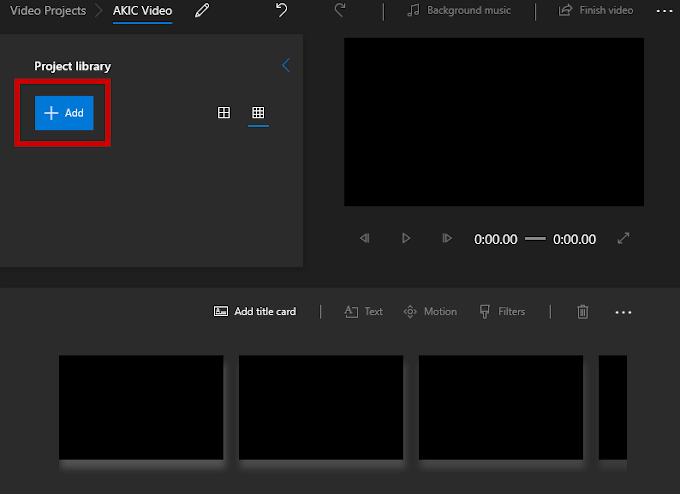 Başlamak için en az bir video veya fotoğraf eklemeniz gerekir projesi. Bunları bir araya getirebilir, birini veya diğerini seçebilir veya fotoğraflardan oluşan bir slayt gösterisi oluşturabilirsiniz. Seçim senin.
Eklediğiniz her şey Proje kütüphanesinde gösterilecektir. Proje Kitaplığı'na yerleştirilen öğeleri Storyboard'unuza eklemek için onları sürükleyip bırakabilirsiniz.
Başlamak için en az bir video veya fotoğraf eklemeniz gerekir projesi. Bunları bir araya getirebilir, birini veya diğerini seçebilir veya fotoğraflardan oluşan bir slayt gösterisi oluşturabilirsiniz. Seçim senin.
Eklediğiniz her şey Proje kütüphanesinde gösterilecektir. Proje Kitaplığı'na yerleştirilen öğeleri Storyboard'unuza eklemek için onları sürükleyip bırakabilirsiniz.
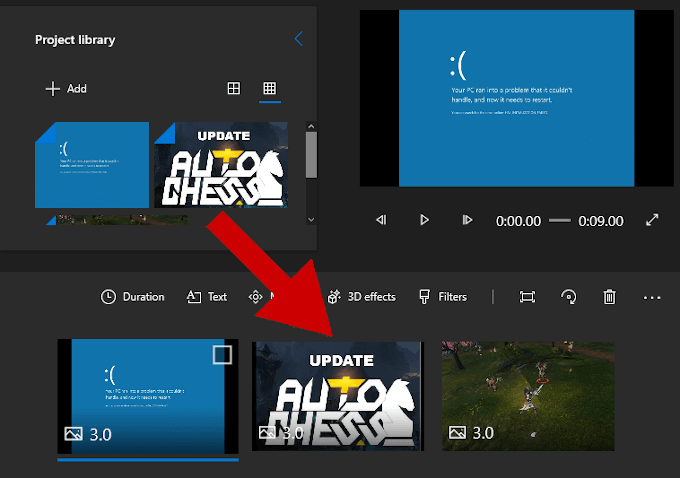 Bir video yapıldıktan sonra eklendi, bazı düzenleme araçları Storyboard bölmesinde görünecektir.
Bir video yapıldıktan sonra eklendi, bazı düzenleme araçları Storyboard bölmesinde görünecektir.
 Kes
Kesaracına ek olarak
Yeniden Boyutlandır(farklı en boy oranlarındaki siyah çubukları kaldırın), görsel
Filtreler(Sepya, Piksel vb.) ekleyin,
Metinekleyin,
Hareket uygulayınefektler (değişen kamera stilleri) ve
3D Efektler(yağan kar, yağmur, yıldırım, patlamalar ve daha fazlası) ekleyin.
Her şeyi aynı anda Film Şeridine sürükleyin her şeyin birlikte düzenleneceği anlamına gelir. Tek bir videoya veya görüntüye odaklanmak için, yalnızca bu videoyu veya görüntüyü Storyboard'a ekleyin, düzenlemelerinizi yapın ve ardından yeni bir dosyaya aktarın.
Bu tek dosyayı devam etmek üzere projeye geri eklemek için diğer fotoğraflarda ve videolarda Proje Kitaplığına yeniden + Eklemeyapabilirsiniz.
Daha uzun projeler için bireysel özelleştirmeden kaçınabilirsiniz ve bunun yerine Themes.
Pencerenin üst çubuğunda bulunabilir ve içeren bir tema seçmenize olanak tanır birlikte iyi çalışan filtreler, müzik ve metin stilleri. Son bir kararla ilerlemeden önce her şeyin nasıl görüneceğine dair bir video önizlemesi sunulur.
Arka plan müziği'ni tıklayarak projeye birkaç melodi ekleyebilirsiniz. düğmesini tıklayın.
 Fotoğraflar uygulamasına seçebileceğiniz birkaç müzik seçeneği zaten var. Kendi müzik girişleriniz için Özel Ses'i seçmeniz gerekir.
Videonuzun yönünü ayarlamak için araç çubuğunda bir En Boy Oranıdüğmesi bulunur.
Fotoğraflar uygulamasına seçebileceğiniz birkaç müzik seçeneği zaten var. Kendi müzik girişleriniz için Özel Ses'i seçmeniz gerekir.
Videonuzun yönünü ayarlamak için araç çubuğunda bir En Boy Oranıdüğmesi bulunur.
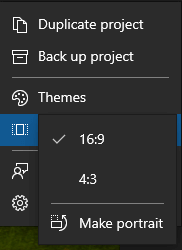 Bu, videoyu Yatay (16: 9, 4: 3)ve Dikey (9:16, 3: 4)arasında değiştirin.
Bir kez sen ' projeden memnunsanız ve son rötuşları ekledikten sonra, pencerenin sağ üst tarafında bulunan Videoyu Bitir'i tıklayın.
Buluta Ekle
Bu, videoyu Yatay (16: 9, 4: 3)ve Dikey (9:16, 3: 4)arasında değiştirin.
Bir kez sen ' projeden memnunsanız ve son rötuşları ekledikten sonra, pencerenin sağ üst tarafında bulunan Videoyu Bitir'i tıklayın.
Buluta Ekle, tüm projelerin Microsoft Cloud'a kaydedilmesini tercih ediyorsanız bir seçenek olarak kullanılır. Ancak, 2020 itibariyle bu seçenek kaldırılmıştır. Bunun yerine, sağladığınız tek seçenek videoyu kaydetmek istediğiniz video kalitesidir ve hızlandırılmış kodlamayı kullanmak isterseniz.
- Video projeleri Fotoğraflar uygulamasında Video Projeleri'nin altında görünür. PC'nize dışa aktarırken Fotoğraflar uygulaması nerede saklandıklarını size bildirir.
İlgili Mesajlar: