Dizüstü bilgisayarlar güç açısından inanılmaz derecede verimli hale geldi, ancak bazı fedakarlıklar yapmak anlamına gelse bile bilgisayarınızın pil ömrünü mümkün olduğu kadar uzatmanız gereken pek çok durum var.
Windows 11 bilgisayarınızın pil ömrünü uzatmak istiyorsanız pil kullanımınızı optimize etmek için bu ipuçlarından birini (veya daha fazlasını) deneyin.
Güç Modunuzu Değiştirin
Microsoft Windows 11'de, bilgisayarınızın ne kadar pil tüketeceğini değiştirmek için manuel olarak geçiş yapabileceğiniz, "Güç Modları" olarak bilinen çeşitli ön ayarlar bulunur. Bu güç ayarlarını değiştirmek için:
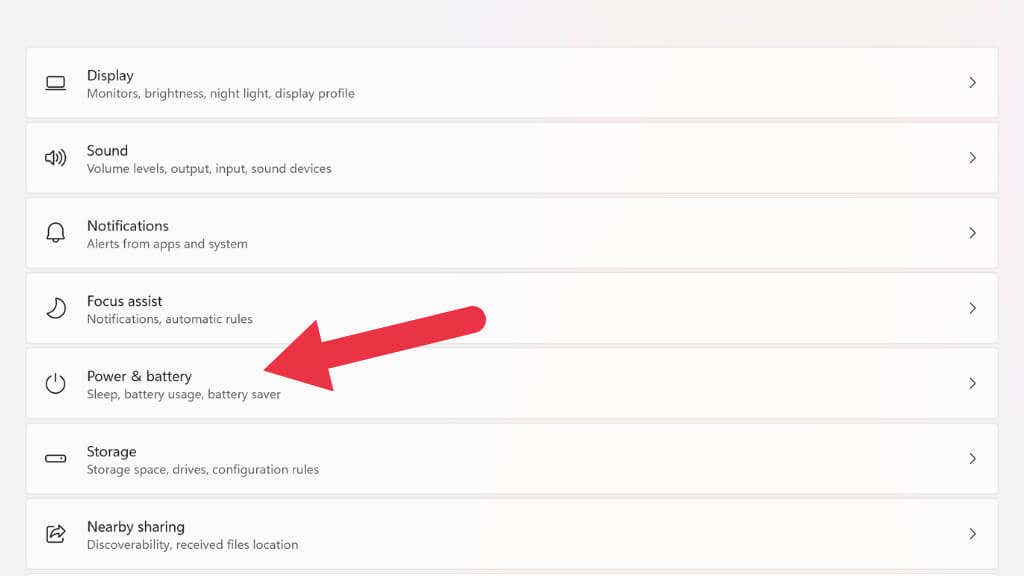
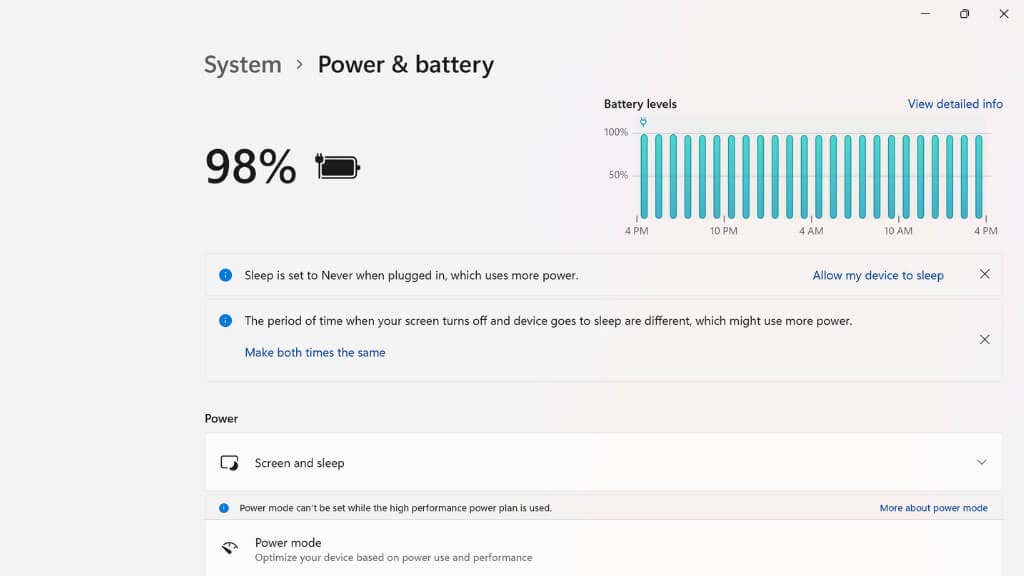
Üç güç seçeneği vardır: En iyi güç verimliliği, Dengelive En İyi Performans.
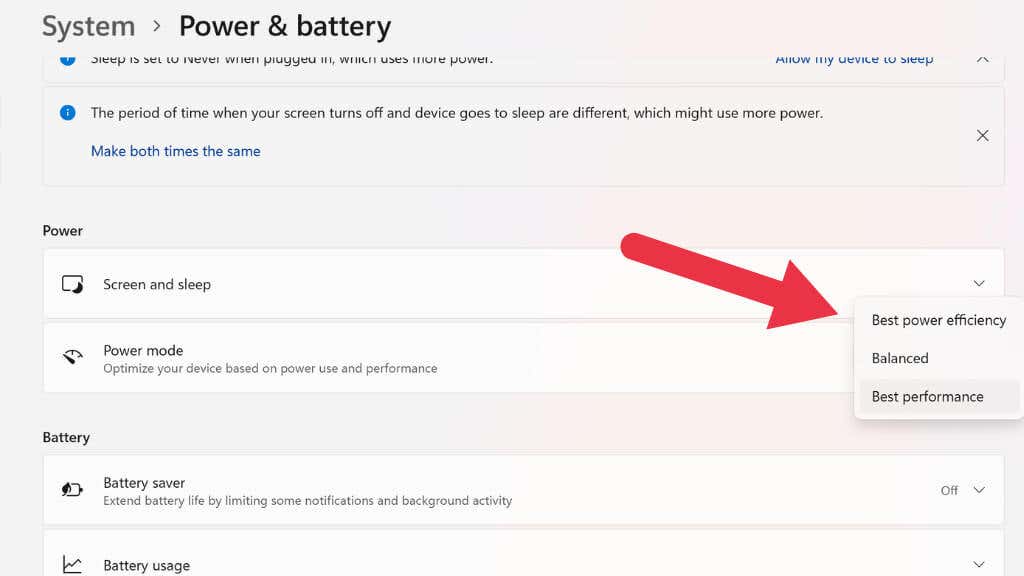
Pil ömrünü uzatmak için mevcut güç modunuzdan bir adım aşağı kaydırmayı deneyin. En iyi güç verimliliği'ne geçerseniz dizüstü bilgisayarınızda bazı şeyleri yaparken biraz gecikme yaşayabilirsiniz ancak pil ömründe önemli bir artış göreceksiniz. Eski güç planları Windows 11'de hâlâ mevcuttur ancak Deneyimlerimize göre Güç Modlarının kullanımı daha kolay ve aynı derecede etkilidir.
Arka Plan Etkinliğini Yönetmek için Pil Tasarrufunu Açın
İşletim sistemi, güç modlarına ek olarak agresif Pil Tasarrufu modu gibi yeni özelliklere de sahiptir. Pil Tasarrufu, Windows 11'de çoğunlukla sizin göremediğiniz ancak çok fazla güç tüketen bir grup farklı işlevi devre dışı bırakır. Bunlara e-posta ve takvim senkronizasyonu, canlı kutucuk güncellemeleri ve arka planda uygulama etkinliği dahildir.
Başlat>Ayarlar>Sistem>Güç ve Pil'e gidin.
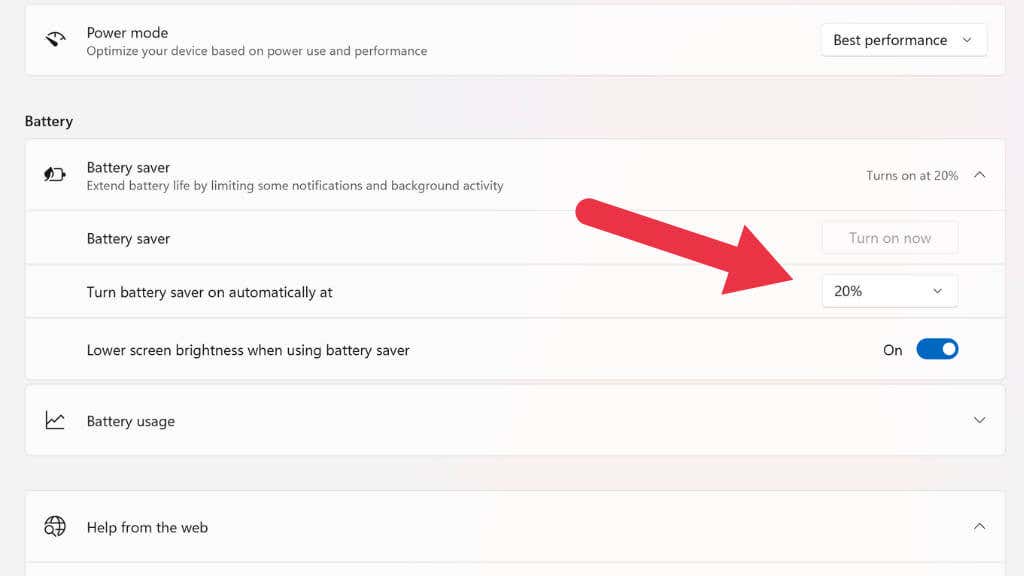
Burada Pil Tasarrufu özelliğini hemen açmayı seçin veya pil yüzdeniz belirli bir düzeyin altına düştüğünde otomatik olarak açılacak şekilde ayarlayın.
Ekran Parlaklığını Azaltın
Dizüstü bilgisayarımızın ekranındaki arka ışık, tüm bilgisayardaki en büyük güç kaynaklarından biridir. Dizüstü bilgisayarınızın ekran parlaklığını azaltarak pil ömrünü önemli ölçüde artıracaksınız..
Windows 11 dizüstü bilgisayarda parlaklığı ayarlamanın iki ana yolu vardır. Bunlardan ilki, Görev Çubuğunun en sağındaki bildirim alanında bulunan ayarlar kısayolunu kullanmaktır. Bildirim alanınasol tıklayın ve ardından fare işaretçinizi kullanarak parlaklık kaydırıcısınıparlaklığı azaltmak için sola, artırmak için sağa sürükleyin.
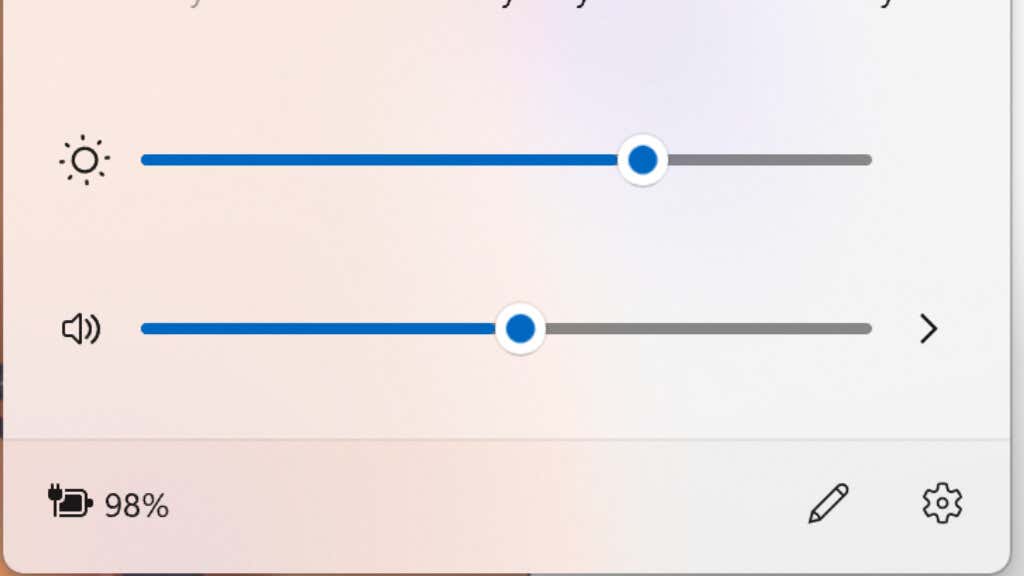
İkinci yol ise dizüstü bilgisayarınızın özel parlaklık ayarlama düğmelerini kullanmaktır. Genellikle işlev tuşlarından ikisi (ör. F11 ve F12) parlaklık kontrolü olarak ikili görev yapar.
HDR'yi Kapatın
HDR'yi (Yüksek dinamik aralık ) destekleyen bir dizüstü bilgisayara sahip olacak kadar şanslıysanız HDR'nin kapalı olmasını sağlayarak pil gücünden bir miktar tasarruf edebilirsiniz. HDR, bir ekranın (HDR içeriğini gösteren) standart içeriğin maksimum parlaklığını aşmasına olanak tanır. Bu, gerçekten dudak uçuklatan bazı görsellerin elde edilmesini mümkün kılar, ancak daha fazla parlaklık, daha fazla güç tüketimi anlamına gelir. Bu nedenle, güzel bir güç tasarrufu için onu kapatmak iyi bir fikirdir.
Windows 11'de HDR'yi açmanın veya kapatmanın en hızlı yolu Windows Tuşu+ Alt+ Bklavye kısayolunu kullanmaktır. Bunu ekran ayarlarınızdan da değiştirebilirsiniz ancak kısayol daha hızlıdır ve aynı ayarı değiştirir.
Bilgisayarınıza Düşük Voltaj Verin

Bilgisayarın bileşenlerinin fabrika sınırlarının ötesine zorlandığı "hız aşırtmayı" duymuş olabilirsiniz. Dizüstü bilgisayarınızın pil ömrünün daha uzun olmasını istiyorsanız bunu kesinlikle yapmamalısınız ancak bunun yerine dizüstü bilgisayarınızı "düşük gerilim " yapmayı deneyebilirsiniz.
Düşük gerilim, kendine özel bir rehber gerektirir; bu nedenle, burada bunu nasıl yapacağınızı göstermeye çalışmayacağız. İnternette, özellikle YouTube'da pek çok harika rehber var. Bunun yerine nasıl yardımcı olabileceğini açıklayacağız.
Her CPU ve GPU'nun düzgün çalışması için gereken standart bir voltajı vardır. Bu bileşenlerin watt değeri, voltajın amperajla çarpımına eşittir. Voltajı düşürürseniz watt düşer. Daha az watt, daha uzun pil ömrü anlamına gelir ve daha serin ve daha sessiz bir dizüstü bilgisayarınız olur!
Düşük voltaj BIOS'ta veya Gaz durdurucu gibi bir uygulama kullanılarak yapılır. CPU'nun voltajını düşürmek zararsızdır, ancak çok fazla düşürürseniz bazı durumlarda kararsızlığa neden olur veya bilgisayarın başlatılmasını engeller. Bu durum BIOS veya UEFI ayarlarının sıfırlanması gerçekleştirilerek kolaylıkla düzeltilebilir; ayrıntılar için kılavuzu kontrol etmeniz yeterlidir..
Kablosuz Teknolojileri Kapatın
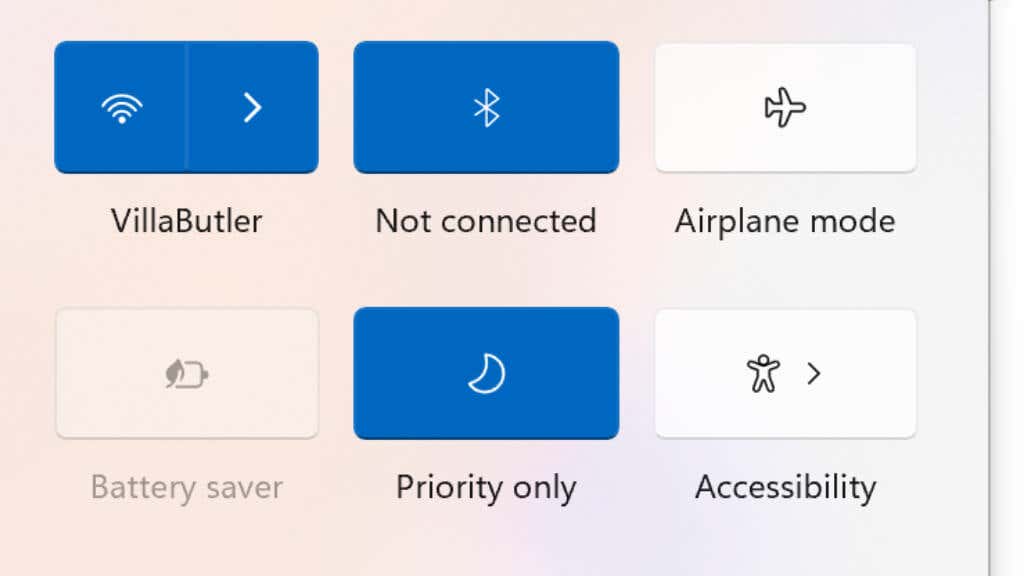
Bluetooth, Wi-Fi veya hücresel bağlantıya ihtiyacınız yoksa pil gücünden tasarruf etmek için Windows 11'de bu özellikleri kapatın. Bildirim alanına tıklayarak ve ardından açılan panelde bunları değiştirerek her kablosuz özelliği bağımsız olarak kapatabilirsiniz. Çoğu dizüstü bilgisayarda, Windows denetimlerini kullanmadan bu özellikleri açıp kapatmanıza olanak tanıyan klavye kısayolları da bulunur.
Tüm kablosuz özelliklerinizi aynı anda kapatmak istiyorsanız Uçak Modu'nu kullanın. Aynı panelde Wi-Fi ve Bluetooth arasında geçiş yapabileceğiniz Uçak Modu düğmesini değiştirerek veya dizüstü bilgisayarınızda varsa klavye kısayolunu kullanarak.
Aydınlatma Özelliklerini Kapatın

Oyun odaklı dizüstü bilgisayarların birçoğu, genellikle en azından klavye tuşlarınızın altında animasyonlu aydınlatma içeren güzel RGB aydınlatma özelliklerine sahiptir; Oyun amaçlı olmayan dizüstü bilgisayarlarda bile karanlıkta yazmak isteyenlerin işini kolaylaştırmak için genellikle alttan aydınlatmalı klavyeler bulunur.
RGB aydınlatmanın güç tüketimi küçük olsa da önemsiz değildir. Ya kapatın ya da karanlıkta yazmayı tolere edebildiğiniz kadar azaltın.
Arka Plan Uygulamalarını veya Tarayıcı Sekmelerini Kapatın

Pil Tasarrufu modu, yukarıda tartışıldığı gibi, güç tüketen çeşitli arka plan işlemlerini kapatır, ancak aynı zamanda enerjinizi tüketiyor olabilecek arka plan uygulamalarını da manuel olarak kapatabilirsiniz. Steam'in arka planda oyun indirmesi veya açtığınız tüm ekstra tarayıcı sekmeleri gibi uygulamaları düşünün.
Şu anda kesinlikle ihtiyacınız olmayan tüm uygulamaları kapatın; bu, genel güç tüketiminizi önemli ölçüde azaltacaktır. Ayrıca önemli miktarda kaynak kullanan uygulamalar için Windows Görev Yöneticisi'ni kontrol edebilir ve gerekmiyorsa bunları kapatabilirsiniz.
Monitörünüzün Yenileme Hızını ve Çözünürlüğünü Azaltın
Artık pek çok dizüstü bilgisayarda çok yüksek yenileme hızlarına sahip yüksek çözünürlüklü monitörler var. Bu harika bir kullanıcı deneyimi sağlar, ancak bu özellikler güç gerektirir! Dizüstü bilgisayarınızın daha uzun süre çalışmasını istiyorsanız çözünürlüğü, yenileme hızını veya her ikisini de azaltın.
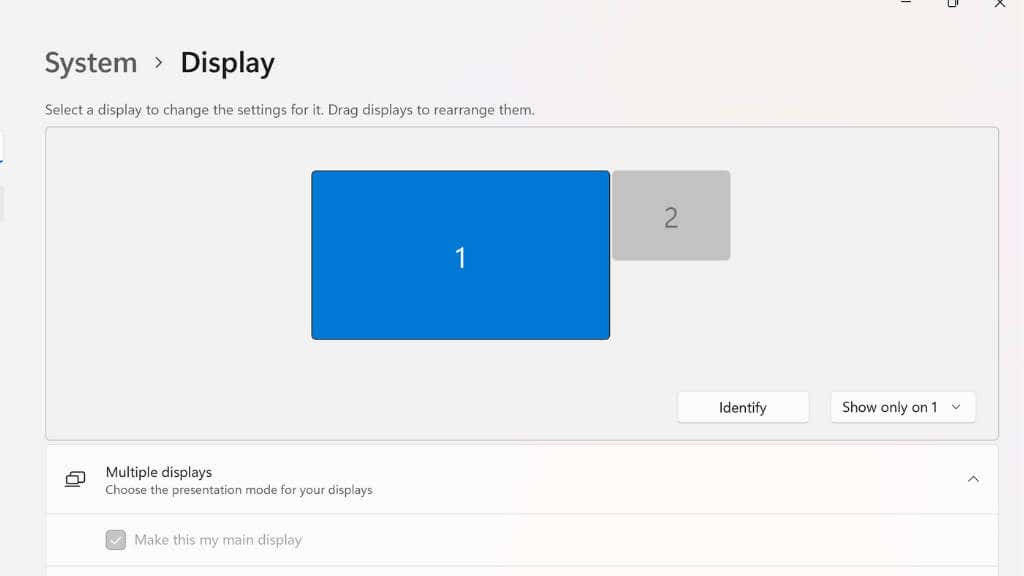


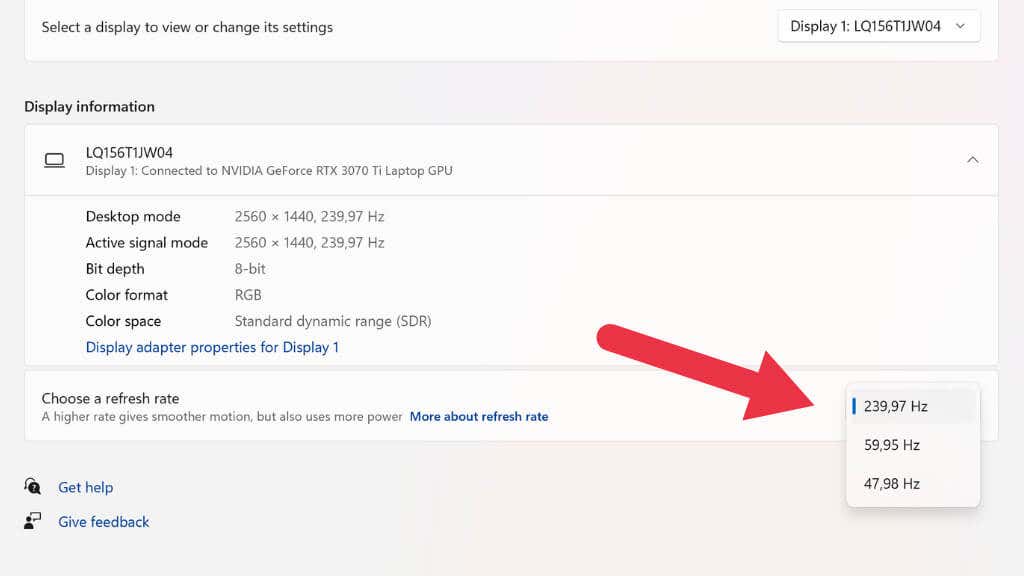
VRR (Değişken Yenileme Hızı) ekrana sahip bazı dizüstü bilgisayarlarda, çözünürlük seçeneklerinden biri olarak "Dinamik çözünürlük"ü de göreceksiniz. Bu, pil gücünden tasarruf etmenin başka bir harika yoludur; Windows, yenileme hızını ekrandaki içeriğe uyacak şekilde otomatik olarak ayarlayacaktır. Bu, video oynatma gibi şeyler için her zaman en uygun yenileme hızını elde edeceğiniz anlamına gelir, ancak bazı dizüstü bilgisayarlarda bu, bazı kullanıcılar için gözle görülür titremeye neden olabilir.
Uyku Modu Yerine Hazırda Bekletme Modunu Kullanın (Veya Dizüstü Bilgisayarınızı Kapatın)
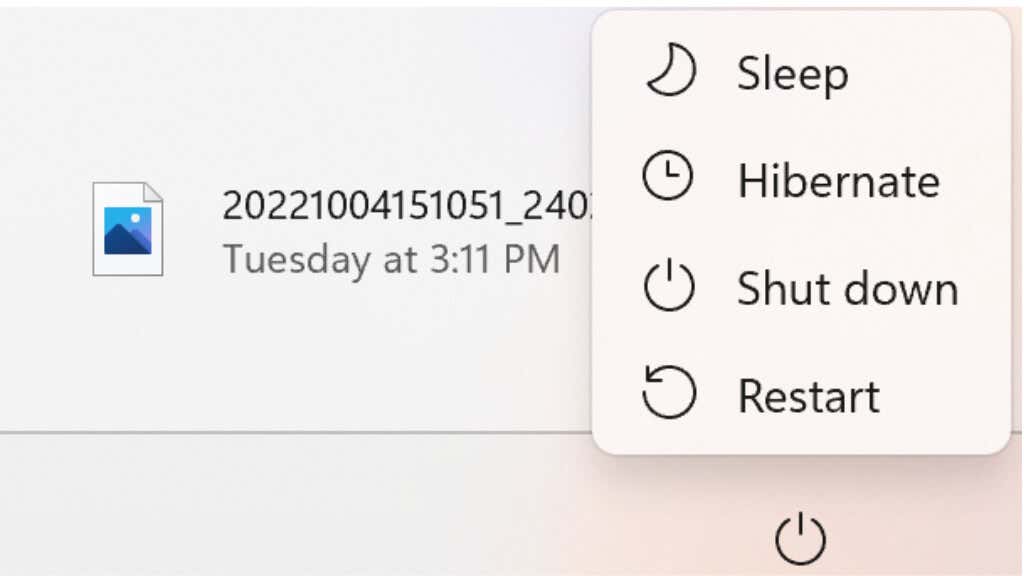
Dizüstü bilgisayarınızı güç düğmesine basarak uyku moduna geçirdiğinizde, yine de az miktarda pil gücü tüketmeye devam eder. Hazırda Bekletme, kapanmadan önce RAM içeriğinizi diske kaydettiği için güç kullanmaz. Oturumunuzu kaydetmeyi düşünmüyorsanız dizüstü bilgisayarı tamamen kapatabilirsiniz.
Birincil disk sürücüleri olarak SSD'leri kullanan hızlı dizüstü bilgisayarlarda, uyku modundan diğer modlara devam etmenin pek bir faydası yoktur. Bu nedenle, dizüstü bilgisayarınızın pil yüzdesinin, onu bir sonraki kullanmanız gerektiğinde hala aynı seviyede kalmasını sağlamak iyi bir püf noktasıdır.
Pili Değiştirin, İkinci Bir Pil, Güç Bankası veya Pil Çevirici Satın Alın
.Son olarak, dizüstü bilgisayarınızın pilini gerçekten ihtiyacınız olduğu kadar uzatamıyorsanız, pilin birkaç yıllık olması durumunda değiştirilmesi gerekebileceğini düşünün. Birkaç yüz döngüden sonra pil sağlığı düşer ve genellikle kapasitelerinin önemli bir kısmını kaybederler.
Pili kolayca çıkarılabilen bir dizüstü bilgisayarınız varsa, ikinci bir tane satın almayı ve gerektiğinde pilleri değiştirebilmek için onunla seyahat etmeyi düşünebilirsiniz. Birlikte verilen dizüstü bilgisayardan daha yüksek kapasiteli pil seçeneklerine bile sahip olabilirsiniz.

Artık pek çok dizüstü bilgisayar USB-C güç kaynaklarından çalıştırılabiliyor veya şarj edilebiliyor. Dolayısıyla, USB-C Güç Dağıtımı (PD) özelliğine sahip büyük bir güç bankasına yatırım yaparsanız, dizüstü bilgisayarınız da dahil olmak üzere tüm cihazlarınızı uzun süre şarjlı tutmak için bunu kullanabilirsiniz.
Dizüstü bilgisayarınızın olağanüstü uzun süreler boyunca çalışmasına ihtiyacınız varsa, örneğin elektrik kesintileri sırasında, taşınabilir bir lityum pil çevirici güç istasyonu düşünmeye değer.
.