Bash (Bourne Again Shell), tüm Linux dağıtımlarında dağıtılan komut satırı ve grafik kullanıcı arayüzüdür. Windows 10'da Bash 'ı kullanmak basit bir süreç değildi. Ancak Windows 11, Bash'i her zamankinden daha kolay kurmanıza ve kullanmanıza olanak tanıyan yükseltilmiş bir Linux için Windows Alt Sistemi (WSL 2.0) içerir.
WSL'nin yeni sürümü, sanal bir makinenin içinde gerçek bir Linux çekirdeği çalıştırıyor. Bu, WSL altında çalıştırdığınız herhangi bir Linux dağıtımının Bash'i içerdiği anlamına gelir.
Windows 11'de WSL ve Bash Nasıl Kurulur
Windows 11 sisteminizde Bash içeren Linux işletim sistemlerini kurmak ve çalıştırmak için önce WSL'yi yüklemeniz gerekir. Windows 11'de bu, Windows Terminali kullanılarak yapılan basit bir işlemdir. CMD'yi (Komut İstemi) başlatmayın – Windows Terminali farklı bir uygulamadır.
1. Başlat düğmesini seçin ve arama alanına "terminal" yazın. Windows Terminalbölmesinde Yönetici Olarak Çalıştır'ı seçin.
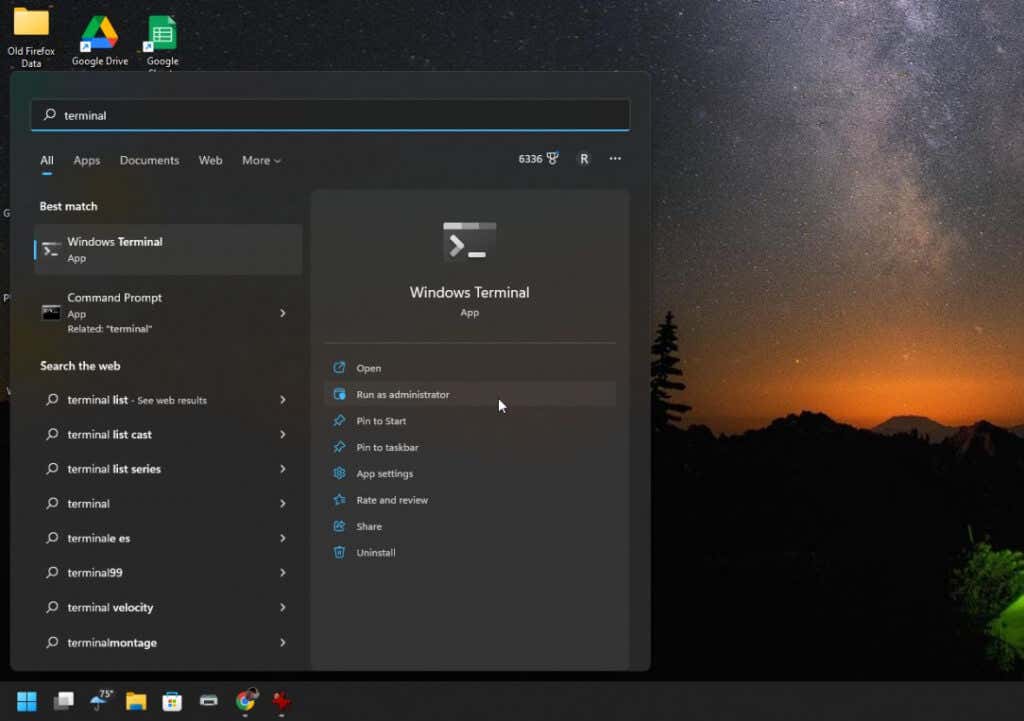
Not: Windows Terminali başlamazsa güncellemeniz gerekebilir. Microsoft Store'u ziyaret edin ve latest version of the Windows Terminali 'yi yükleyin.
2. Komut istemine şu komutu yazın: wsl –installve Entertuşuna basın. Bu tek komut, Linux için Windows Alt Sisteminin en son sürümünü indirip yükleyecektir. İndirme işlemi birkaç yüz megabayt olduğundan yükleme işleminin tamamlanması biraz zaman alabilir.
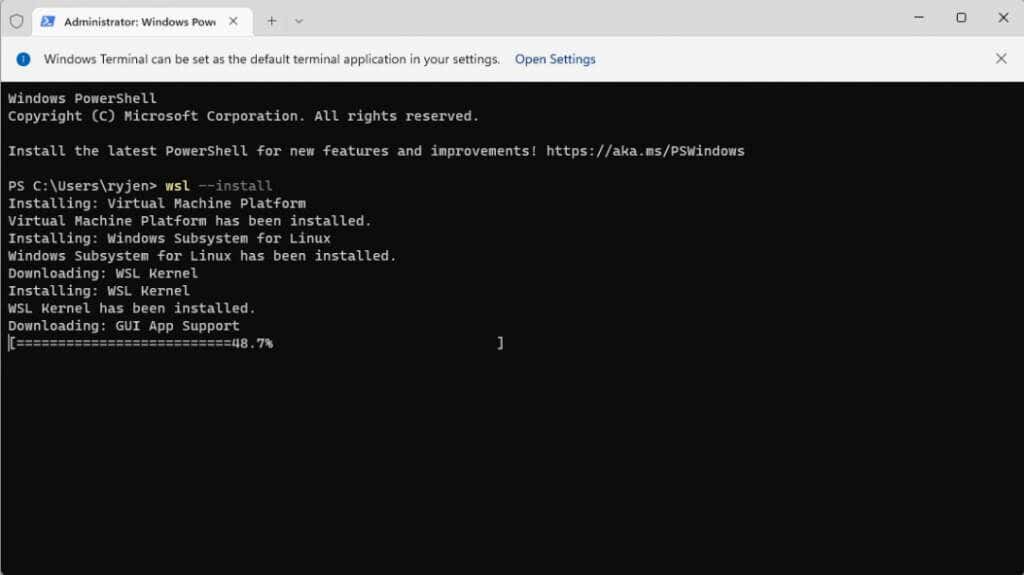
3. Tamamlandığında şu mesajı görmelisiniz: "İstenen işlem başarılı." Bu mesajı gördüğünüzde WSL kurulumunu tamamlamak için sisteminizi yeniden başlatın. Yeniden başlatmayı başlatmak için Windows Terminaline shutdown /r /t 0yazabilirsiniz.
4. Sisteminiz yeniden başlatıldıktan sonra varsayılan Linux dağıtımı olarak Ubuntu kurularak işlem devam edecektir. Linux sistemi için bir kullanıcı adı ve şifre girmeniz istenecektir.
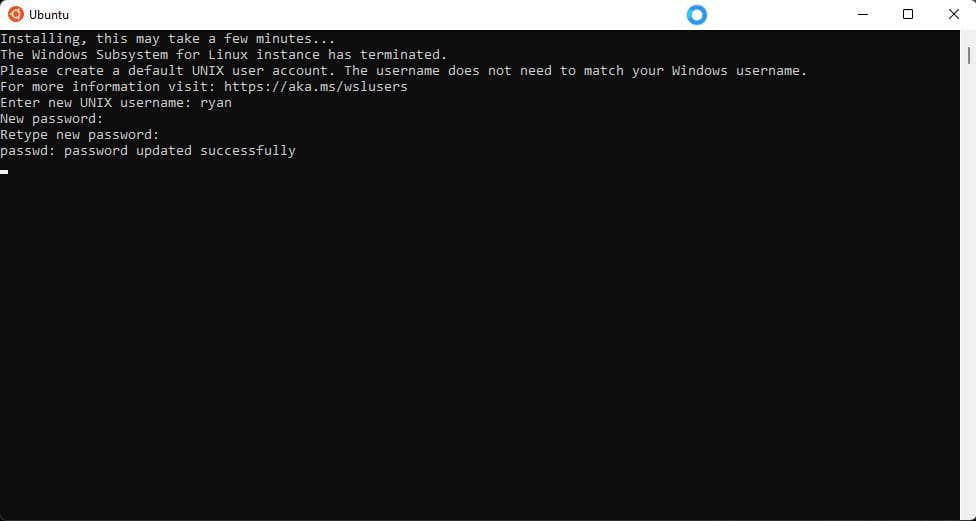
5. Bitirdiğinizde Ubuntu otomatik olarak Bash kabuğuna başlayacaktır. Linux uygulamalarını bu sanal ortama yüklemek de dahil olmak üzere normalde Linux'ta kullandığınız komutların aynılarını kullanabilirsiniz.
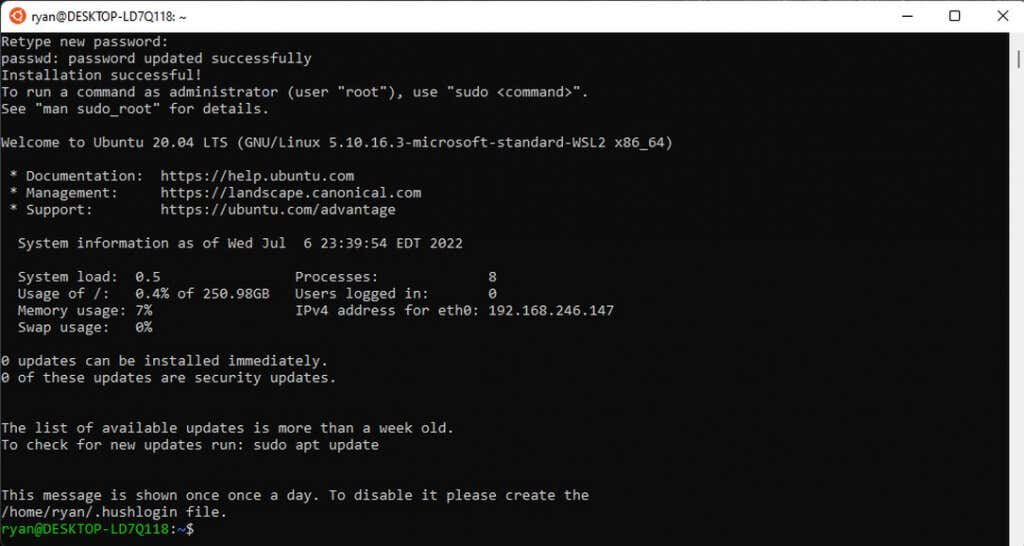
6. İsterseniz diğer Linux dağıtımları 'ü yükleyebilirsiniz. Hangilerinin yüklenebileceğini görmek için Windows Terminalini (Powershell) yeniden açın, wsl –list –onlineyazın ve Entertuşuna basın. Opensuse, Debian ve diğerleri gibi seçenekleri göreceksiniz..

7. Bu dağıtımlardan herhangi birini Windows Terminaline wsl –install -d <
Not: Herhangi bir Linux Distro'yu Windows'a Microsoft Store'dan da yükleyebilirsiniz.
Linux Dağıtımınızı Nasıl Başlatırsınız ve Bash'i Nasıl Kullanırsınız
Linux dağıtımınızı başlatmak için kullanabileceğiniz iki yöntem vardır. Ubuntu'yu yüklediyseniz Başlat menüsünü seçebilir, Ubuntuyazabilir ve başlatmak için Ubuntu uygulamasını seçebilirsiniz.
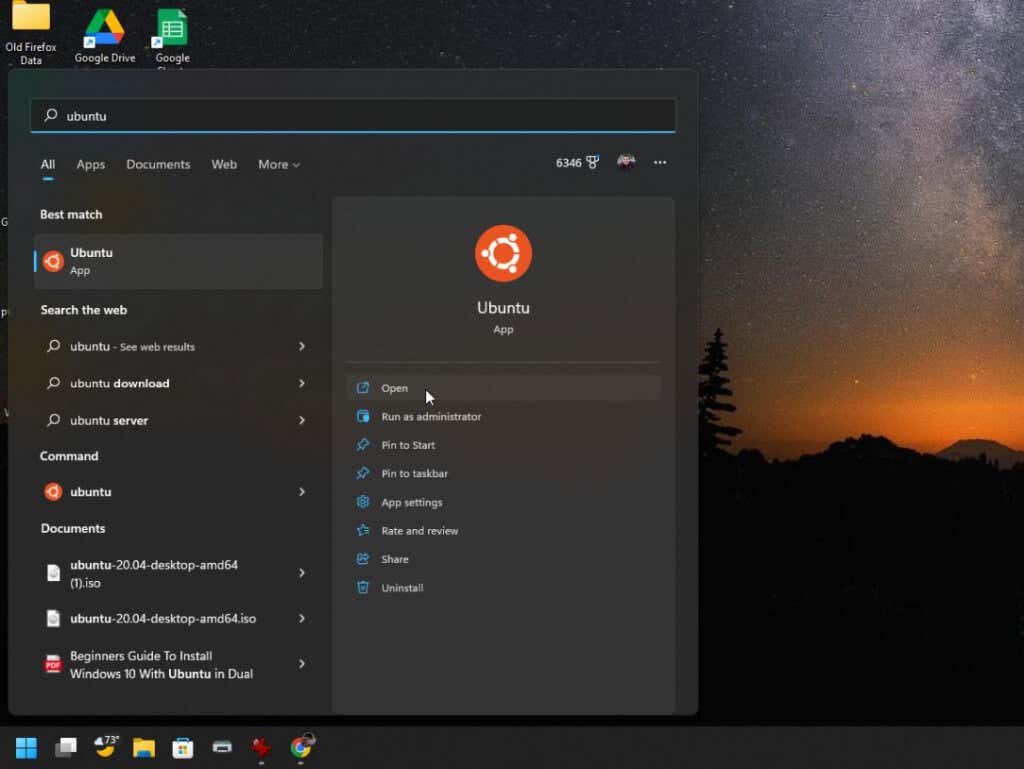
Alternatif olarak, Windows Terminalini başlatabilir ve Linux Bash kabuğunu Ubuntu ortamında başlatmak için sadece Ubuntu komutunu yazabilirsiniz.

Bash'te kullanabileceğiniz tüm mevcut Linux komutlarının listesini görmek için help -dyazın.

Yardımyazıp ardından komut adını yazarak tek tek komutlar hakkında daha fazla ayrıntıya ulaşabilirsiniz. Örneğin, help printf, komut ayrıntılarını ve her komut parametresi hakkındaki bilgileri döndürür.
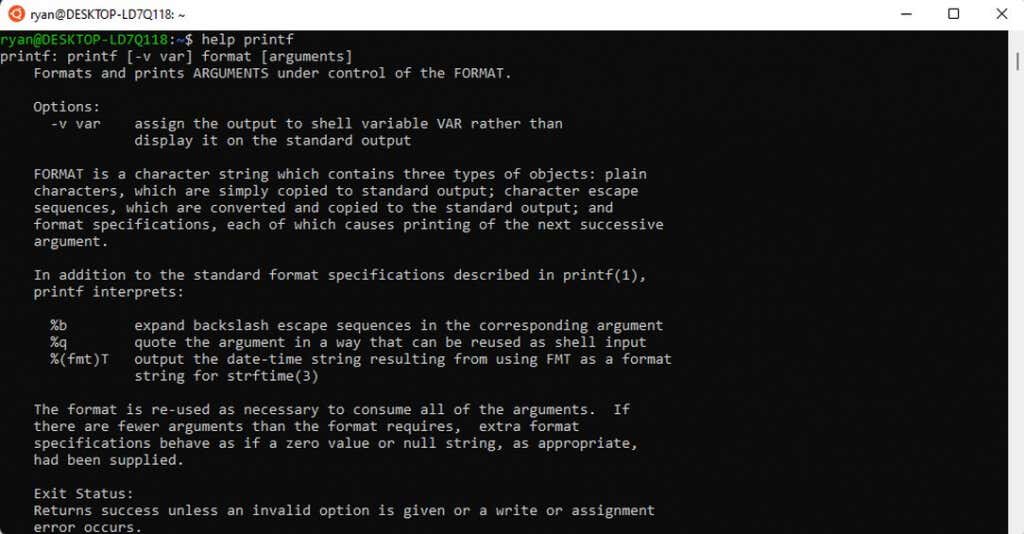
Çoğu kişinin ilk başladığında kullandığı en yaygın Bash komutlarından bazıları şunlardır:
Windows'ta Bash Komut Dosyası Nasıl Çalıştırılır
Bash'te bir komut dosyası çalıştırmak için Not Defteri gibi favori dosya düzenleyicinizi kullanarak bir metin dosyası oluşturun ve bunu hatırlayacağınız bir konuma kaydedin.
Bash betiğinin benzersiz özelliklerinden biri de ilk satırın “#!” olması gerektiğidir. ardından Linux bash yolunuzun yolu. Bunun ne olduğunu görmek için Ubuntu'yu başlatın ve komut satırı penceresine hangi bashyazın. Bu, Bash yolunu sağlayacaktır.
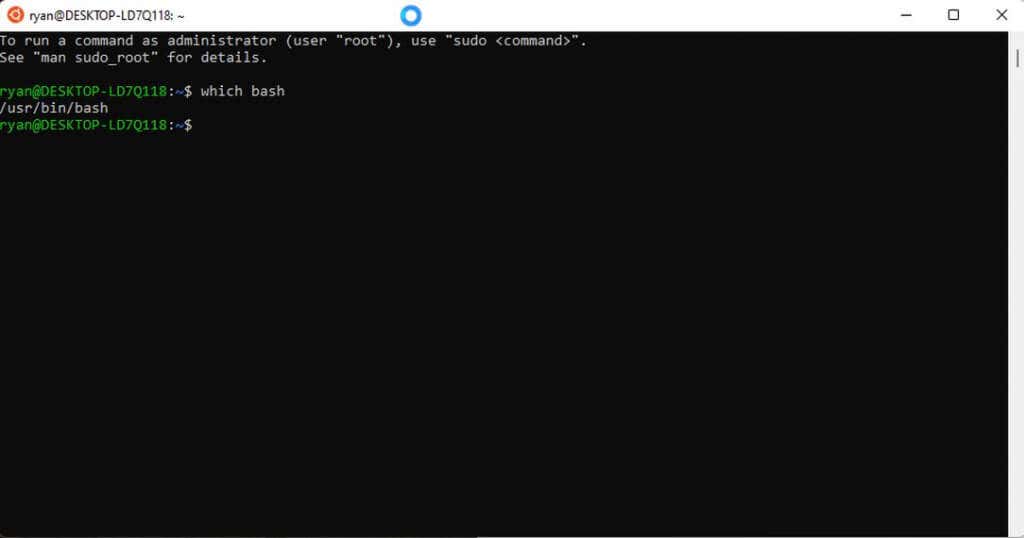
Yeni bir metin dosyası oluşturun ve ilk satırı en üste ekleyin. Bu örnekte şu şekilde olacaktır:
#! /user/bin/bash

Linux'un çalıştırmasını istediğiniz her sıralı komut için bu satırı izleyin. Bu örnekte:.
Bu metin dosyasını .shuzantısıyla kaydedin. Bu dosyanın yolunu unutmayın.
Sonra Windows Terminalini açın ve Bash betiğini kaydettiğiniz yola gitmek için cdkomutunu kullanın.
Betiği çalıştırmak için bash <
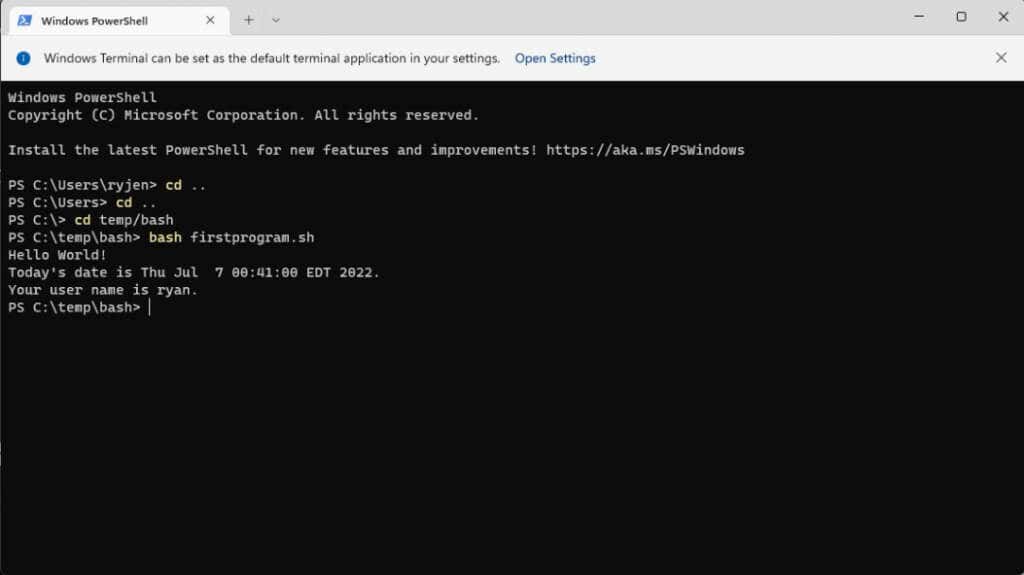
Bu çok basit bir örnek, ancak bu, böyle bir dosyayı tüm Bash komut dosyası programlarını oluşturmak için nasıl kullanabileceğinizi gösterir. Komut dosyanıza karar verme yeteneklerini dahil etmek için IF ifadeleri gibi programlama ifadeleri bile mevcuttur.
SS64 kapsamlı bir kaynak sağlar sitesi, Bash terminalinde veya Bash komut dosyalarınızda kullanabileceğiniz tüm mevcut Bash komutlarını içerir.
Ayrıca Bir dizini yedeklemek için Linux kabuk betiği kullanımına ilişkin bir eğitim de görebilirsiniz.
.