bilgisayarın birden fazla klavyesi var 'ınız varsa veya birden fazla dilde yazıyorsanız, klavye düzenlerini nasıl değiştireceğinizi bilmek çok önemlidir. bazı tuşlar değiştirildi veya düzgün çalışmayı bırak ise klavyenizin düzenini de değiştirmeniz gerekebilir.
Bu eğitim, Windows 11 bilgisayarlarda klavye düzenini değiştirmenin dört yolunu kapsar. Ayrıca Windows PC'nizde klavye düzenlerini nasıl ekleyip kaldıracağınızı da öğreneceksiniz.
Klavye Düzenini Görev Çubuğundan Değiştirme
Bilgisayarınızın klavye düzenini Windows 11 Görev Çubuğundaki sistem tepsisinden değiştirebilirsiniz.
Görev Çubuğunun sağ alt köşesindeki Dil Çubuğunuseçin ve bir klavye düzeni seçin.
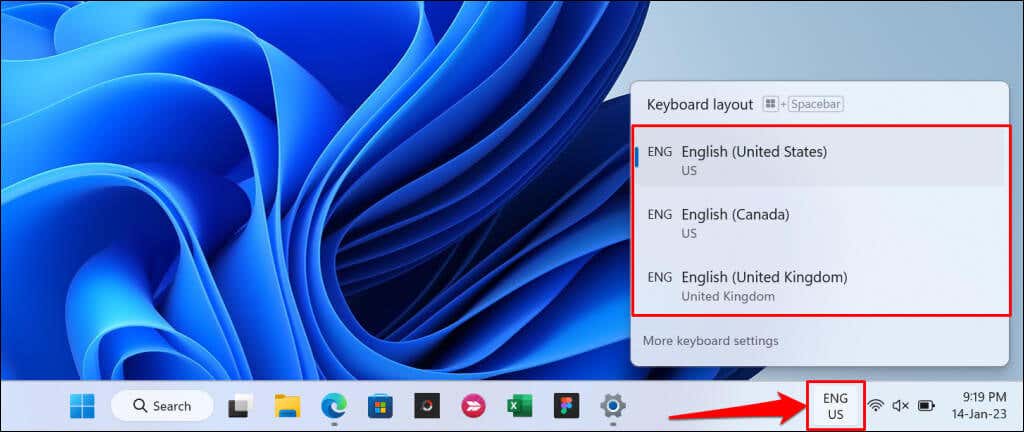
Bilgisayarınızın sistem tepsisinde Dil Çubuğunu bulamıyor musunuz? Ayarlar>Zaman ve dil>Yazma>Gelişmiş klavye ayarları'na gidin ve Masaüstü dilini kullanseçeneğinin işaretini kaldırın kullanılabilir olduğunda çubuğukullanın. Bu, Dil Çubuğunu ortaya çıkaracak ve sistem tepsisine sabitleyecektir.
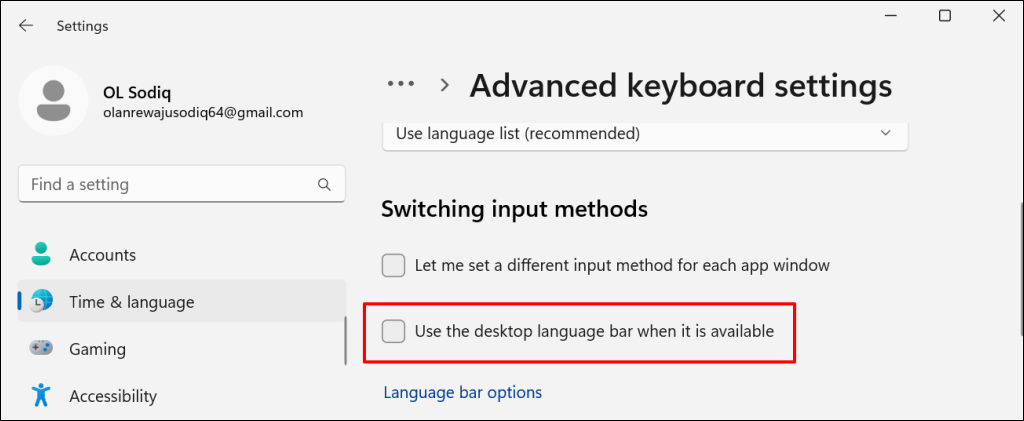
Klavye Kısayollarını Kullanarak Klavye Düzenini Değiştirme
Windows 11'de klavye düzenlerini değiştirmek için çeşitli kısayol tuşları bulunur. Yazarken klavye düzenlerini veya dilleri düzenli olarak değiştiriyorsanız bu kısayol tuşlarını kullanın.
Windows tuşu+ Boşluk Çubuğu'na basmak Windows 11'de klavye düzeninizi değiştirir. Klavye düzeni değişikliğinizi Görev Çubuğunun sistem tepsisinde görmelisiniz.
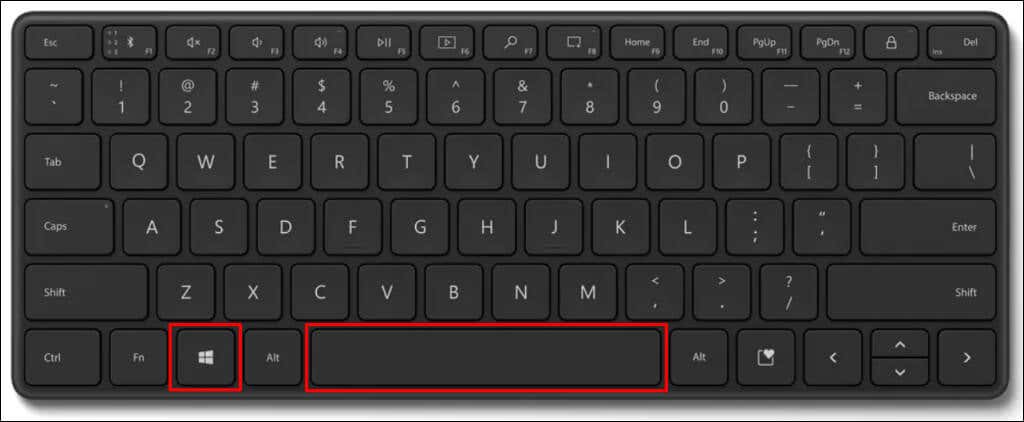
Alternatif olarak, Windows tuşunubasılı tutun ve Boşluk çubuğu tuşunabasın. Windows tuşunubasılı tutun ve fare/dokunmatik yüzey imlecinizi kullanarak tercih ettiğiniz klavye düzenini seçin.
Bilgisayarınızın klavye düzenini değiştirmek için Sol Alt+ Üst Karaktertuş kombinasyonunu da kullanabilirsiniz.
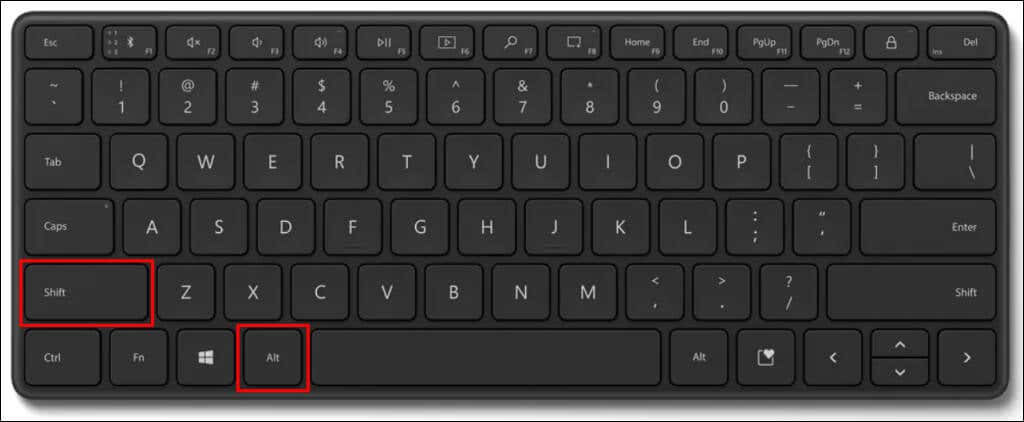
Ctrl+ Shift, Windows 11 cihazlarda klavye düzenini değiştirmeye yönelik başka bir kısayoldur.
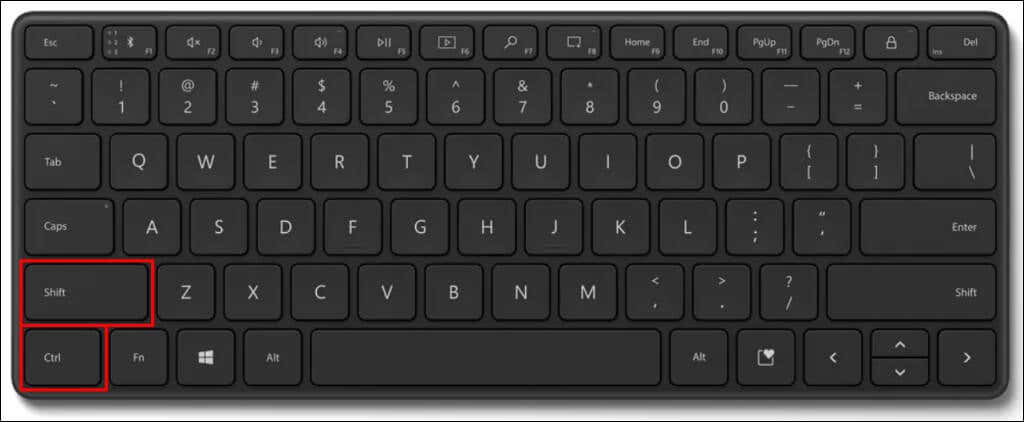
Dokunmatik Klavye Düzenini Değiştirme
Windows 11 tablet veya dokunmatik ekranlı bilgisayar kullanıyorsanız dokunmatik klavyenin düzenini değiştirmek kolaydır.
Sağ alt köşedeki dil kısaltmasınadokunun ve listeden yeni bir düzen seçin.
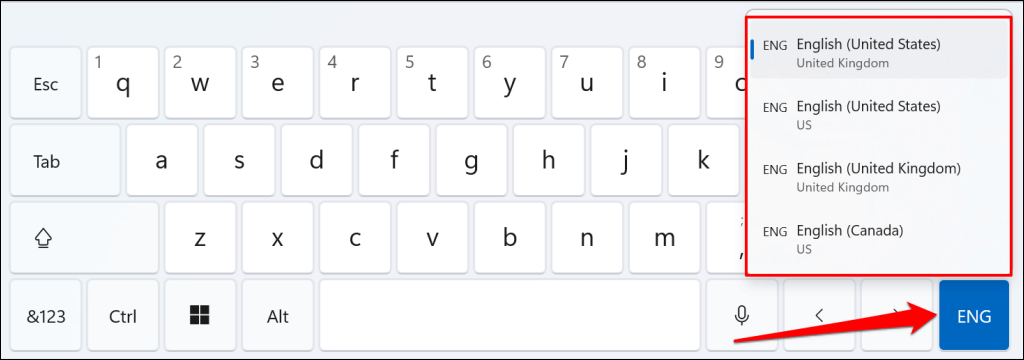
Windows Ayarları aracılığıyla Klavye Düzenini Değiştirme
Ayarlar uygulamasını açın (Windows tuşu+ I) ve klavye düzeninizi değiştirmek için aşağıdaki adımları izleyin..
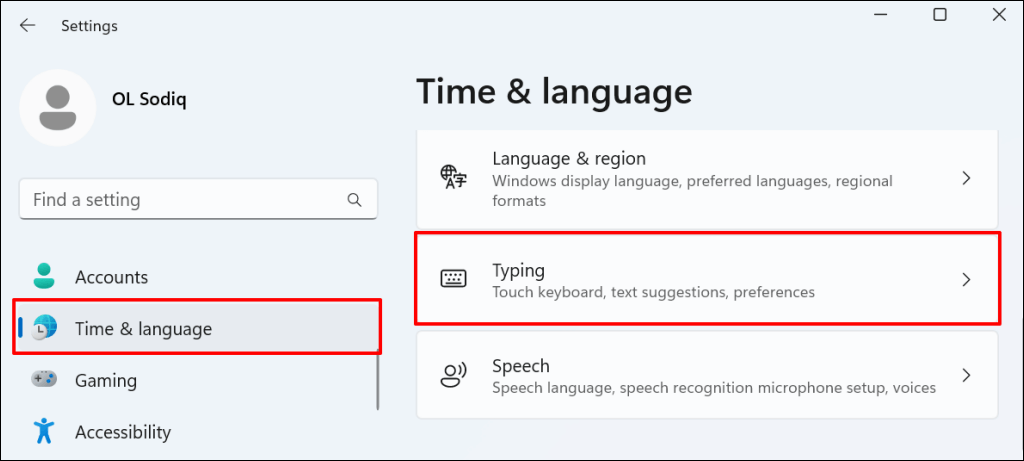
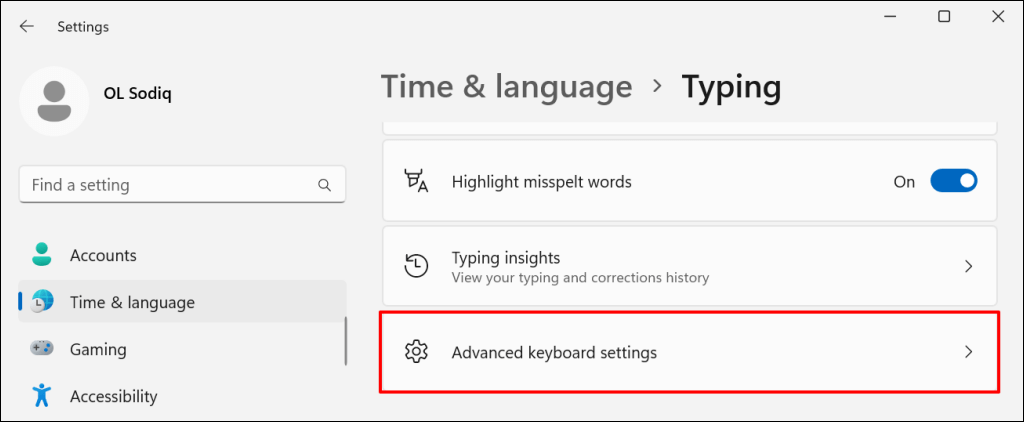
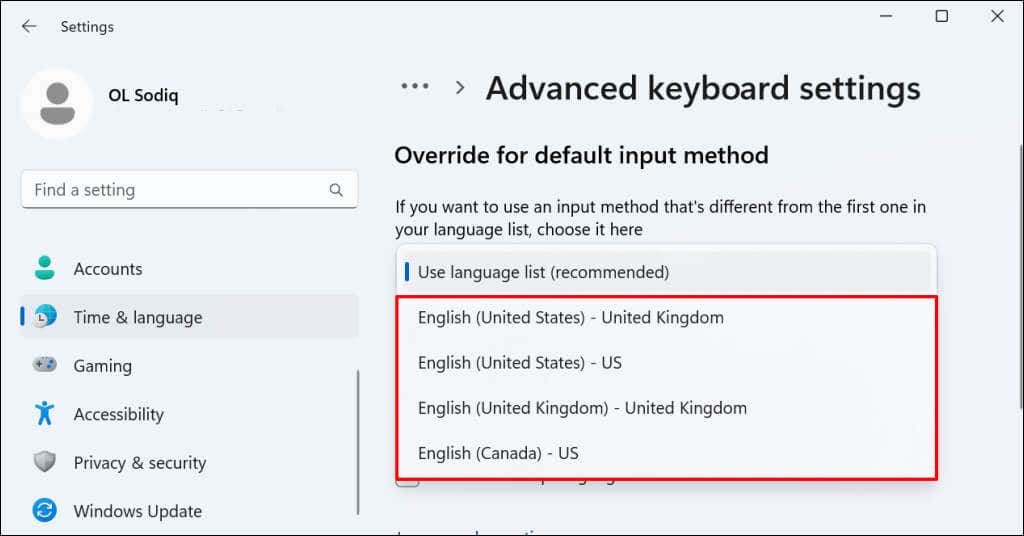
Yeni giriş yöntemi, anında bilgisayarınızın varsayılan klavye düzeni haline gelir. Varsayılan giriş yönteminizi istediğiniz zaman değiştirebilirsiniz.
Windows 11'de Klavye Düzenlerini Ekleme veya Kaldırma
Klavyenizin alışılmadık bir düzeni mi var? Klavyenize ikincil düzenler eklemek ister misiniz? Bilgisayarınıza klavye düzenleri eklemek veya kaldırmak için aşağıdaki talimatları izleyin.
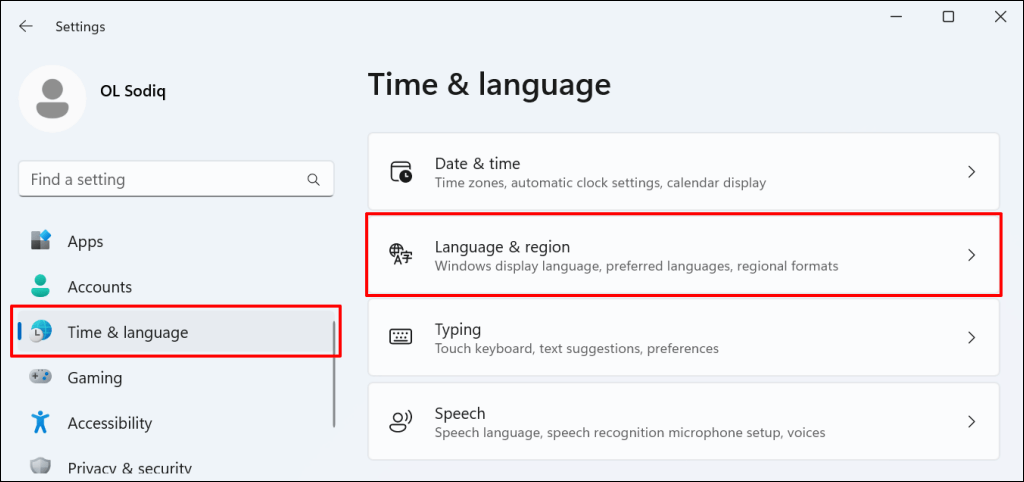
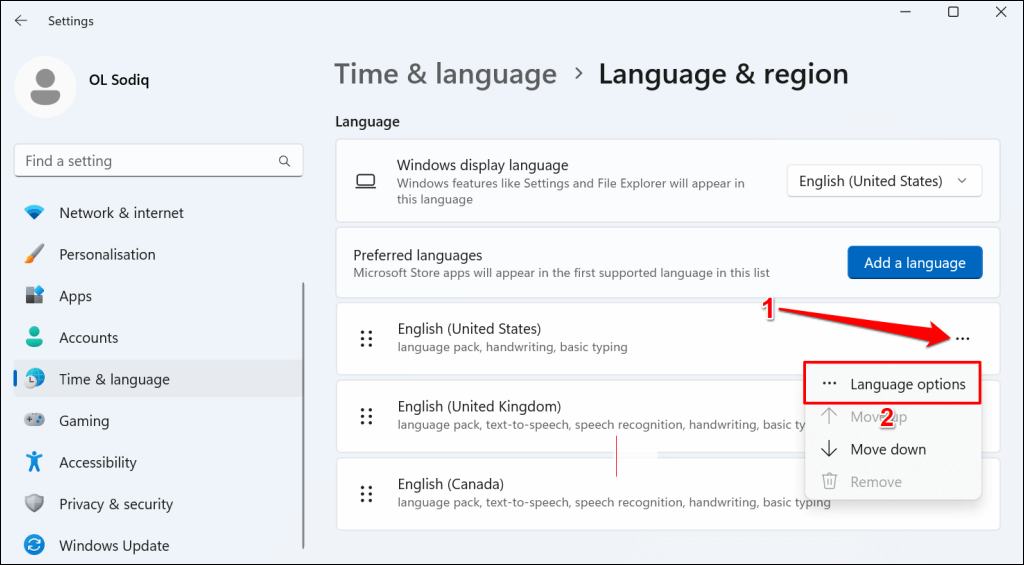
Seçili dil için yüklü tüm klavyeleri “Klavyeler” bölümünde bulacaksınız.
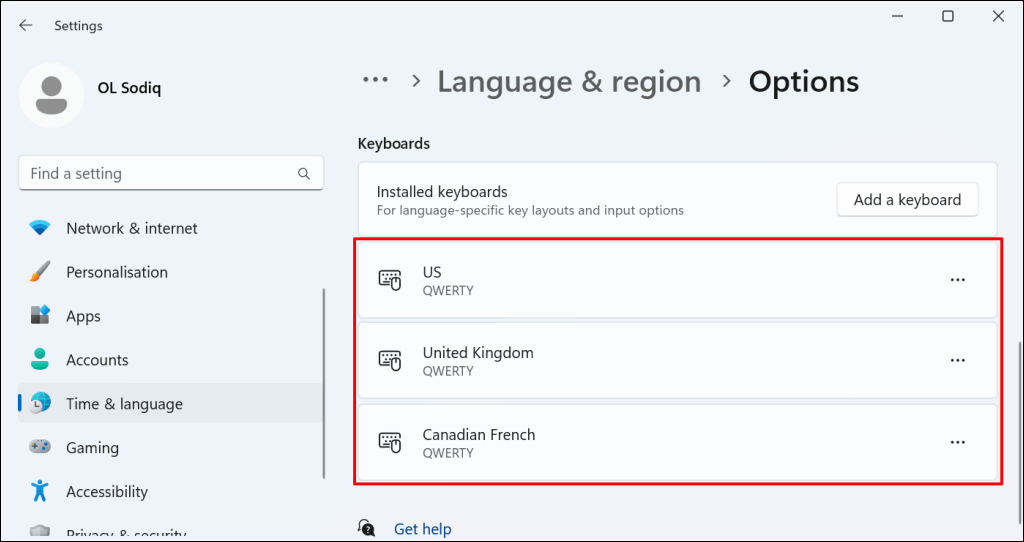
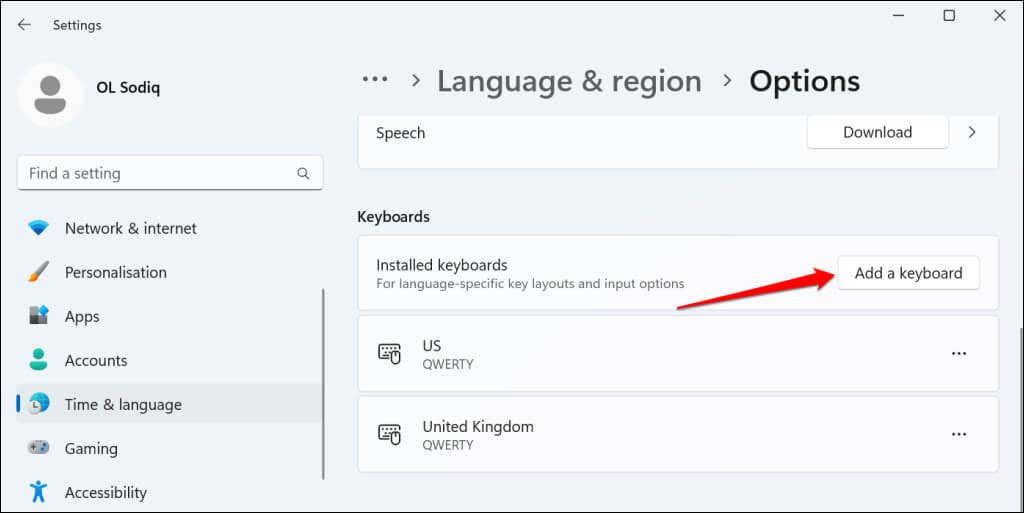
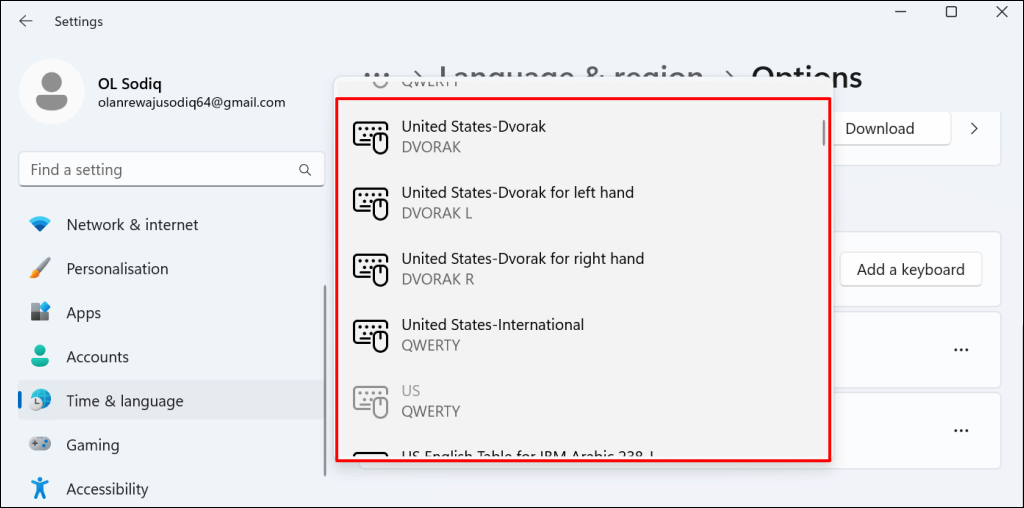
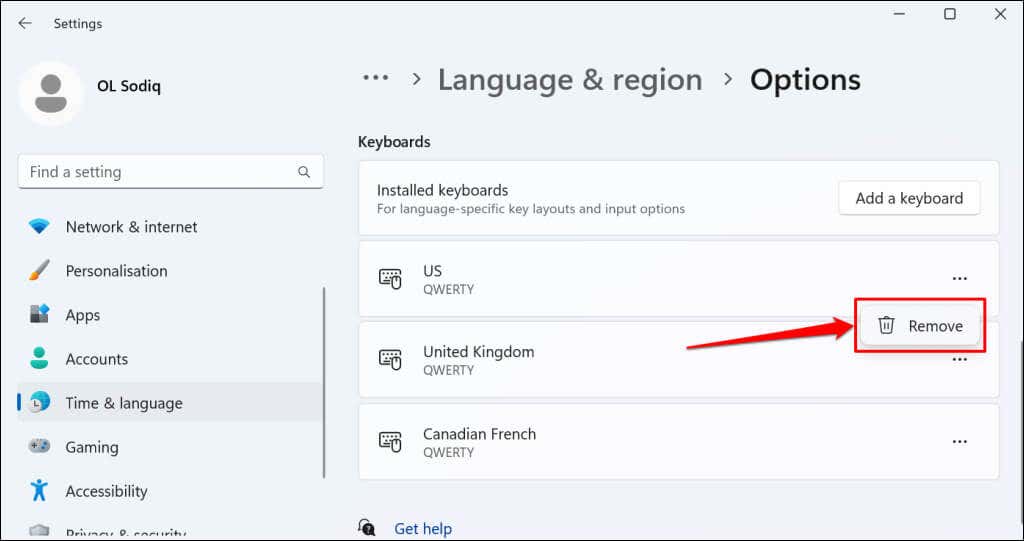
Farklı Klavye Düzenlerine Geçiş Yapın
Windows 11, klavye düzenlerini değiştirmek için esnek seçenekler sunar. Uygulamalardaki klavyeleri (oturum açma ekranında bile) değiştirmek için yukarıdaki yöntemleri kullanın. Klavye düzenlerini değiştirirken, eklerken veya kaldırırken sorun yaşıyorsanız bilgisayarınızı yeniden başlatın veya işletim sistemini güncelleyin.
.