Windows'u fabrika ayarlarına sıfırlamak, işletim sisteminin yeni bir kopyasını cihazınıza yüklemek veya yüklemek anlamına gelir. Fabrika ayarlarına sıfırlama işlemi gerçekleştirmek, yazılımla ilgili karmaşık sorunları, inatçı kötü amaçlı yazılımları kaldırın ve diğer sorunları çözecektir. Ayrıca satmayı veya birine hediye etmeyi düşündüğünüz bilgisayarı fabrika ayarlarına sıfırlamanız da önerilir.
Bu eğitim, Windows 11 cihazlarını, doğru şekilde önyükleme yapmasalar bile, fabrika ayarlarına sıfırlamanın farklı yollarını size gösterecektir. Süreç Windows 10 aygıtlarını fabrika ayarlarına sıfırlama 'den çok farklı değil. Dolayısıyla, Windows 10 yüklü bir bilgisayarı sıfırladıysanız Windows 11'de fabrika ayarlarına sıfırlama işlemi yaparken herhangi bir sorun yaşamazsınız.
Windows 11'i Ayarlar Uygulamasından Sıfırlayın
Windows arayüzüne erişebiliyor veya oturum açabiliyorsanız, Windows 11 cihazını fabrika ayarlarına sıfırlamanın en kolay yolu budur.
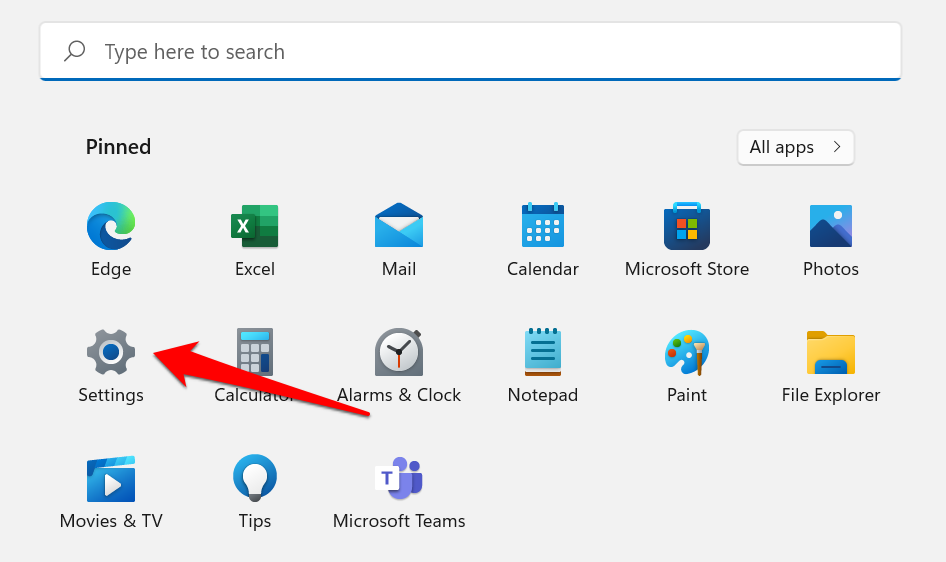
Alternatif olarak, Ayarlar menüsüne erişmek için Windows tuşu + I kısayolunu kullanın.
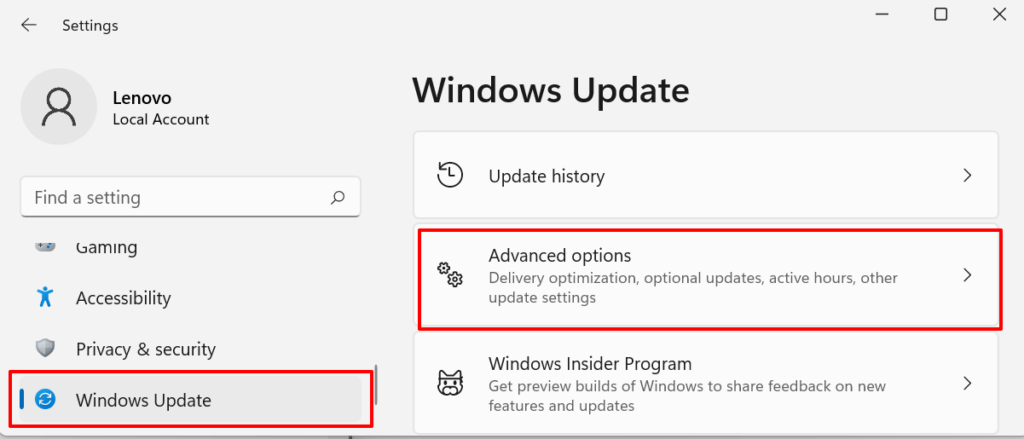
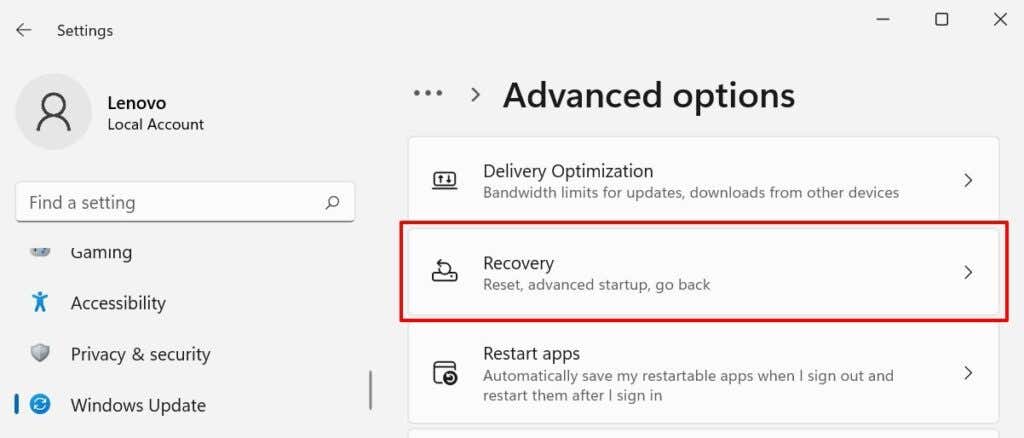
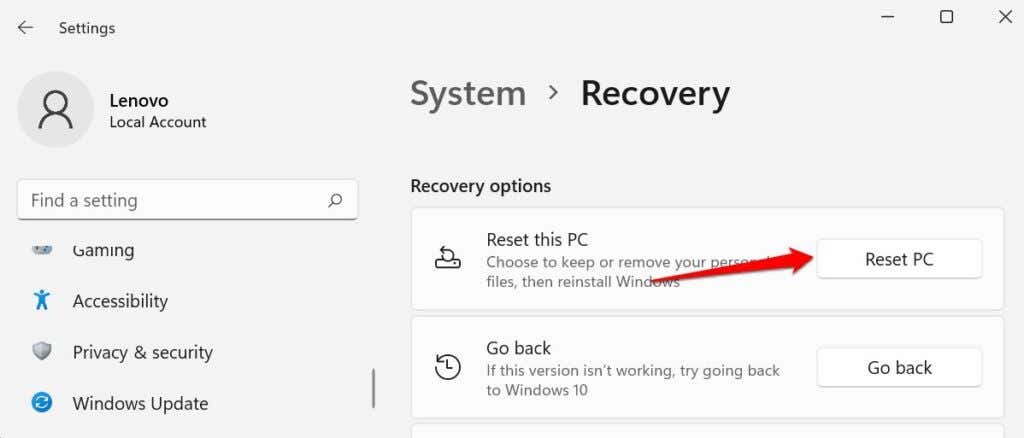
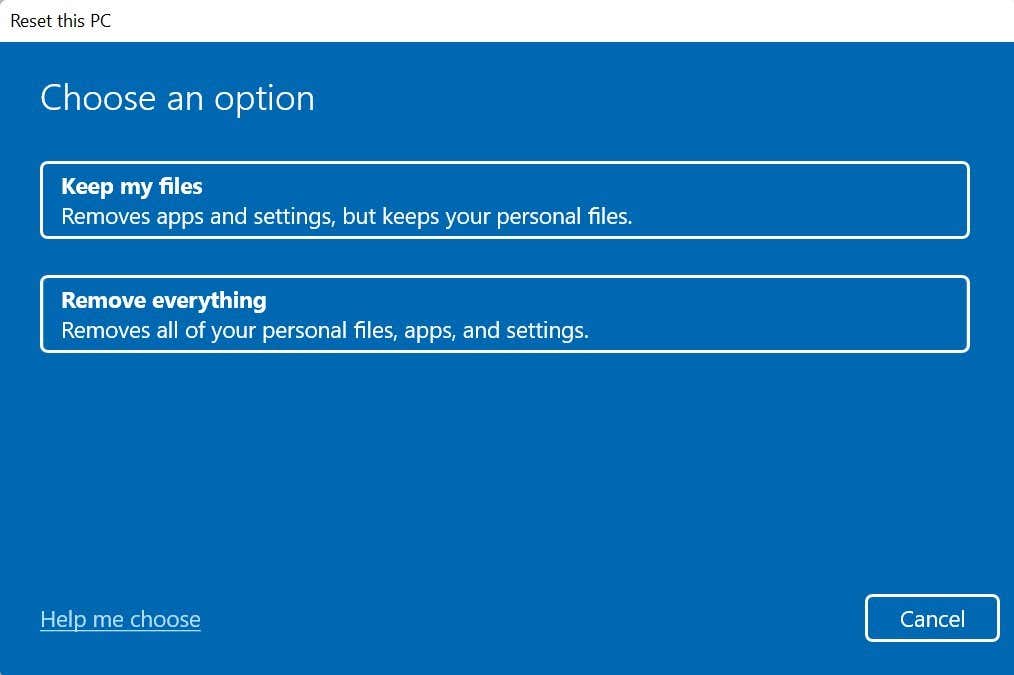
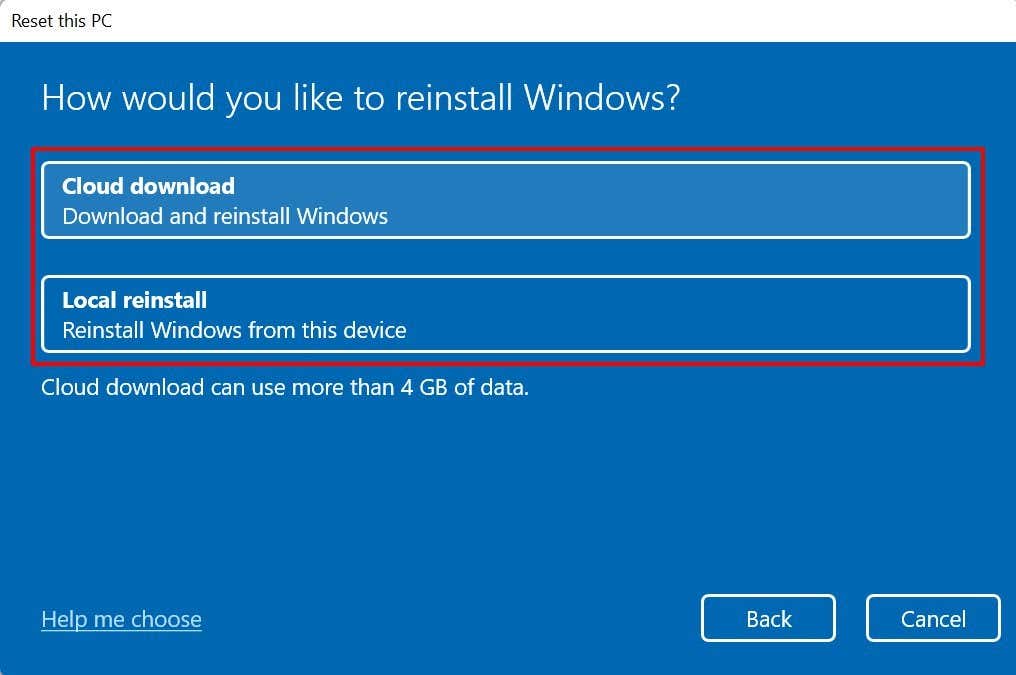
PC'de bazı bozuk veya eksik sistem dosyaları var 'iniz varsa Bulut indirme 'yi seçmelisiniz. Bu, etkilenen dosyaların yeni bir kopyasını Microsoft'un sunucusundan indirecek ve arızayı düzeltecektir..
Microsoft'un, emin değilseniz seçebileceğiniz en iyi sıfırlama seçeneğine karar vermenize yardımcı olabilecek bir destek belgesi vardır. Dokümana tarayıcınızdan erişmek için Seçim yapmama yardım et 'i seçin.
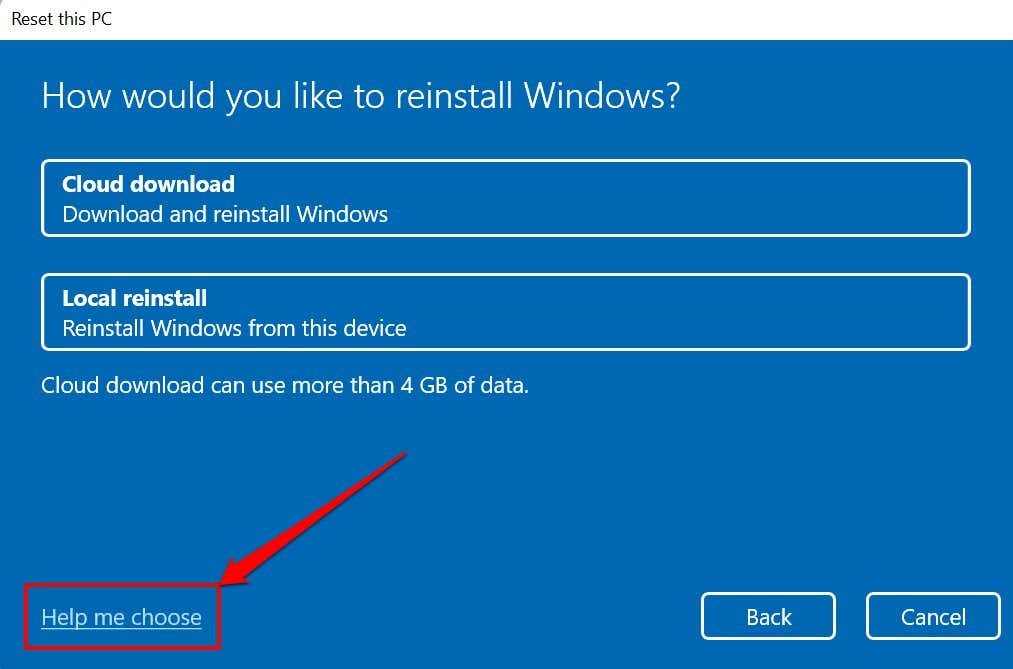
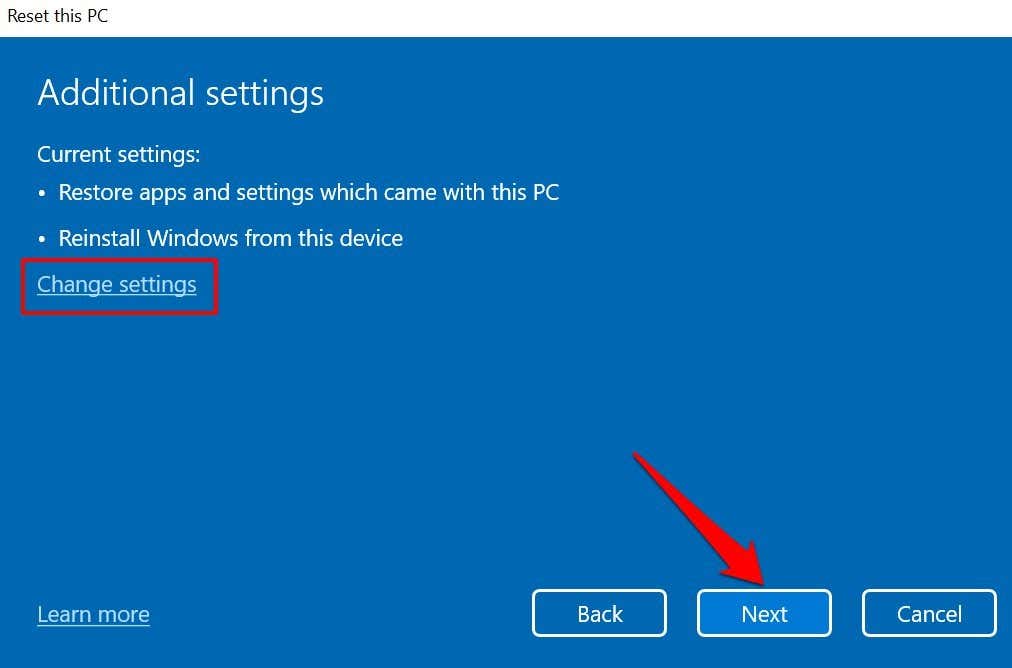
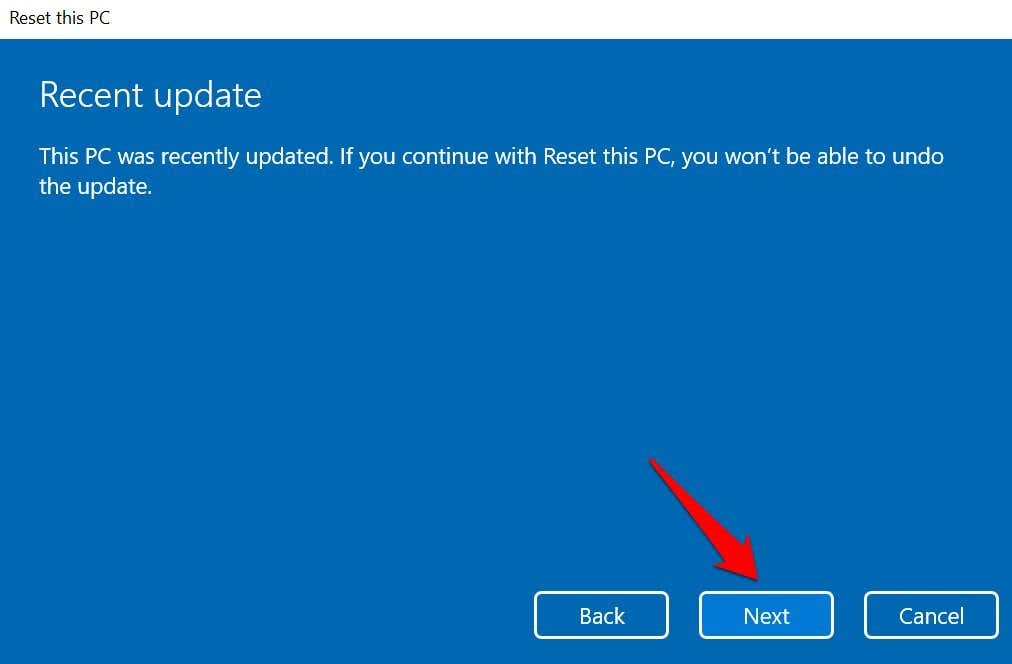
Not: Bilgisayarınız pil gücüyle çalışırken Windows 11'i fabrika ayarlarına sıfırlayamazsınız. Aksi halde "Bilgisayarınızı takın" hata mesajını alırsınız.
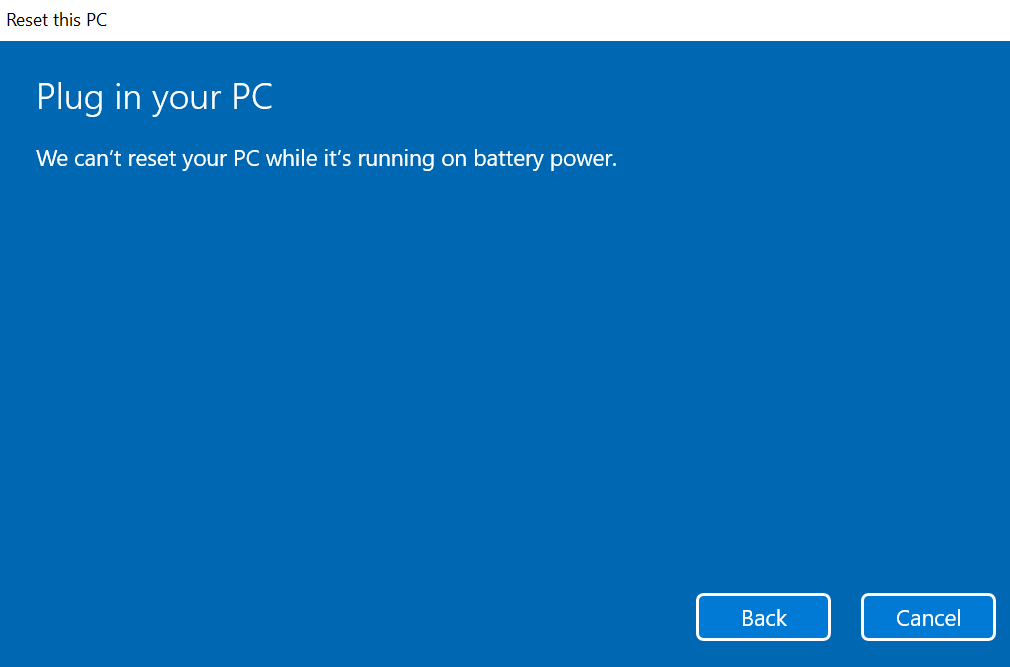
Bilgisayarınızı elektrik prizine bağladığınızda fabrika geri yükleme işlemi devam edecektir.
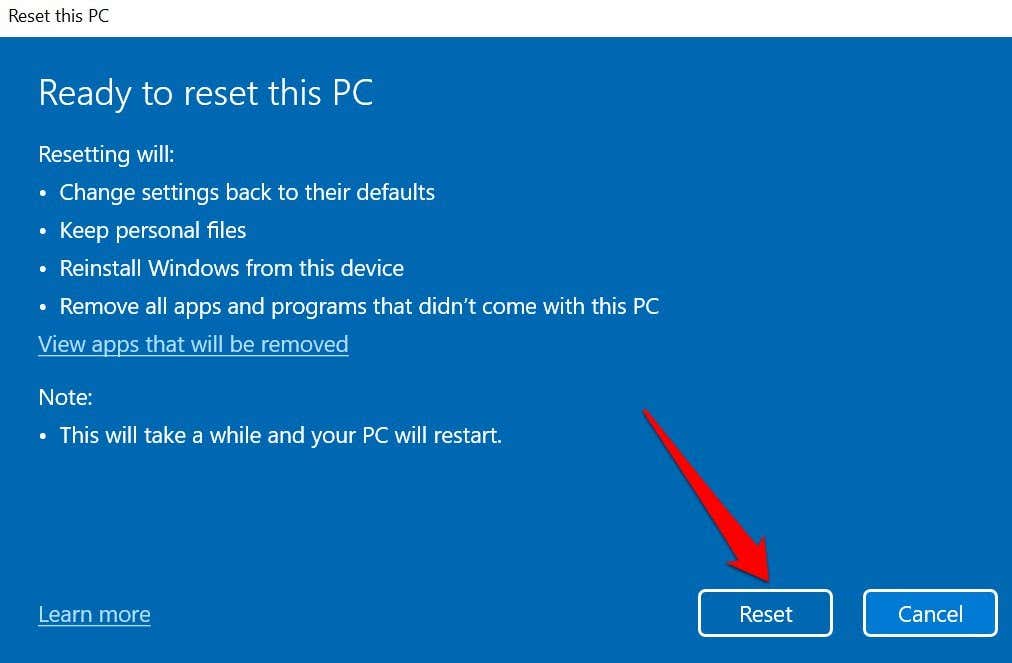
Ayarlarınızın veya dosyalarınızın sıfırlanması tamamlandığında bilgisayarınız Windows 11'e ön yükleme yapmalıdır. Yine, Bulut indirme seçeneğinin, Yerel yeniden yükleme seçeneğine göre daha uzun dakikalar veya saatler sürdüğünü unutmayın. Bilgisayarınızı elektrik prizine takılı tutun ve hızlı bir internet bağlantınızın olduğundan emin olun.
Önyüklenebilir bir USB Sürücü Kullanarak Windows 11'i Sıfırlama
Bilgisayarınız Windows'a önyükleme yapmıyorsa bu yöntemi kullanın. Öncelikle Windows 11 disk imajı (ISO) dosyasını başka bir bilgisayardan harici depolama cihazına indirmeniz gerekmektedir. Devam etmeden önce yüksek hızlı internet bağlantınızın olduğundan emin olun.
Ayrıca bilgisayarınızda veya harici sürücünüzde yeterli depolama alanı olduğundan emin olun; Windows 11 ISO dosyasını indirmek için en az 8 GB depolama alanına ihtiyacınız olacaktır. Son olarak ve en önemlisi, fabrika ayarlarına sıfırlamak istediğiniz bilgisayarın Windows 11 gereksinimleri şartlarını karşıladığını doğrulayın.

Gereksinimleri karşılamayan bir cihaza Windows 11 yüklemek performans sorunlarına ve donanımın zarar görmesine neden olabilir. Uyumlulukla ilgili hasarların her zaman üretici garantisi kapsamında olmadığını unutmayın. Bu nedenle, önyüklenebilir USB sürücüsünü oluşturma 'ten önce bilgisayarınızın Windows 11'i çalıştırabildiğinden emin olun..
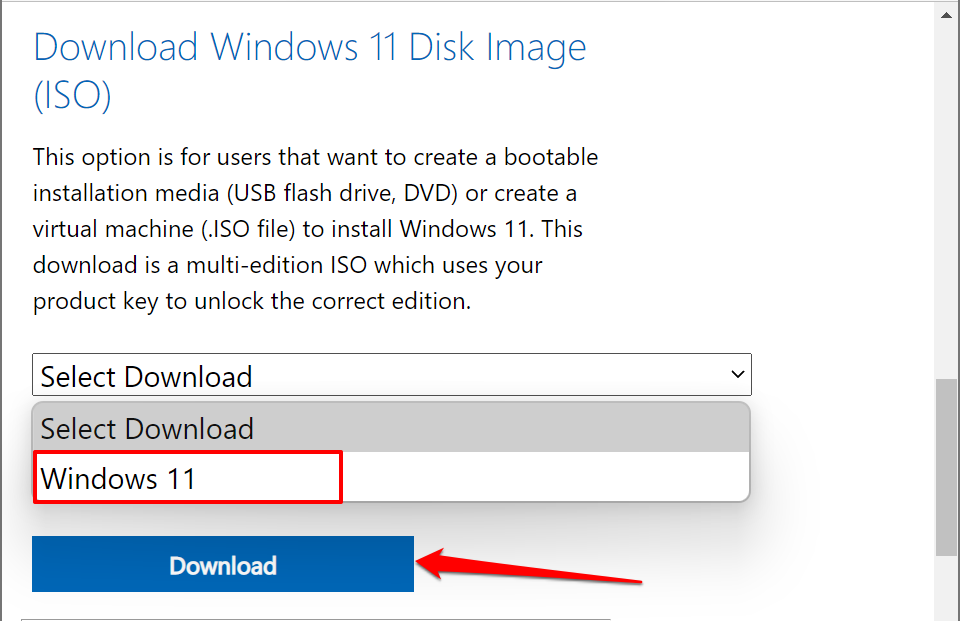
Bu sizi tercih ettiğiniz Windows dilini seçmeniz gereken "Ürün dilini seçin" bölümüne yönlendirecektir.
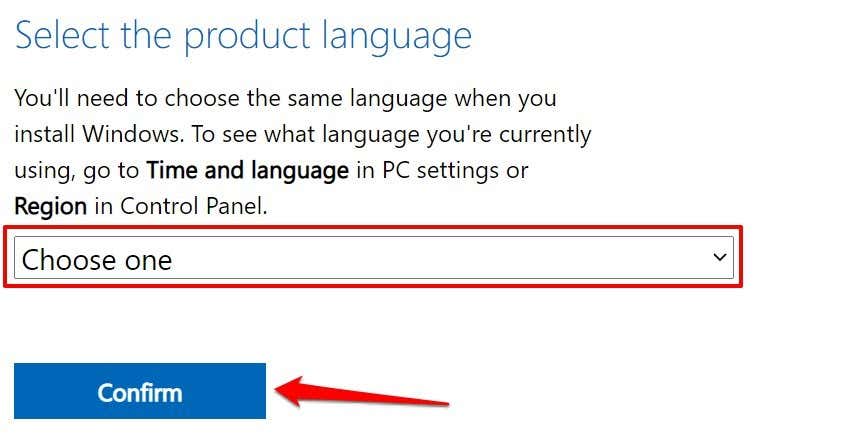
Bu, sonunda seçilen dil için bir Windows 11 indirme bağlantısı oluşturacaktır. 24 saat sonra tekrar deneyin veya hata mesajı alıyorsanız başka bir bilgisayar kullanın. Veya indirici bir bağlantı oluşturamazsa.
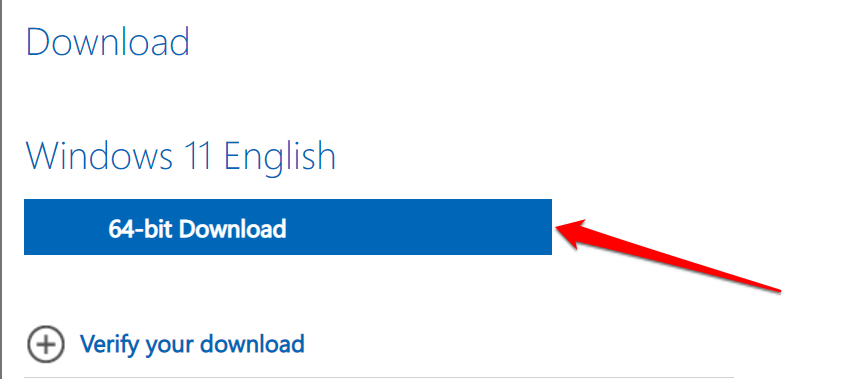
Not: Windows 11 yalnızca 64 bit işlemcili bilgisayarlarda kullanılabilir, ancak 32 bit uygulamalar işletim sisteminde doğru şekilde çalışacaktır. Bu nedenle, önyüklenebilir bir USB sürücüsü kullanarak 32 bit bilgisayarı fabrika ayarlarına sıfırlayamayabilirsiniz.
İndirme işlemi tamamlandığında USB sürücüsünü PC'nize takın. Daha sonra, USB kurulum sürücüleri oluşturmaya yönelik güvenilir bir üçüncü taraf çözümü olan Rufus'u kullanarak ISO dosyasını USB sürücüsüne flaşlamak için 4. adıma geçin.
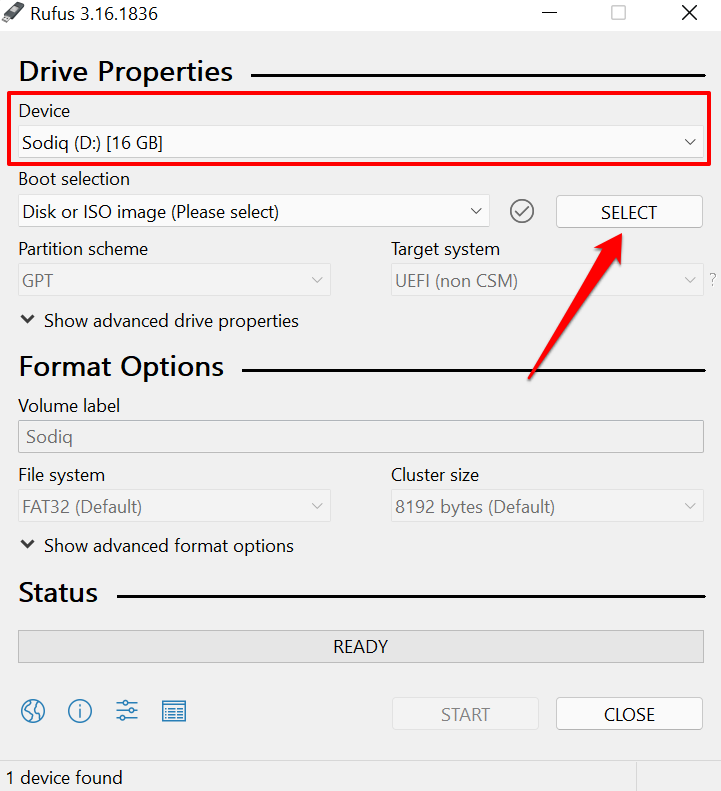
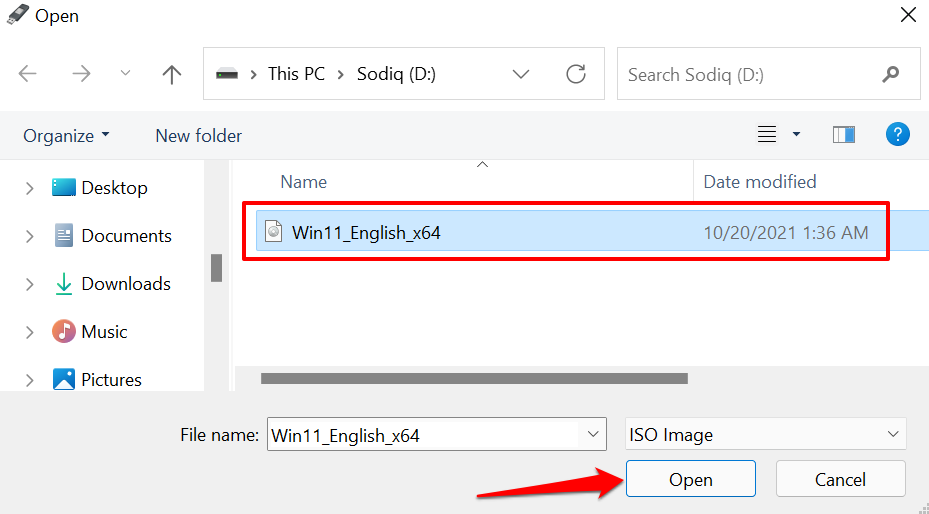
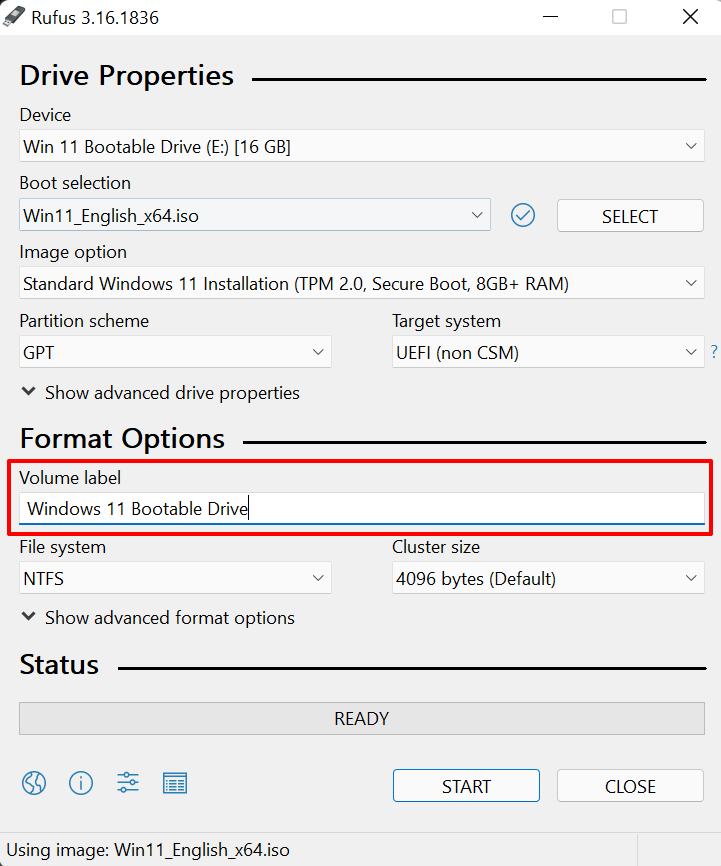
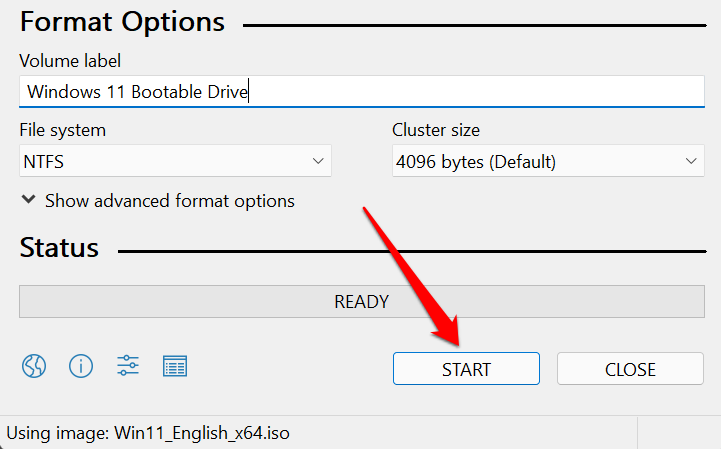
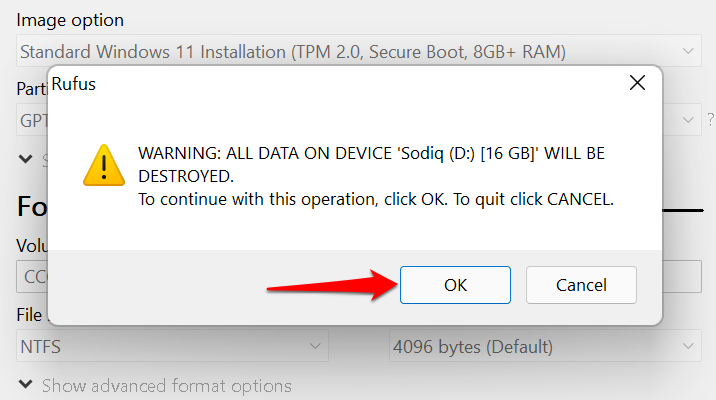
Önyüklenebilir sürücü oluşturulduğunda bir başarı mesajı alacaksınız. Rufus ayrıca önyüklenebilir sürücüyü kullanmadan önce BIOS ayarlarınızda "Güvenli Önyükleme"yi devre dışı bırakmanızı önerecektir. Nasıl yapıldığını öğrenmek için bir sonraki adıma geçin.
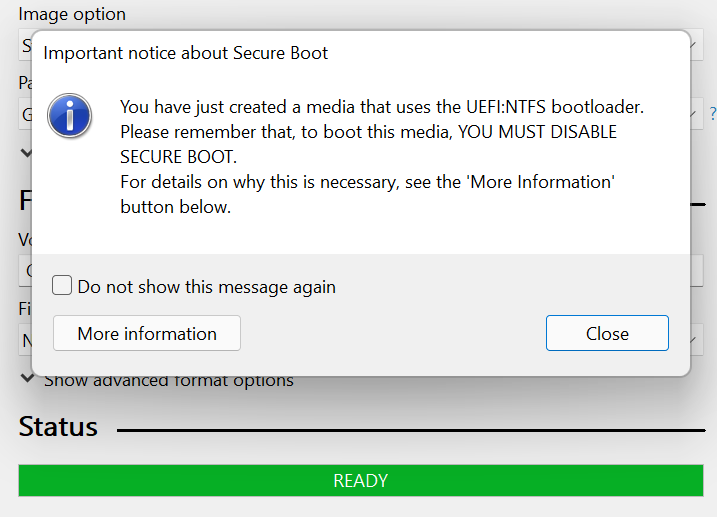
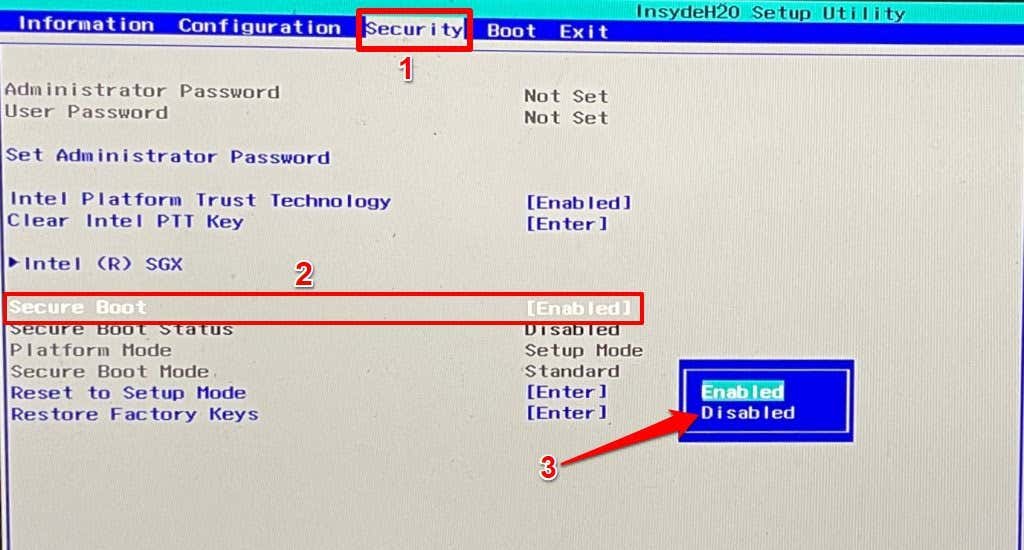
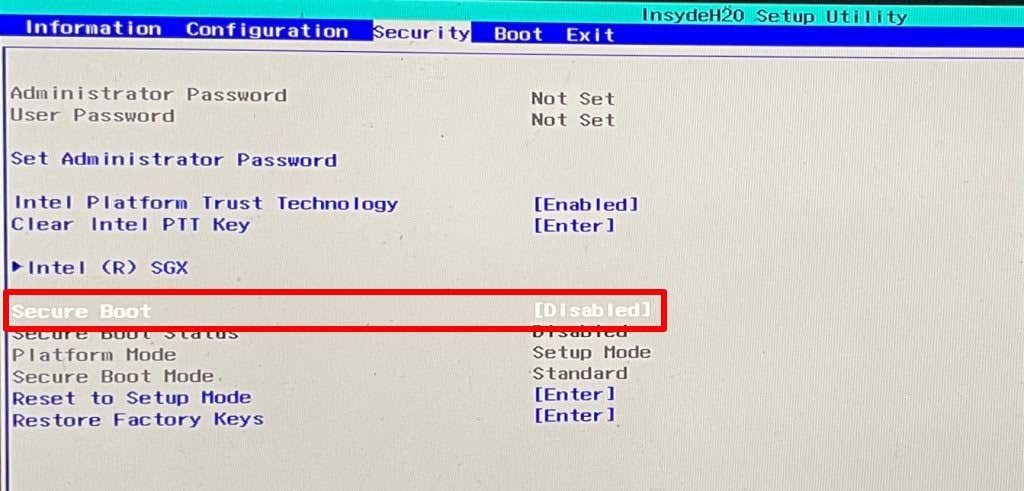
Artık PC'nizi, önyüklenebilir sürücü aracılığıyla Windows Önyükleme Yöneticisi aracılığıyla fabrika ayarlarına sıfırlayabilirsiniz.
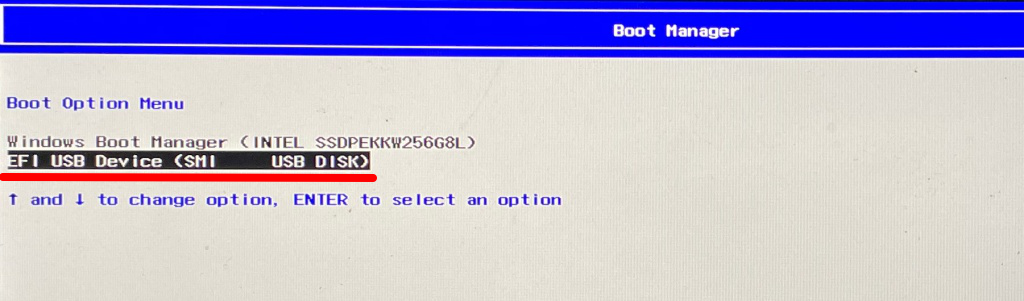
Bu, Windows 11 kurulum dosyasını sürücüye yükleyecektir. Komut istemini takip edin ve kuruluma devam edin.
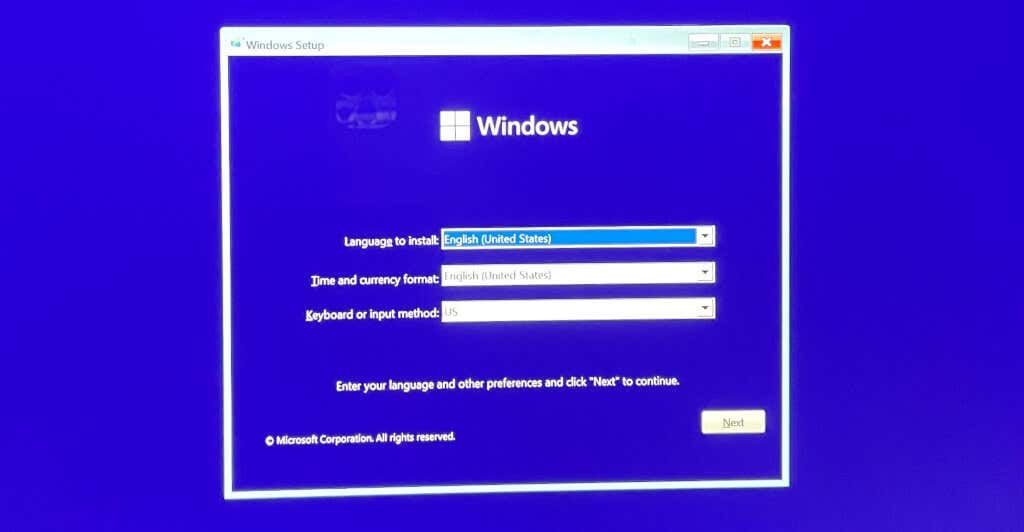
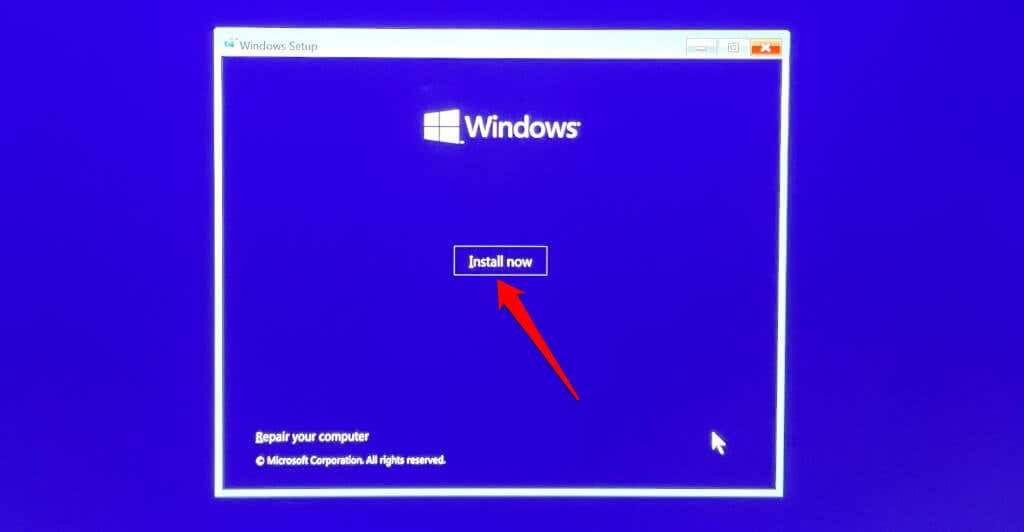
İşlem sırasında PC'nizin bir güç kaynağına takılı olmasını öneririz. Bilgisayarınızı sıfırladıktan sonra en son güvenlik yamalarına, güncellemelere ve aygıt sürücülerine sahip olduğunuzdan emin olun. Bilgisayarınızı internete bağlayın, Ayarlar >Windows Güncelleme 'ye gidin ve sayfadaki mevcut tüm toplu güncellemeleri yükleyin.
.