Windows 11 muhtemelen Microsoft tarihinde piyasaya sürülen en kararlı ve hatasız işletim sistemidir, ancak bazı kişiler hâlâ seslerinin çalışmaması veya tıpkı kendileri gibi tuhaf davranışlar sergilemesi nedeniyle sorunlarla karşılaşmaktadır. Windows 10'da.
Çok sayıda bilgisayar yapılandırması ve üçüncü taraf ses donanımı nedeniyle Windows 11, bazı sistemlerde kaçınılmaz olarak ses sorunlarıyla karşılaşacaktır. Windows 11 PC'nizin hoparlörlerinden veya başka bir ses cihazından herhangi bir ses duymakta zorlanıyorsanız sorunu çözmek için bu ipuçlarını deneyin.
Doğru Sürücüleri ve Yazılımı Kurun
Sorun gidermeden önce, Windows 11'e yeni yükseltme yaptıysanız veya temiz yüklemeyi tamamladıysanız ve başlangıçtan itibaren ses duymuyorsanız doğru yazılımı yükleyin.
Windows 11'in geniş bir ses sürücüsü kümesine erişimi vardır ve ses kartınız için sürücüleri otomatik olarak indirebilir. Yine de genel cihaz sürücülerine güvenmek yerine dizüstü bilgisayar veya ses kartı üreticisinin web sitesine gidip en son resmi sürümü indirmek neredeyse her zaman daha iyidir.
Önce Temel Bilgileri Kontrol Edin

Ses sorununuzu çözmenin tüm teknik yönlerine kendinizi kaptırmadan önce temel bilgileri kontrol edin:
Birçok ses sorununun gözden kaçırdığınız basit bir sorun olduğu ortaya çıkıyor. Bu nedenle bariz görünse bile temel bilgileri gözden geçirin.
Ses Sorun Giderici'yi kullanın
Windows 11'de, Windows ses sorunlarını karmaşık adımlar olmadan çözebilecek otomatik bir ses sorun gidericisi bulunur. Aşağıdaki daha gelişmiş çözümlerden herhangi birini denemeden önce sorun gidericiyi kullanmanızı öneririz:
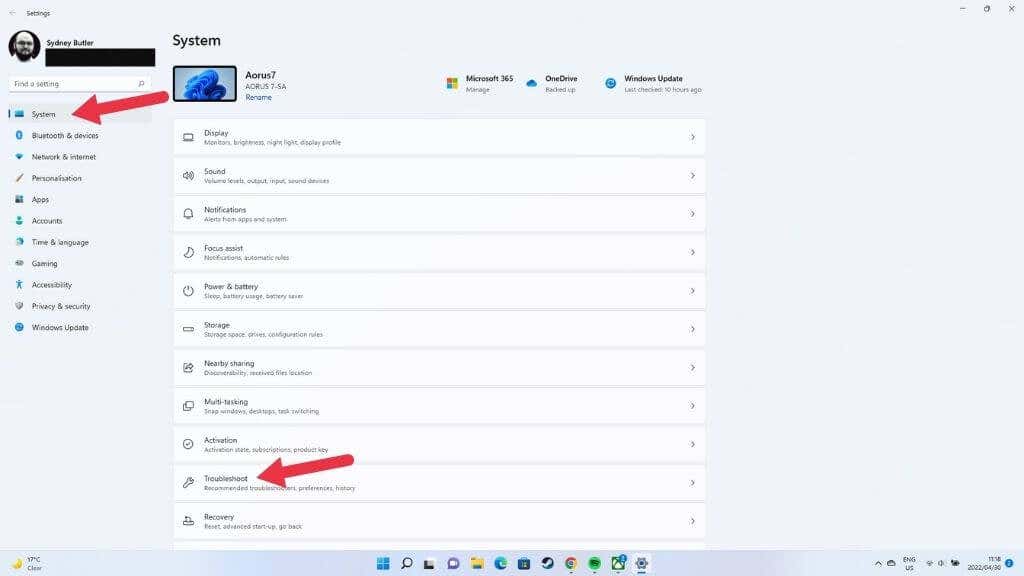
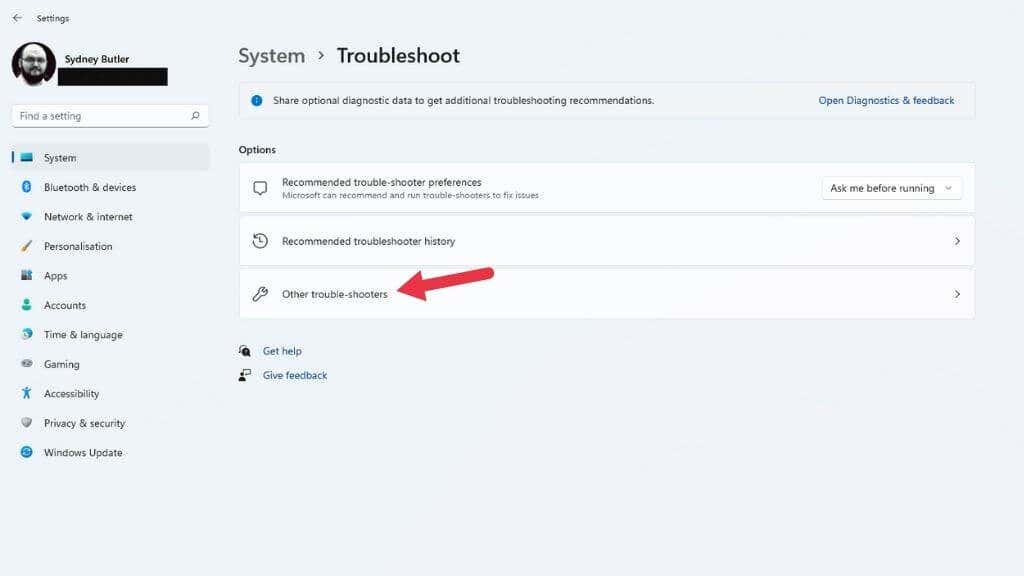
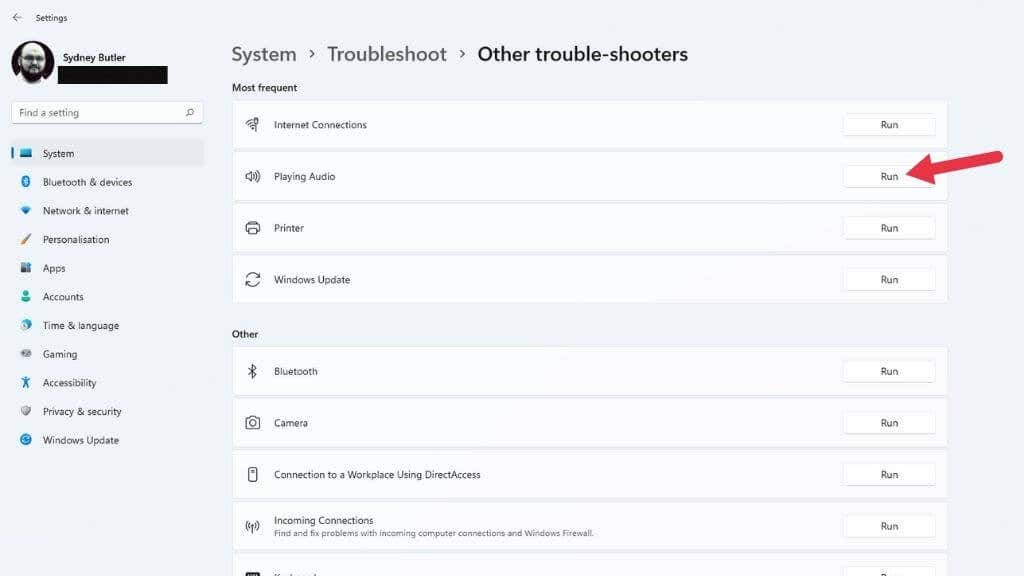
Buradan kontrol etmek istediğiniz ses cihazını seçin ve sorun gidericinin kendi işini yapmasına izin verin.
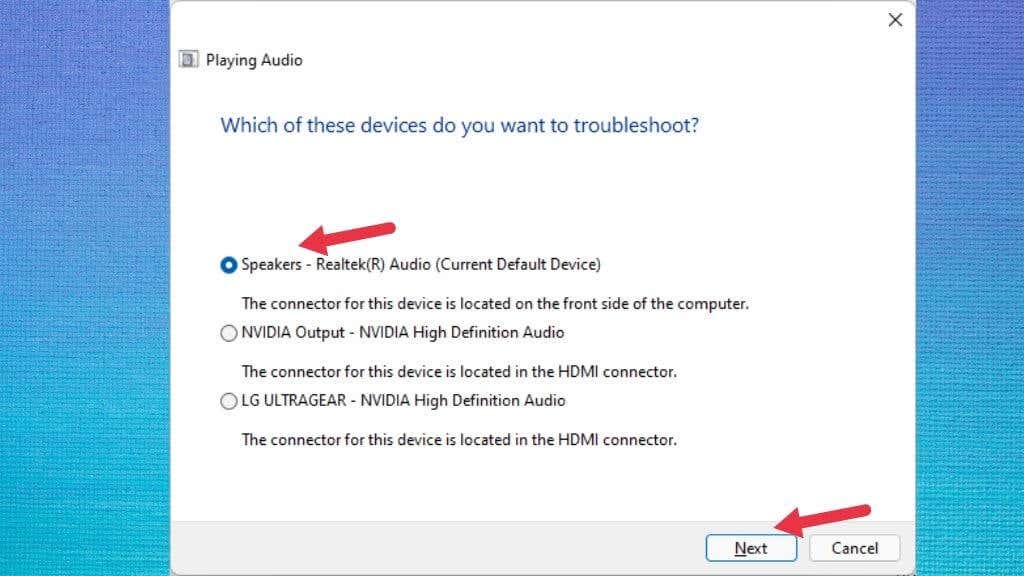
Herhangi bir sorun bulunup bulunmadığını ve bunları çözüp çözemeyeceğini gösterecektir.
Ses Geliştirmelerinin Devre Dışı Bırakıldığından Emin Olun
Windows 11, hoparlörlerinizden veya kulaklığınızdan çıkan sesi iyileştiren bir Ses Geliştirmeleri özelliğine sahiptir. Bas Güçlendirme, Kulaklık Sanallaştırma ve ses yüksekliği eşitleme özelliğinden oluşur.
Bazı ses cihazlarında sorunlara neden olabileceği için varsayılan olarak devre dışıdır. Birisi sizin bilginiz olmadan Ses Geliştirmelerini etkinleştirmiş olabilir; bu nedenle özelliğin kapalı olduğundan emin olmak buna değer.
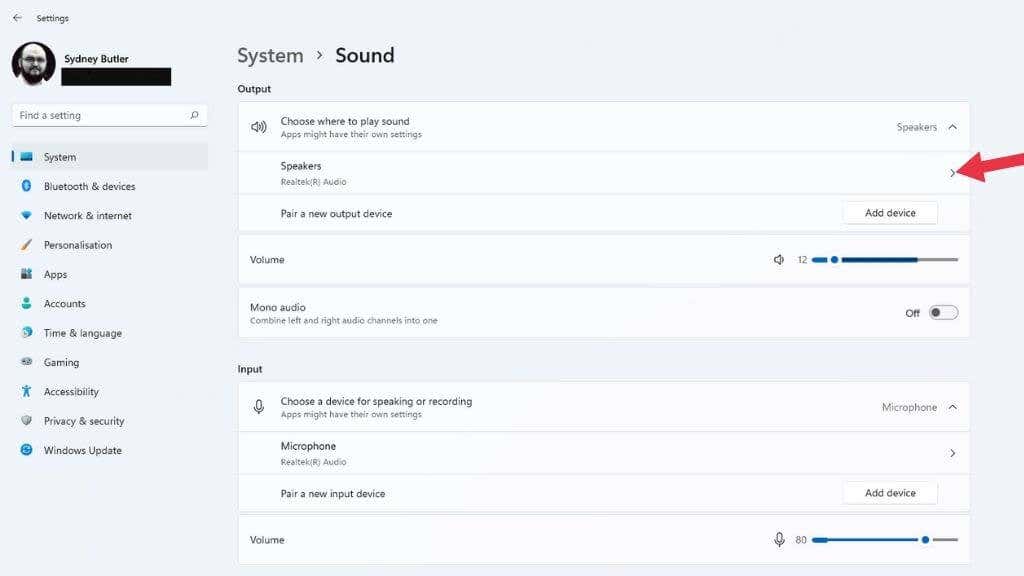
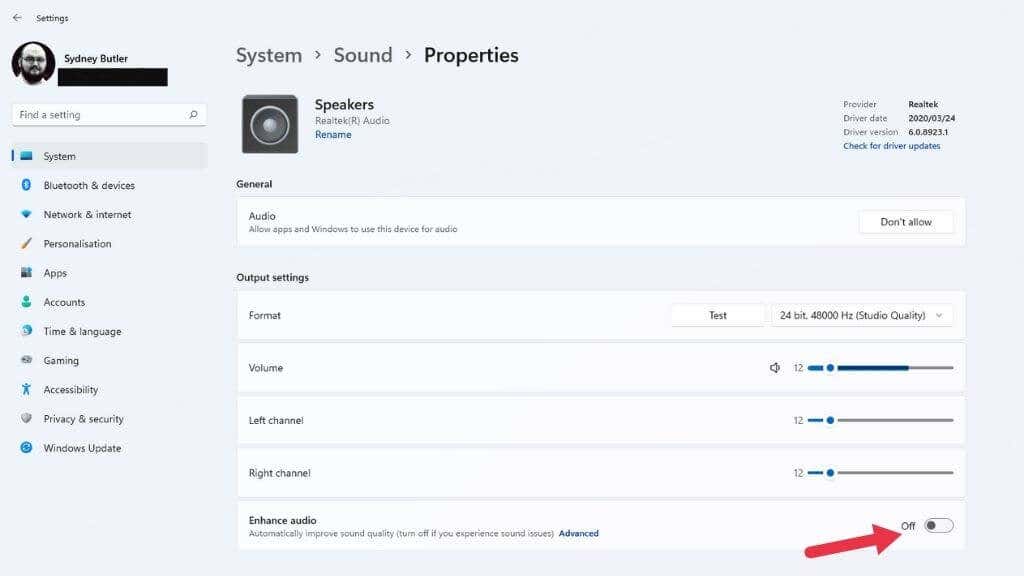
Ayar değiştirildiyse sesi tekrar çalmayı deneyin ve düzgün çalışıp çalışmadığını kontrol edin.
Doğru Ses Cihazını Seçin
Bilgisayarınızda birden fazla ses aygıtı varsa ses yanlış çıkış aygıtına yönlendirildiğinden ses duyamayabilirsiniz. Tipik bir örnek, monitörünüzdeki ses çıkışıdır. HDMI ve DisplayPort bağlantı aynı zamanda ses de taşır ve birçok monitörde hoparlör veya kulaklık çıkışı bulunur. Windows bunu en son bağlanan ses cihazı olarak algılayabilir ve ona geçebilir.
Hızlı ayarları kullanarak ses cihazlarını değiştirebilirsiniz:
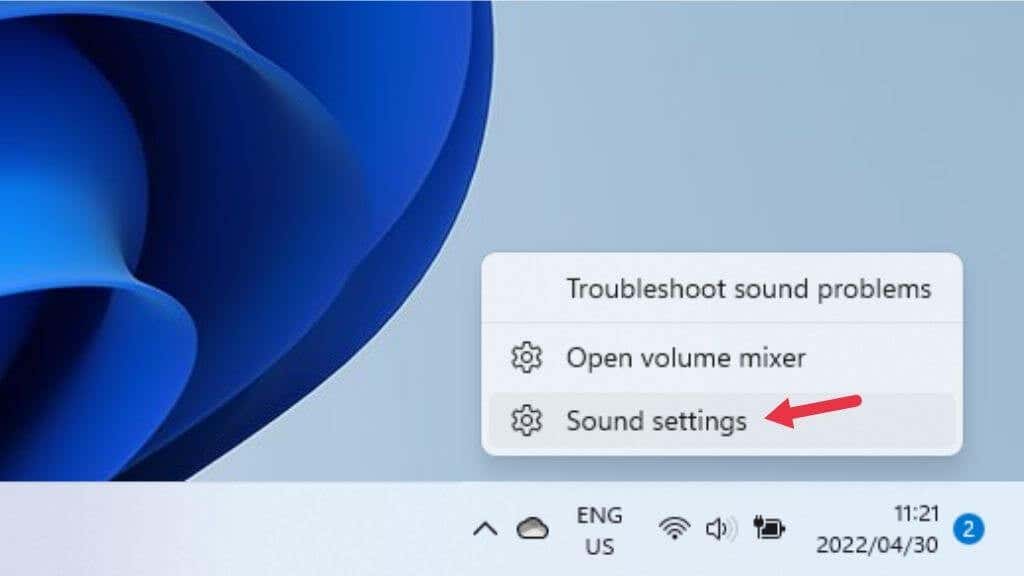
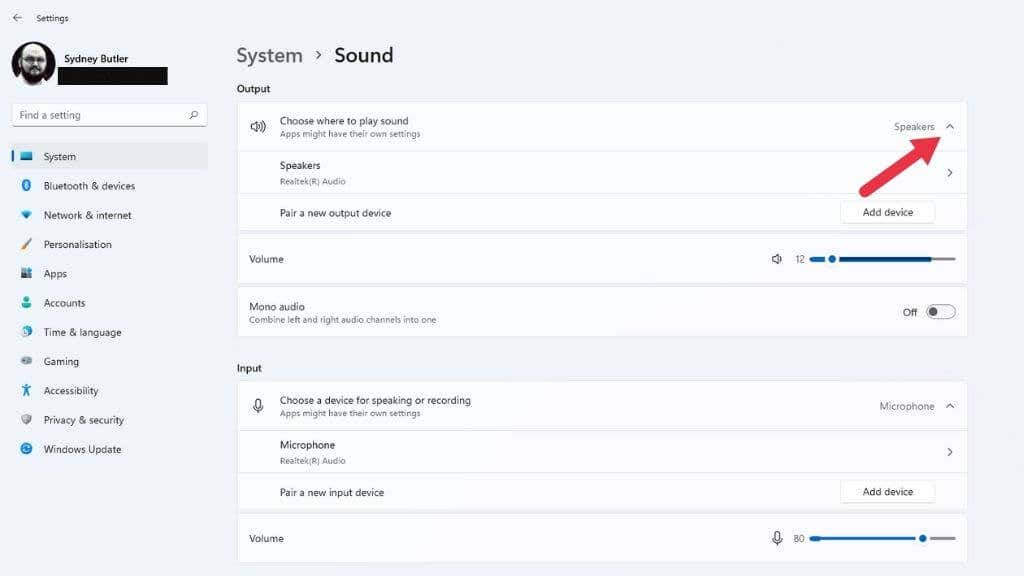
Bir ses cihazını Windows tarafından hiçbir zaman seçilmeyecek şekilde devre dışı bırakmak istiyorsanız, Sesin nerede çalınacağını seçin 'in altında o cihazın yanındaki sağa bakan oku seçin. Ardından, Uygulamaların ve Windows'un bu cihazı ses için kullanmasına izin ver
'in yanındaki İzin Verme 'yi seçin..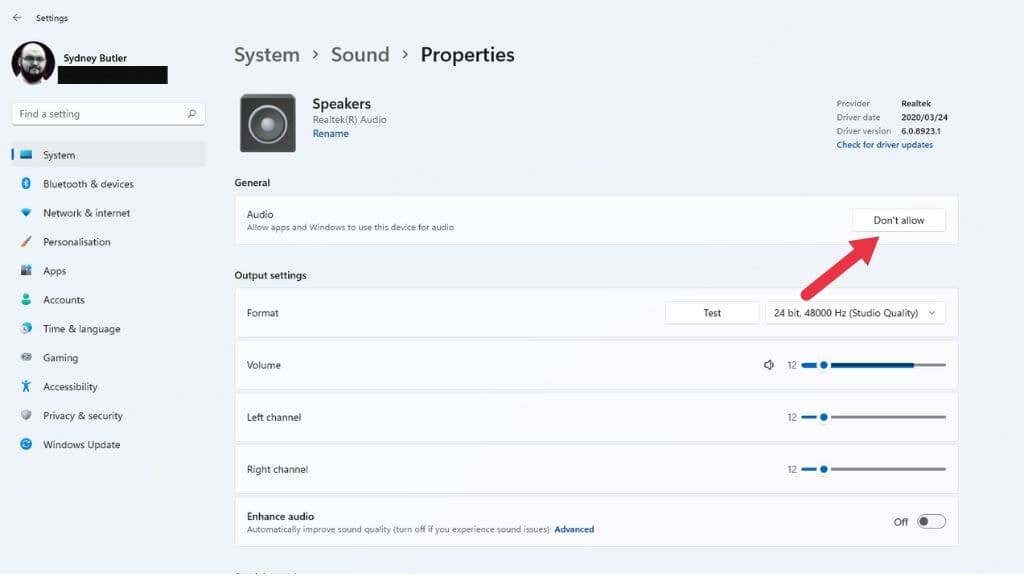
Alternatif olarak, Windows'un onu diğer cihazlara göre hesaba katması için buradan bir cihazı varsayılan ses cihazınızla da değiştirebilirsiniz. Varsayılan ses cihazı olarak ayarla 'nın yanındaki açılır menüyü seçin ve bunu varsayılan olarak kullanmayı seçin.
Uygulama Başına Ses Çıkışı Ayarlarını Kontrol Edin
Ses yalnızca belirli uygulamalar için çalmıyorsa bunun nedeni, söz konusu uygulamanın doğru ses çıkış cihazına atanmamış olması olabilir. Uygulamayı kapatıp tekrar açmayı deneyebilirsiniz, ancak bu işe yaramazsa uygulamanın doğru çıktıya atanıp atanmadığını kontrol edebilirsiniz.
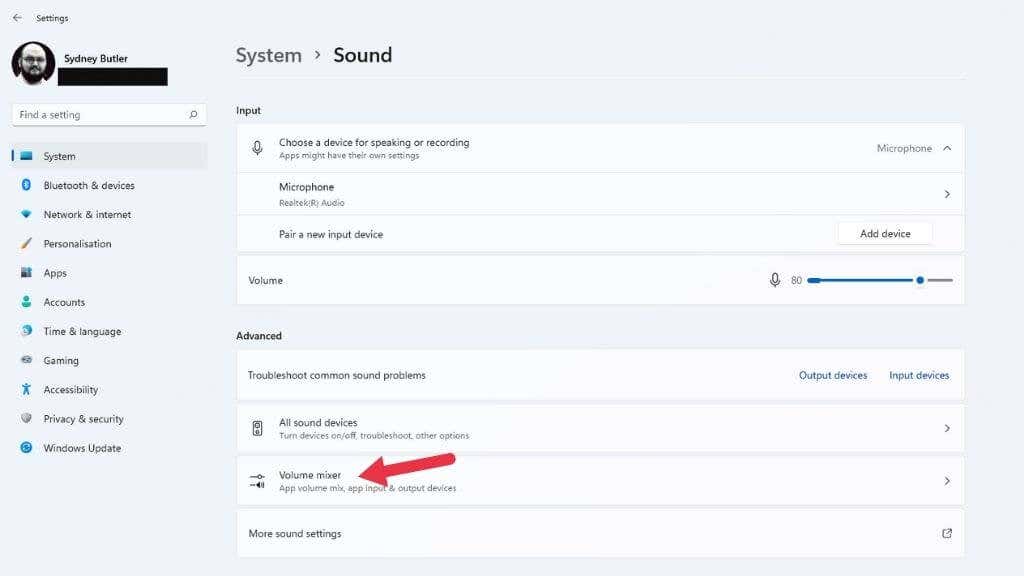
İpucu: Bu arada, bu, farklı uygulamaların kulaklıklar ve hoparlörler cihazınızda aynı anda kendi seslerini çalmasını sağlamanın harika bir yoludur.
Ses Hizmetini Yeniden Başlatın
Windows Ses hizmeti, donanımınızla, donanım sürücülerinizle ya da herhangi bir ayarla ilgili olmayan bir nedenden dolayı çalışmayı durdurmuş olabilir. Bunu düzeltmenin hızlı bir yolu hizmeti manuel olarak yeniden başlatmaktır:
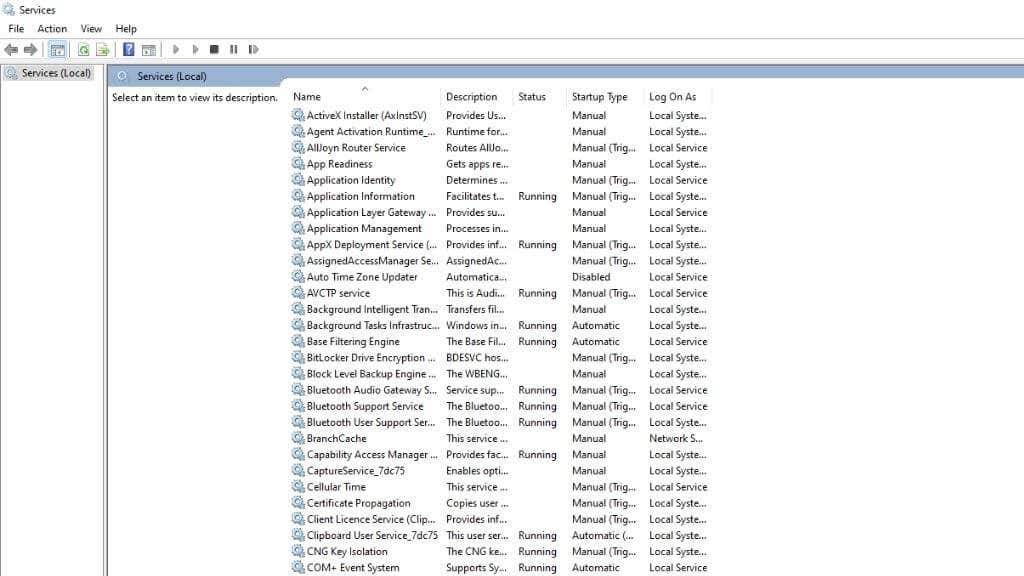
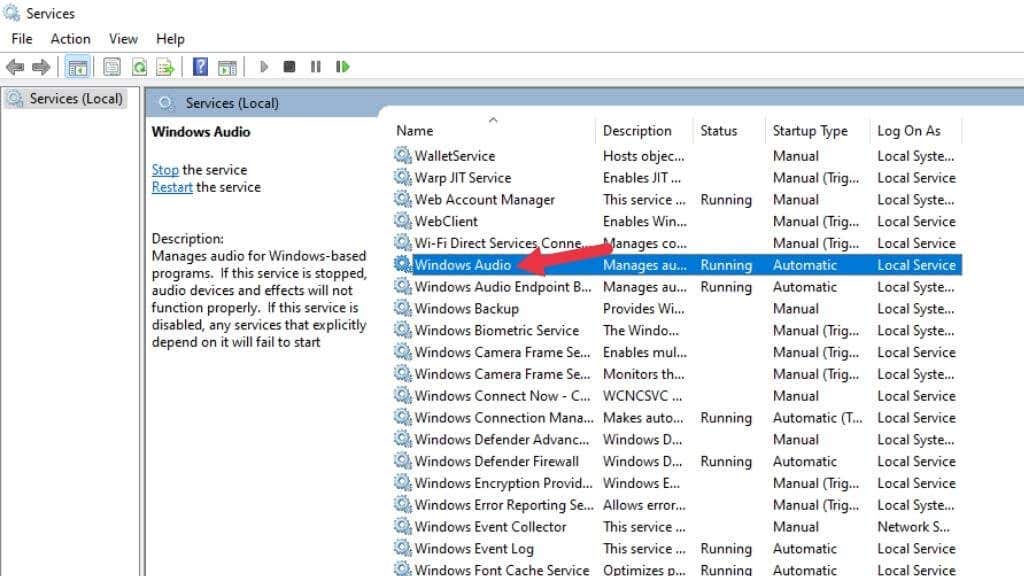
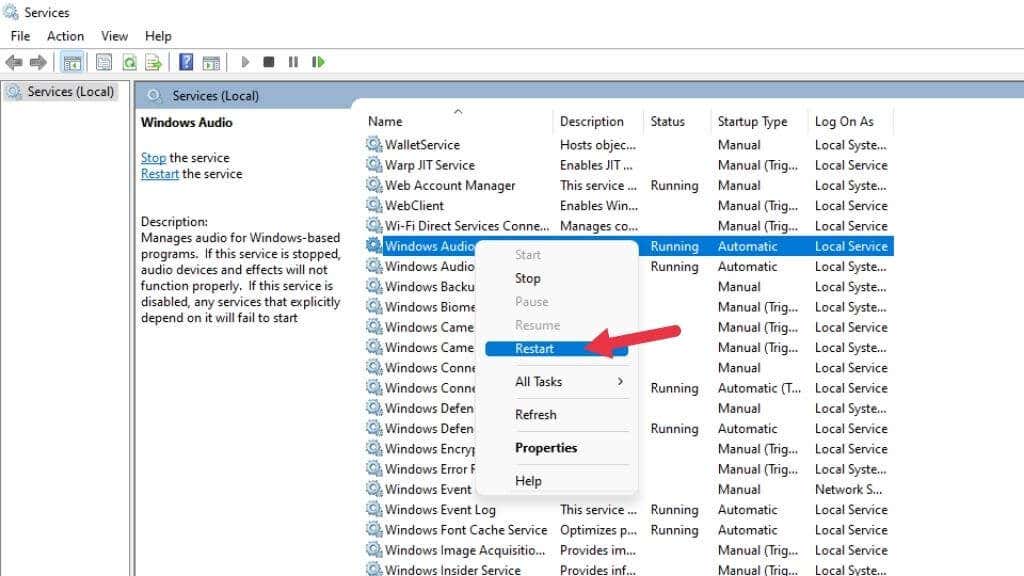
Umarım sesiniz geri gelecektir.
Genel Sorun Giderme
Yukarıdaki sese özel düzeltmeler işinize yaramadıysa uygulayabileceğiniz daha genel sorun giderme adımları vardır:.
Bilgisayarınızda yakın zamanda yapılan herhangi bir değişiklik ses sorunlarından kaynaklanıyor olabilir; bu nedenle mümkünse, sesinizin çalışması durmadan önce gerçekleşen son şeyi geri almayı deneyin.
Yeni Bir Ses Cihazı Deneyin

Bilgisayarınızın yerleşik ses kartını çalıştıramıyorsanız ayrı bir ses cihazı kullanmak, sorunun Windows'ta mı yoksa ses donanımınızda mı olduğunu belirlemenize yardımcı olabilir.
Bluetooth ses cihazınız veya USB tabanlı mikrofonlu kulaklığınız veya hoparlörleriniz varsa, bunlar kendi ayrı ses cihazlarını temsil eder. Farklı bir cihaz üzerinden doğru oynatmayı elde ederseniz ve sürücüyü yeniden yükleme işlemi işe yaramazsa anakartınızın ses donanımı arızalanmış olabilir.
.