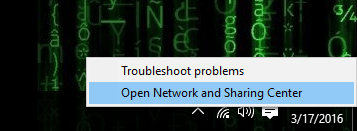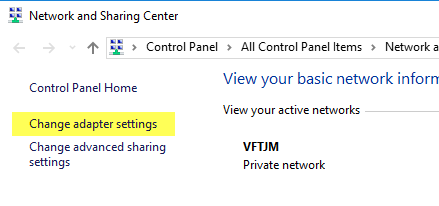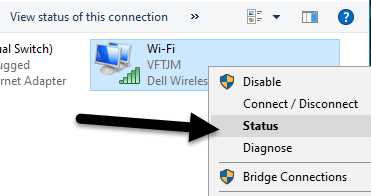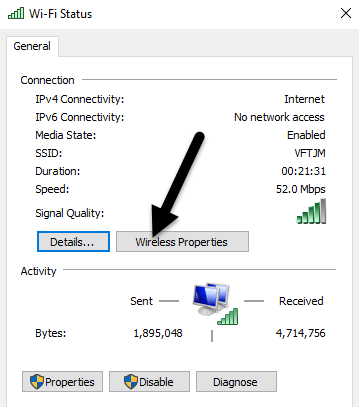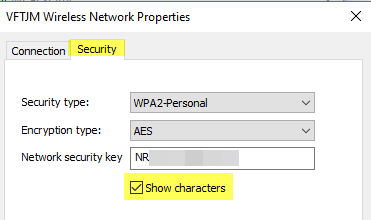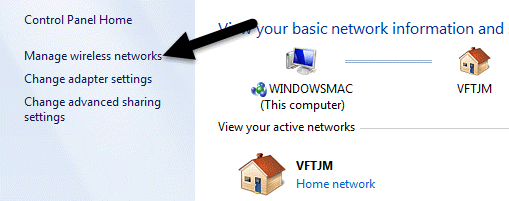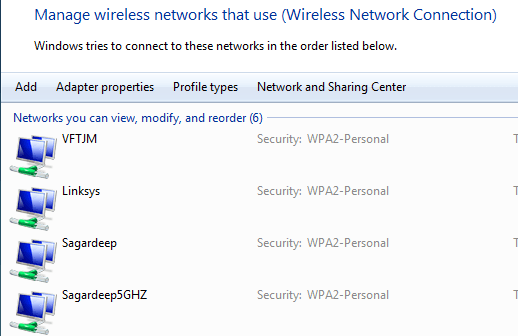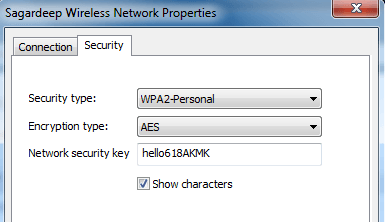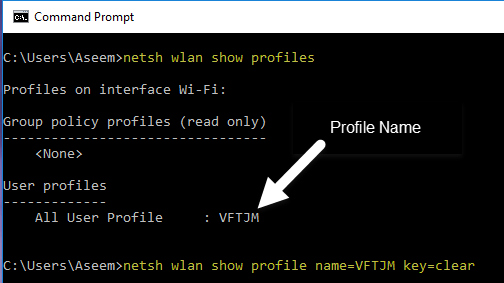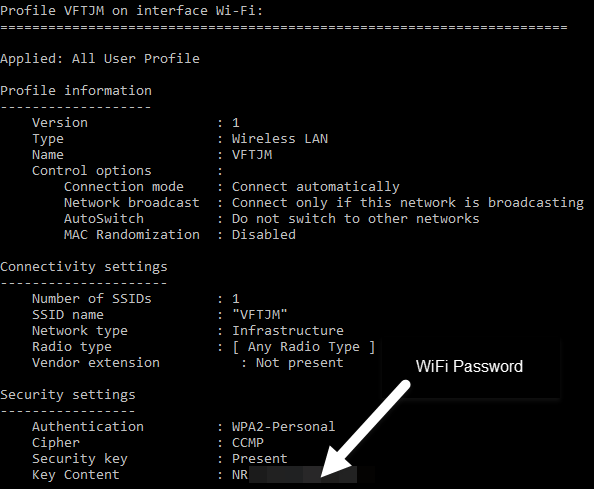ISS'nizin size verdiği yönlendiricinin arkasında bulunan WiFi şifresini hala kullanıyor musunuz? Eğer öyleyse, muhtemelen hatırlayamayacağınız harflerin, rakamların ve simgelerin gerçekten uzun bir kombinasyonudur.
Çoğu kişi şifreyi bir yere yazmayı dener veya yönlendiriciyi her ihtiyaç duyduklarında kontrol eder. başka birine. Neyse ki, WiFi ağınıza bağlı bir bilgisayarınız varsa, oradaki şifreyi kolayca görüntüleyebilirsiniz.
Zaten Mac'te WiFi şifrelerini görüntüleme hakkında yazdım ve bu makalede, ' Windows'da aynı şeyi yapmaktan bahsedeceğim. Prosedürün Windows 7, 8 veya 10 için aynı olduğunu unutmayın.
Windows'da WiFi Parolasını Görüntüle
Windows makinenizdeki WiFi şifresini görüntülemek için, yapmanız gereken Zaten WiFi ağına bağlı olduğunuzdan veya daha önce WiFi ağına bağlı olduğunuzdan emin olun. Öyleyse, sistem tepsisindeki WiFi simgesine sağ tıklayın ve sağ tıklayın ve Ağ ve Paylaşım Merkezini Aç'ı seçin.
Şimdi devam edin ve soldaki menüde Bağdaştırıcı Ayarlarını Değiştir'i tıklayın. Ayrıca Ağ ve Paylaşım Merkezi hakkında daha fazla bilgi edinin 'ye geçmek istiyorsanız önceki yayımı okuduğunuzdan emin olun.
simgesini bulun >Kablosuz bağlantı'nı sağ tıklayın ve Durum' u seçin.
Bu getirilecek Kablosuz ağ bağlantınızla ilgili bazı temel bilgileri görebileceğiniz WiFi Durumuiletişim kutusunu kapatın.
Kablosuz Özelliklerdüğmesi ve ardından Güvenliksekmesini tıklayın.
Buradan yapacağınız Ağ güvenlik anahtarıadlı bir metin alanına bakın. Devam edin ve Karakterleri gösterkutusunu işaretleyin. Artık WiFi güvenlik şifresini görebilirsiniz. Bu, şu anda bağlı olan WiFi ağının sadece WiFi şifresi olduğunu unutmayın. Bilgisayarınızın önceden bağlı olduğu WiFi ağları için WiFi şifrelerini görmek isterseniz ne olur?
Neyse ki, Windows 7'de de oldukça kolaydır. Windows 8 ve 10'da, komut istemini kullanmanız gerekir. Bu oldukça can sıkıcı bir durum. Her neyse, Windows 7'de Ağ ve Paylaşım Merkezi'ni açın ve sonra Kablosuz Ağları Yönet'i tıklayın.
Siz şimdi bilgisayarın bağlı olduğu tüm kablosuz ağların güzel bir listesini görecek. İlgilendiğiniz kelimeye çift tıklayın.
Sonra Güvenliksekmesini tıklamanız yeterlidir. Şifreyi görmek için Karakterleri gösterkutusunu tekrar kullanın.
Windows 8 ve 10’da komut istemine girip CMD'ye girerek komut istemi. Komut istemi açıldığında, aşağıdaki komutu yazın:
netsh wlan show profiles
Tüm kablosuz profilleri bulacaksınız. Kullanıcı Profillerialtında listelenir. WiFi ağının adı sağda. Benim durumumda, listelenen sadece bir WiFi ağım var. Artık bir profilin şifresini görmek için aşağıdaki komutu yazın:
netsh wlan show profile name=profilename key=clear
Devam edin ve profilename'i, önceki komuttan listelenen WiFi ağının gerçek adıyla değiştirin. Benim durumumda, WiFi ağı VFTJM olarak adlandırılır. Komutlarda herhangi bir yerde tırnak kullanmanıza gerek yoktur.
İkinci komutu çalıştırdığınızda, çok fazla çıktı elde edersiniz. ancak sadece Temel İçerikile başlayan satırı bulmakla ilgileniyorsunuz. Sağ tarafta WiFi şifresi olacak. Microsoft'un, önceden bağlanmış olan tüm WiFi ağlarını Windows 8 ve 10'da görme rahatlığını neden kaldırdığından emin değilim, ancak şükür ki tüm bilgileri almanın bir yolu var. Herhangi bir sorunuz varsa yorum yapmaktan çekinmeyin. Tadını çıkarın!