Yaklaşık 8 yıldır BT'de olmak, kullanmayı öğrendiğinizde Windows'daki netstat komutunun büyük fayda sağlayabileceğini çabucak öğrendim! Artık BT'de çalışmama rağmen, bu komut hala pek çok kez işe yarar. Örneğin, internet bağlantım gerçekten yavaş çalışıyordu ve nedenini anlayamadım. Yönlendiriciyi yeniden başlattım ve normalde herhangi bir sorunu düzeltir, ancak İnternet her seferinde tekrar yavaşlar.
Son olarak, netstat komutunu sadece bir an için çalıştırdım ve bir TCP protokolünü kullanarak bir işlem gördüm. bağlantı noktaları. Onu kontrol ettim ve bilgisayarımda arka planda çalışmayı hiç duymadığım garip bir program olduğunu gördüm. İşlemi yürüttüm ve bir virüsdü! İyilik, ne tür bir veri aktarıldığını bilir, ancak süreci öldürdüm, bilgisayarı yeniden başlattım ve bir çevrimdışı virüs tarama aracı kullanarak tarandı. Virüs gittikten sonra, her şey normale döndü.
Daha önce hiç böyle bir şey yaşamadım, ama netstat komutunu Windows işlemleriyle hangi portların kullanıldığını görmek için kullanmadım. arka planda gizlice koştuğundan beri virüs olduğumu hiç bilmiyordum. Bu makalede, size netstat komutunun kullanışlı bir kullanımını göstereceğim ve size 10 farklı komutun size kafa karıştırıcı bir şey yapmasını söyleyeceğim.
Netstat Komutu
Başlamak için Başlat'ı tıklayıp cmdyazarak komut istemi. Komut penceresinde, devam edin ve aşağıdaki komutu yazın:
netstat -a -n -o
Yukarıdaki komutta, -o parametresi PID'yi tablonun sonuna ekleyecektir. . Enter'a basın ve böyle bir şey görmelisiniz:
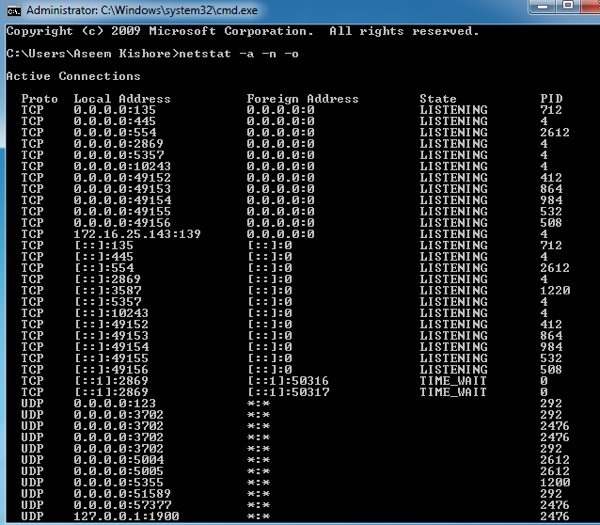
İkinci Adreste kullanılan bağlantı noktasını Yerel Adres olarak görebilirsiniz. Kolondan sonra port numarasını görürsünüz. Ayrıca birkaç bağlantı noktasını ve bazı PID'leri bir kereden fazla listelenirsiniz. Bunun nedeni bir işlemin TCP, UDP vb. Farklı protokollerde aynı port numarasını kullanabilmesidir.
Şimdi bu portu kullanan işlemin ismini görmek için tuşuna basarak Görev Yöneticisi'ne gidin. >CTRL + SHIFT + ESCve ardından İşlemsekmesini tıklayın. Windows 10'da Ayrıntılarsekmesini tıklamanız gerekir.
Varsayılan olarak, görev yöneticisi işlem kimliğini görüntülemez, bu yüzden Görüntüle
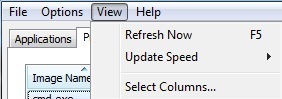
Devam edin ve kutusunu işaretleyin >PID (İşlem Tanımlayıcı)ve sonra Tamam'ı tıklatın.
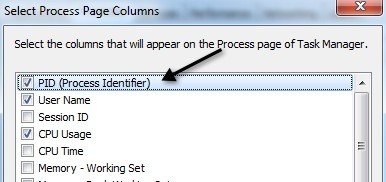
Artık PID'yi işlemdeki işlem adıyla birlikte görmelisiniz. yöneticisi. Listeyi PID ile hızlı bir şekilde sıralamak için sütun başlığına tıklayabilirsiniz, böylece aradığınız süreci kolayca bulabilirsiniz.
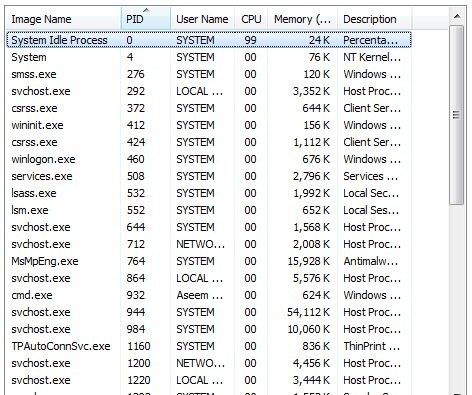
Ve bu konuda! Umarım bu, Windows'da hangi portların hangi süreci dinlediğini öğrenmenize yardımcı olacaktır. Herhangi bir sorunuz varsa, yorum gönderin! Tadını çıkarın!