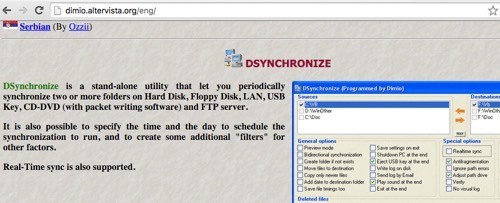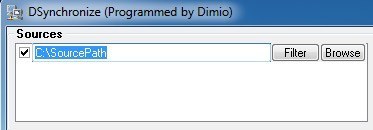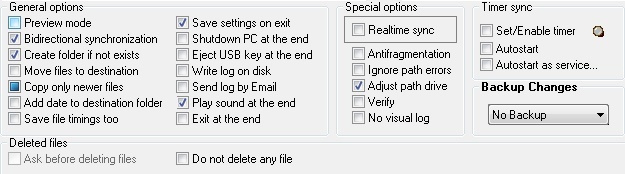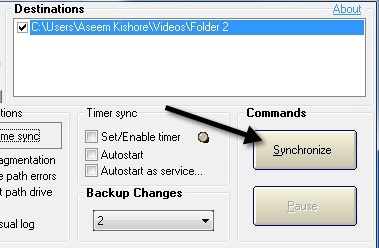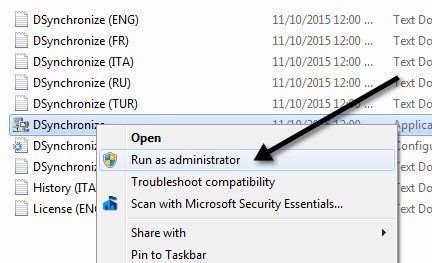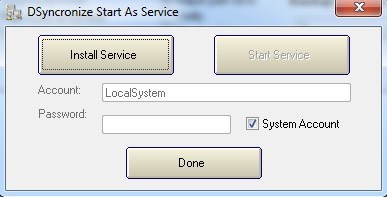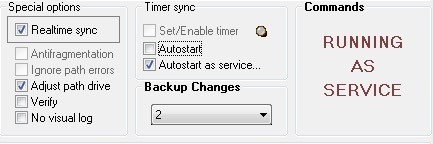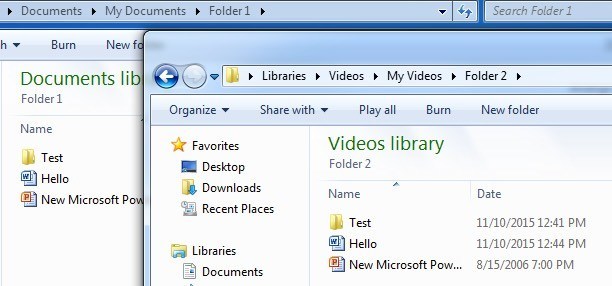İki klasörü gerçek zamanlı olarak senkronize edilmiş iki farklı konumda tutmak istediniz mi? Belki masaüstünüzde veya dizüstü bilgisayarınızda bir klasörünüz var ve bunu evinizdeki başka bir bilgisayarla veya USB sabit diski gibi harici bir depolama aygıtıyla veya ağa bağlı bir depolama aygıtıyla (NAS) eşitlemek mi istiyorsunuz?
Orada iki klasörleri senkronize etmenize yardımcı olabilecek birçok ücretsiz program var, ancak çok azı klasörleri gerçek zamanlı olarak senkronize etme konusunda iyi bir iş çıkarır. Gerçek zamanlı olarak demek istediğim, kullanıcının programı manuel olarak açması ve senkronizasyonu çalıştırması ya da programın sürekli olarak çalışmasını beklemek zorunda olmamasıdır.
Bu yazıda, Farklı konumlarda saklanan iki klasör arasında gerçek zamanlı senkronizasyonu ayarlamak için kullanabileceğiniz ücretsiz bir program hakkında yazacağım. Bu, yedekleme amacıyla veya bir ekipte çalışıyorsanız ve Dropbox veya Google Drive gibi bulut hizmetleri 'dan kaçınmak istiyorsanız.
Dsynchronize
DSynchronize Polonya'daki bazı geliştiriciler tarafından yazılmış ve web sitesi 1990'lardan kalma bir programdır! Ancak, yazdığı programlar mükemmel olduğu için bir kitabı yargılamadığından emin olun.
Öncelikle, yukarıdaki bağlantıyı ziyaret ettiğinizde, doğru programa gitmek için biraz aşağı kaydırmanız gerekir. İlk başta yanlış web sitesinde olduğumu düşündüm çünkü Dspeech adındaki ilk programı hakkında okumaya devam ettim. Dshutdown'u geçtikten sonra aşağı kaydırın ve Dsynchronize'yi göreceksiniz.
Daha önce belirtildiği gibi oldukça kötü görünen bir web sitesi. Neyse ki, yazılım temiz ve herhangi bir junkware, malware, reklam, vb içermiyor. ZIP dosyasını indirdikten sonra, devam edin ve tüm dosyaları ayıklayın ve sonra uygulama dosyasını çalıştırın.
İlk önce uygulamayı çalıştırın, kaynak ve hedef için üstte iki kutu göreceksiniz. Bunları önce yapılandırmamız gerekiyor.
Kaynaklar kutusunu işaretleyin ve ardından Enter'a basın. Sağ tarafta iki düğmenin göründüğünü göreceksiniz: Filtreve Göz at.
Göz atdüğmesini tıklayın ve ilk klasörünüzü seçin. Bir kez seçildikten sonra, belirli dosya türlerini hariç tutmak veya alt klasörleri hariç tutmak için Filtredüğmesini tıklayabilirsiniz. Her şeyin senkronize edilmesini istiyorsanız, filtre düğmesiyle ilgili endişelenmeyin.
Şimdi iki klasörümüz seçildi, seçenekleri yapılandırmaya başlayabiliriz. Varsayılan olarak, senkronizasyon sadece Senkronize Etdüğmesini tıkladığınızda çalışır. Belgelere göre, gerçek zamanlı senkronizasyonu etkinleştirmeden önce normal bir senkronizasyon gerçekleştirmelisiniz.
Ancak, herhangi bir senkronizasyon gerçekleştirmeden önce, seçenekleri yapılandıralım. Başlangıç olarak, her iki klasör arasında senkronize edilmiş değişiklikleri tutmak istiyorsanız, Çift yönlü senkronizasyonseçeneğini işaretlemelisiniz. Bu, Yalnızca yeni dosyaları kopyalakutusunu da otomatik olarak etkinleştirir. Ayrıca, Bulunmuyorsa klasör oluştur'u kontrol etmenizi öneririz. Böylece, bir klasörde yeni bir klasör oluşturduğunuzda, otomatik olarak aynı klasör diğer senkronize klasörde oluşturulur.
Diğer önemli bir seçenek Yedekleme Değişiklikleri. Bu, bir şeyi silmek istemediyseniz veya bir belgenin önceki sürümlerini görmek istediğinizde değişikliklerin birkaç versiyonunu tutmak istiyorsanız, yararlıdır.
Birkaç seçenek daha var, Kendinden açıklayıcı olan Kafanız karıştıysa, uygulamanın açıldığı klasörde bulunan TXT dosyasını okuduğunuzdan emin olun.
Devam edin ve bir senkronizasyonu tamamlamak için Senkronize Etdüğmesini tıklayın. Bunu yaptıktan sonra, artık bazı değişiklikler yapabilir ve istediğiniz şekilde çalıştığından emin olmak için başka bir senkronizasyon gerçekleştirebilirsiniz.
Gerçek zamanlı senkronizasyonu almak için Özel seçenekleraltındaki Gerçek Zamanlı senkronizasyonkutusunu işaretlemeniz gerekir. Şimdi program penceresini açık bırakırsanız ve kaynak veya hedef klasördeki dosyaları eklemeye, kaldırmaya veya güncellemeye başlarsanız, klasörlerin kullanıcı müdahalesi olmadan otomatik olarak güncellendiğini görürsünüz.
Bu hala ideal değil. çünkü program penceresini açık tutmalısınız, ancak geliştirici bunu anlamak için yeterince akıllıydı. Zamanlayıcı senkronizasyonualtında, kontrol etmeniz gereken iki seçenek daha vardır: Otomatik Başlatve Hizmet olarak Otomatik Başlatma.
Siz Autostart düğmesini kontrol etmeye çalışın, bir yönetici olarak Dsynchronize'i başlatmanız gerektiğini söyleyen bir mesaj alacaksınız. Bunu yapmak için, programı kapatın ve ardından uygulama dosyasına sağ tıklayın ve Yönetici olarak çalıştır'ı seçin.
Artık Otomatik Başlatkutusunu mesaj olmadan kontrol edebilmelisiniz. Ardından, Hizmet olarak Otomatik Başlatkutusunu işaretleyin ve Hizmeti Yükledüğmesini tıklamanız gereken bir açılır pencere açılır.
Bunu yaptıktan sonra Hizmeti Başlatdüğmesi tıklanabilir. Bunun üzerine tıklayın ve Hesap, Şifre vb. Hakkında endişelenmeyin. Sistem Hesabıseçeneğinin işaretli olduğundan emin olun. Bitti'yi tıklayın ve şimdi programın bir hizmet olarak çalıştığını söylüyor.
İşte bu! Şimdi programı kapatın ve güncellemeye başlayın, klasörlerinizden veri ekleyin veya silin ve bu eylemler anında diğer klasörle senkronize edildiğinden izleyin.
Genel olarak, program testlerimde gerçekten işe yaradı ve hızın yanı sıra, değişikliklerin yedeklerini tutabildiğim ve güncellenen, eklenen veya silinen her şeyin bir günlük dosyasını görebildiğim gerçeğinden çok etkilendim. Herhangi bir sorunuz varsa, yorum göndermekten çekinmeyin. Tadını çıkarın!