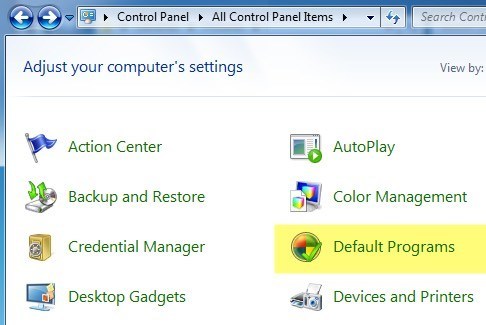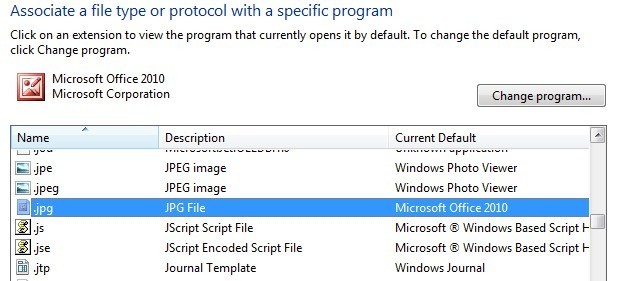Varsayılan olarak, Windows'taki bir resmi çift tıklattığımda, Windows Fotoğraf Görüntüleyicisi resmi açar! Bu güzel, ama Photoshop, GIMP, vb. Gibi farklı bir fotoğraf görüntüleme programı ile açmayı tercih ederim.
Bu sorun sizi de rahatsız ediyorsa, varsayılanı değiştirmenin basit bir yolu vardır. Windows'da fotoğraf görüntüleme programısizin seçtiğiniz uygulamaya! Aslında, bununla ilgili iki yol vardır.
Ayrıca, bir görüntü türünün bir uygulama ile açılacağı ve başka bir görüntü tipi farklı bir programla açılacağı şekilde yapılandırabilirsiniz. Örneğin, Photoshop ve GIF görüntülerini Photo Viewer ile açılmış şekilde açabilirsiniz.
Varsayılan resim görüntüleyiciyi değiştirmenin yanı sıra, varsayılan medyayı değiştirmek için aşağıdaki adımları takip edebilirsiniz. Oynatıcı, varsayılan web tarayıcısı, vb. Örneğin, varsayılan medya yürütücüsü için, medya yürütücünüzü listeden seçin, yani VLC Ortam Yürütücüsü'nü seçin ve daha sonra bunun ayarlarını yapın.
Varsayılan Programları Ayarla
Hala Windows XP çalıştırıyorsanız, XP prosedürü farklı olduğundan,
0seçeneğindeki ayrı yazımı okuduğunuzdan emin olun.
Windows'ta 7 ve üstü, bir programın hangi dosya türlerini açabileceğini veya belirli bir dosya türünü açarken hangi programın kullanıldığını değiştirebileceğinizi değiştirebilirsiniz. Denetim Masasının üzerine tıklayın ve ardından simgeler görünümündeyken Varsayılan Programlar'ı tıklayın.
Buradan göreceksiniz. Yukarıda bahsettiğim iki seçenek: Varsayılan programlarınızı ayarlayınve Bir dosya türünü veya protokolü bir programla ilişkilendirin.
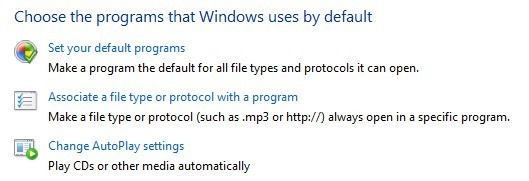
İlk bağlantıya tıklarsanız, bilgisayarınızda yüklü olan farklı programların bir listesini alırsınız. Programı seçin ve Windows size bu programın kaç tane varsayılan açılacağını söyleyecektir.
Sonra, Bunu ayarla'yı tıklayabilirsiniz. varsayılan dosya türlerini açmak için varsayılan olarakprogramınızı veya belirli dosya türlerini seçmek için Bu program için varsayılan seç'i tıklayabilirsiniz.
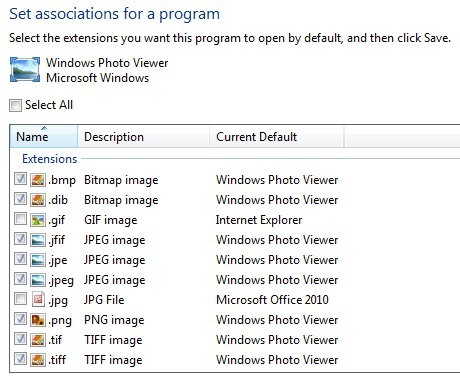
Yukarıdaki örnekte, Internet Explorer GIF görüntülerini açacak şekilde ayarlanmış ve Microsoft Office 2010, JPG dosyalarını açacak şekilde ayarlanmıştır. Diğer tüm formatlar Windows Photo Viewer ile açılacak şekilde ayarlanmıştır. Resimleri açmak için farklı bir program kullanmak isterseniz, örneğin, bu programı listeden seçin ve sonra Bu programı varsayılan olarak ayarla'yı seçin.
Birlikte Aç ile Ayarla
Geriye dönüp Bir dosya türünü veya protokolü bir programla ayarla'yı tıklamak, bilgisayarda saklanan yüzlerce dosya türüne göz atmanızı ve ardından bunu açmak için varsayılan programı değiştirmenizi sağlar. dosya türü.
Programı Değiştir’i tıkladığınızda, Önerilen Programlarve
İlk seçeneğin aksine bu yöntemin avantajı, burada bir dosyayı açmak istediğiniz herhangi bir programı seçebilirsiniz. İlk yöntemde, yalnızca Windows ile kayıtlı olan programlar bu listede görünecek ve eksik bir programı el ile eklemenin bir yolu yoktur.
Aynı iletişim kutusuna Explorer'daki herhangi bir dosyayı sağ tıklayıp Birlikte Aç'ı ve ardından Varsayılan programı seç' i tıklayarak da alabilirsiniz.
Windows 8, 10 Varsayılan Programlar
Windows 8 ve Windows 10'da işler biraz farklıdır, çünkü artık masaüstü uygulamalarınız var ve Windows Mağazası uygulamalarınız var. Varsayılan olarak, tüm Windows 8/10 PC'lerde Windows Fotoğraf Görüntüleyici ve Fotoğraflar uygulaması yüklü olacaktır. Eski bir masaüstü uygulamasıdır ve orada yüklenir ve ikincisi bir Windows Mağazası uygulamasıdır ve bir uygulama olarak yüklenir.
Windows 7 ile aynı prosedürleri takip edebilirsiniz, ancak tek fark şudur: seçenekler olarak listelenen Windows Mağazası uygulamalarını görecek. Daha önce de belirtildiği gibi, varsayılan medya oynatıcı gibi diğer varsayılanları Videoveya Movies & amp; Windows 8 ve Windows 10'da TVuygulaması.
Artık bir resme çift tıklayıp doğru bir şekilde bekleyebilirsiniz. açmak için program. Bu ayarları değiştirirken dikkatli olmak istersiniz çünkü tüm varsayılan programları orijinal değerlerine geri sıfırlamanın bir yolu yoktur. Bu seçeneğin neden varolduğundan emin değilim, çünkü olması gerekiyor, ancak sadece orada değil.
Varsayılan programları sıfırlamanın tek gerçek yolu, bir kayıt dosyası indir seçeneğidir. her değeri manuel olarak değiştirir veya yeni bir kullanıcı profili oluşturur. Bu ayarlar kullanıcı bazında saklanır, böylece yeni bir kullanıcı hesabı oluşturmak sizi sıfırdan başlatır. Herhangi bir sorunuz varsa, yorum göndermekten çekinmeyin. Tadını çıkarın!