Başyapıtlar olan, zamanın başlangıcından beri etrafta bulundukları ve gitmekten asla vazgeçmedikleri bazı Windows hataları vardır. Aklıma gelen bir tanesi “Windows ciddi bir hatadan kurtuldu”. Google’ı bunun için ararsanız, binlerce giriş bulacaksınız! Bunun gibi bir başka “Windows Gezgini çalışmayı durdurdu.”
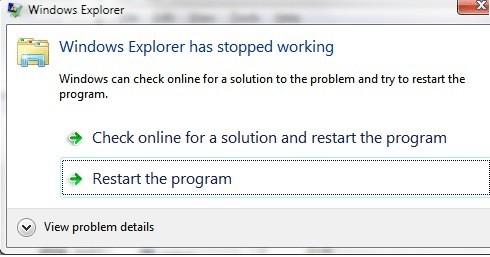
Ve emin, Windows 7'de bu hata mesajlarından birini aldım Geçen hafta PC. Bu hatalarla ilgili problemler ve neden bu kadar popüler olduklarının sebebi, her türlü sebebi vardır. Hataya neden olan yalnızca bir sorun değildir, aksi takdirde düzeltmek kolay olacaktır. Bu makalede, hatayı düzeltmek için kullanabileceğiniz tüm farklı yöntemleri incelemeye çalışacağım.
Yöntem 1 - Temiz Önyükleme Yapın
Onu avlayın! Bu sorun normalde bilgisayarınızda işletim sisteminden başka bir şeyden kaynaklanır. Windows'un kendisi bu hata ile nadiren kendi kendine çöküyor. Bu durumda yapılacak ilk şey, hangi hizmetin, programın veya başlangıç öğesinin soruna neden olduğunu sormak ve yalıtmaktır, eğer bunlardan biri ise.
Bunu, temiz önyükleme adı verilen işlemi gerçekleştirerek yapabilirsiniz. Microsoft web sitesinde ayrıntılı olarak açıklanmıştır:
http://support.microsoft.com//kb/929135
Temel olarak, tüm üçüncü taraf hizmetlerini ve başlangıç öğelerini devre dışı bırakmak için MSCONFIG kullanırız. sorun gider. Eğer öyleyse, o zaman bu hizmetlerden ya da başlangıç öğelerinden biri olduğunu biliyorsunuz ve öğelerin yarısını etkinleştirmek, daha sonra yeniden başlatmak, kontrol etmek vs. için bir döngü başlatmanız gerekiyor. Bu biraz zaman alıcı, ancak bilgisayarınızın düzgün çalışması için buna değer.
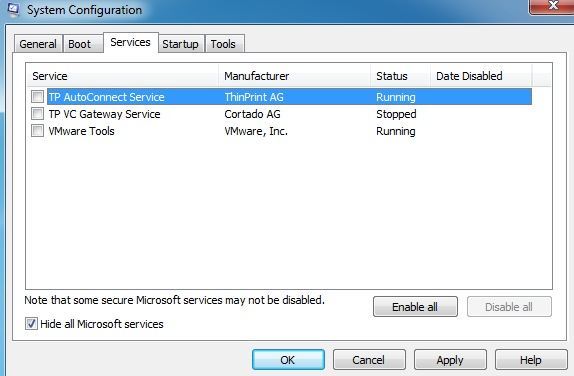
Yöntem 2 - Kabuk Uzantılarını Devre Dışı Bırak
Temiz önyükleme yaparsanız ve sorun hala devam ediyorsa Microsoft dışı tüm kabuk uzantılarını devre dışı bırakmayı deneyebilirsiniz. Nirsoft'tan ShellExView olarak adlandırılan ücretsiz bir programı indirerek bunu yapabilirsiniz.
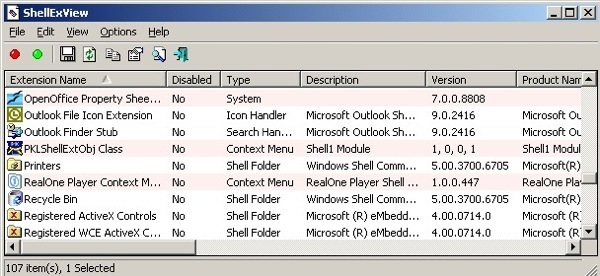
Programı çalıştırmak istediğinizde daha sonra tüm öğeleri Üreticiye göre sıralayın. Microsoft'tan olmayan bir şey devre dışı bırakılmalıdır. Yine, sorun ortadan kalkarsa, o zaman bu kabuk uzantılarından biri olduğunu bilirsiniz ve bunları tek tek etkinleştirebilirsiniz. Devre dışı bırakmak için, sadece öğeyi seçin ve ardından kırmızı daire düğmesine tıklayın.
Yöntem 3 - Video Sürücüsünü Güncelle
Oldukça, eski veya bozuk bir video sürücüsü bu soruna neden olabilir. Üreticinizin web sitesine gidin ve Windows sürümünüz için en son sürümü indirin, sisteminize bağlı olarak 32 veya 64 bit aldığınızdan emin olun.
Yöntem 4 - Her Zaman Simgeleri Göster
Başka bir garip çözüm ise, Windows XP için Araçlar, Klasör Seçeneklerive ardından Görünümsekmesine gitmek. Windows Vista ve 7 için, Organize etdüğmesini, ardından Klasör ve Arama Seçenekleri'ni, ardından Görüntülesekmesini tıklayın.
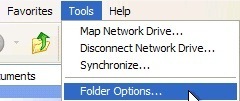
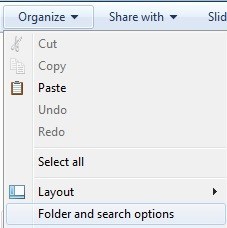
Görünüm sekmesinde, Her zaman simgeleri göster, hiçbir zaman küçük resimleryazan kutuyu işaretleyin
strong>.![]()
Bu ne yapar? Aslında, bir resim veya videonun küçük bir küçük resmi önizlemesini göstermeye çalışmak yerine, yalnızca bir simge gösterecektir. Bu ideal olmayabilir, ancak kaşifin yanıt vermemesinden kurtulursa, buna değer olabilir.
Yöntem 5 - Sistem Geri Yükleme
Güncelleme veya yeni bir sürücü gibi bir şey yüklediyseniz ve şimdi bir anda kaşif sorununu yaşıyorsanız, bilgisayarınızı yeniden yüklemek iyi bir fikir olabilir. önceki bir durum. Soruna neden olduğunu düşündüğünüz güncelleştirme veya yüklemeden önce bir süreye geri dönmek için Sistem Geri Yükleme'yi kullanabilirsiniz. Başlat'a tıklayın ve Sistem Geri Yükleme yazın.
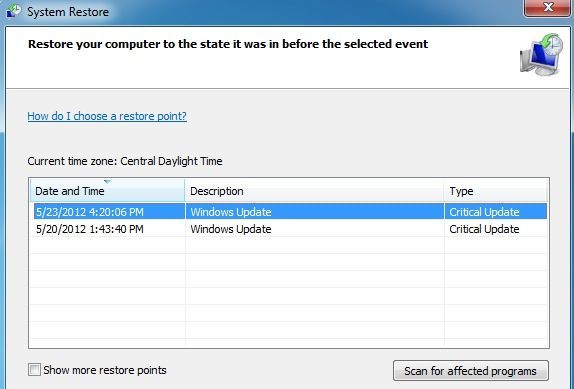
Yöntem 6 - Sistem Dosyası Denetleyicisi Çalıştır
Bu sorun ortaya çıkarsa oldukça nadir olan Windows'da bozuk bir dosya tarafından, birkaç farklı araç kullanarak tamir edebilirsiniz. İlki, komut isteminde sistem dosyası denetleyicisi komutunu çalıştırıyor. Yükseltilmiş bir komut istemi açarak bunu yapabilirsiniz (Başlat'a tıklayın, komut yazıp sağ tıklayın ve Yönetici olarak Çalıştır'ı seçin.)
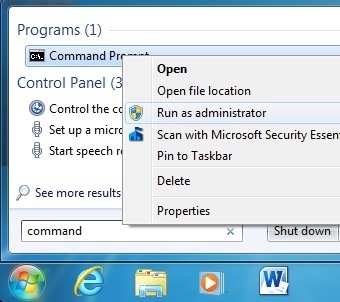
Komut isteminde aşağıdaki komutu yazmanız yeterlidir:
sfc /scannow
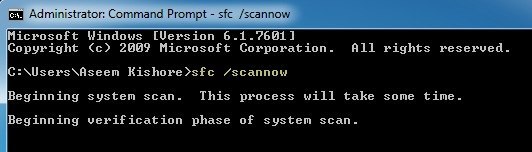
Bu, tüm sistem ve korumalı dosyaları kontrol edecektir. ve bunlardan herhangi birinin bozuk olduğu anlaşılırsa değiştirin. Bu işe yaramazsa, bir onarım yüklemesini deneyebilirsiniz.
Yöntem 7 - Windows'u Kur Onar
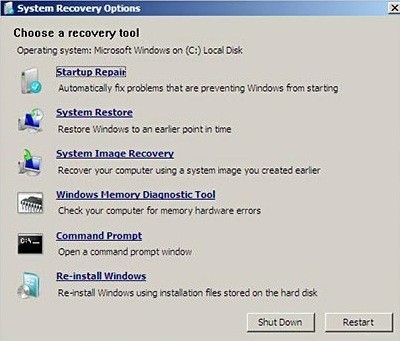
Bilgisayar ilk yüklendiğinde yukarıda gösterilen Sistem Kurtarma Seçenekleriiletişim kutusundan başlangıç onarımına gidin. Temel olarak, bilgisayarınız önyüklenirken F8 tuşunu basılı tutmanız gerekir. Ardından Bilgisayarınızı onar'ı seçeceğiniz Gelişmiş Önyükleme Seçeneklerilistesini alırsınız.
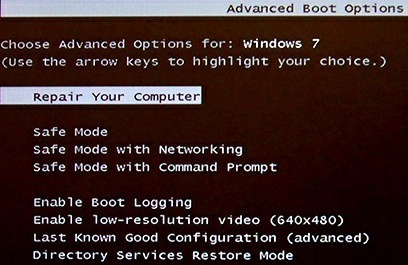
Startup Repair'ı tıklayın ve bunu yapmasına izin verin. Ayrıca, Sistem Kurtarma Seçenekleri’ndeyken, Komut İstemi için bir seçenek görürsünüz. Buradan, aşağıdaki komutu çalıştırmayı deneyebilirsiniz:
chkdsk c: /r
Yöntem 8 - Virüs ya da Kötü Amaçlı Yazılım Kaldırma
Sizin için kesinlikle hiçbir şey çalışmıyorsa, o zaman Bir virüsün veya kötü amaçlı yazılımın kurbanı olabilirsiniz. Virüs olabileceğini düşünüyorsanız, herhangi bir sorun olup olmadığını görmek için bazı virüsten koruma ve casus yazılım önleme yazılımları yüklemeyi denemelisiniz. Gerçekten kötü bir virüs enfeksiyonu veya çok sayıda kötü amaçlı yazılımınız varsa, tek seçeneğiniz işletim sisteminin yeni bir yüklemesini yapmak olabilir.
Eğer hala bu problemi yaşıyorsanız, özelliklerinizi buraya gönderin son zamanlarda bilgisayarınızda yapmıştı ve yardım etmeye çalışacağız! Tadını çıkarın!