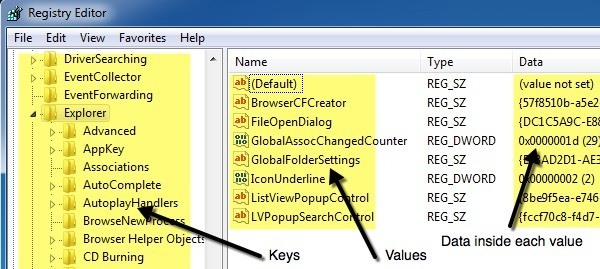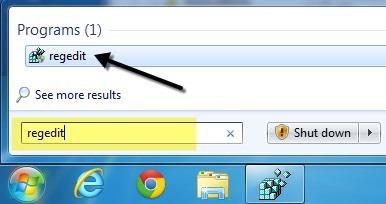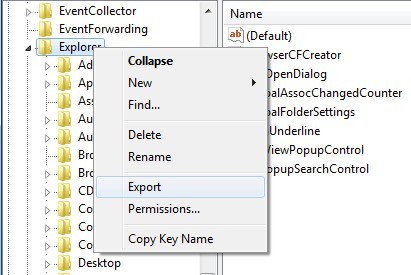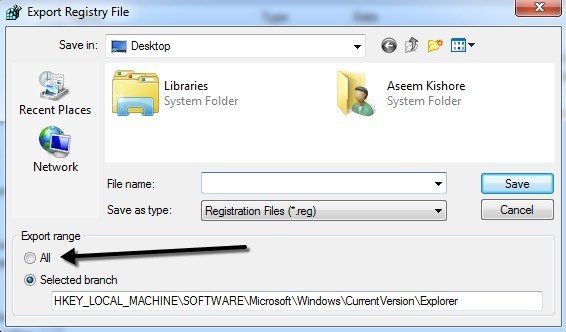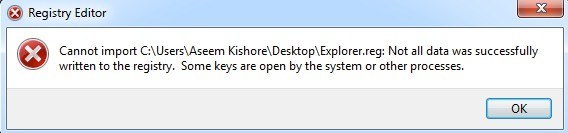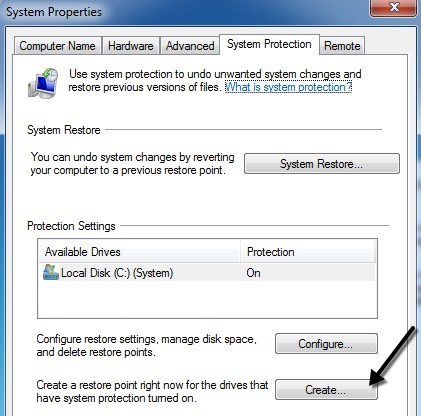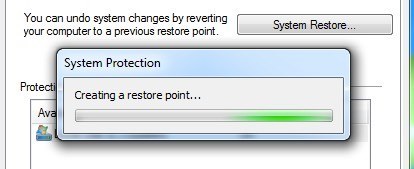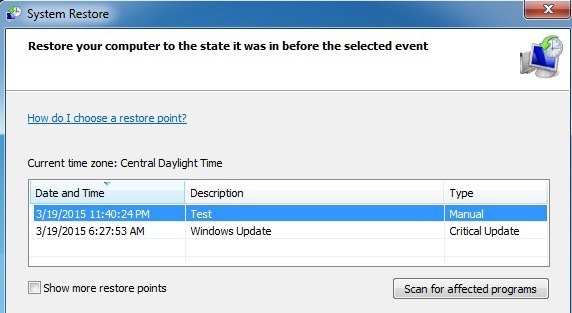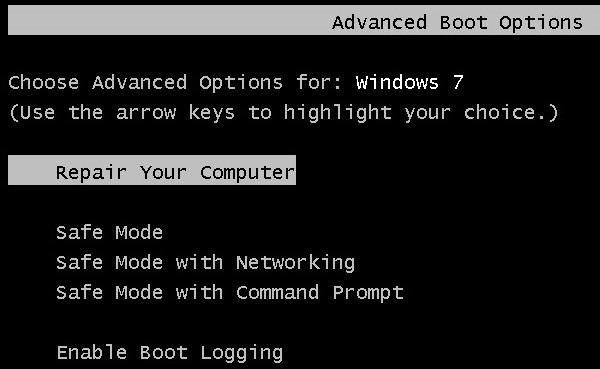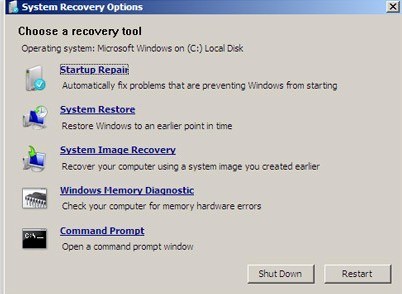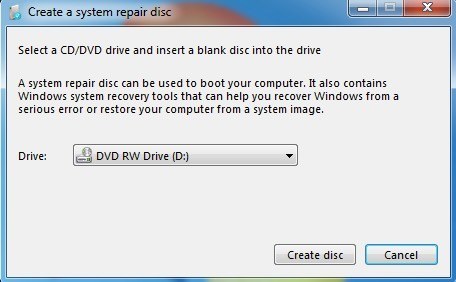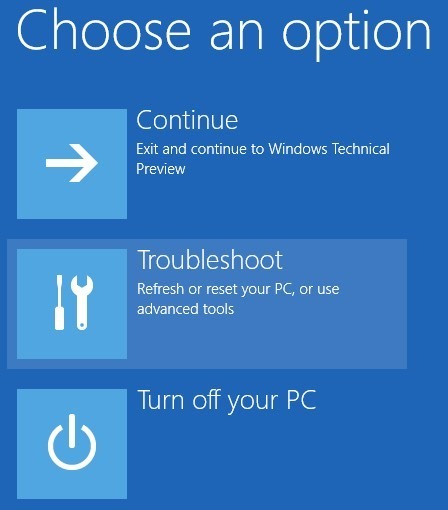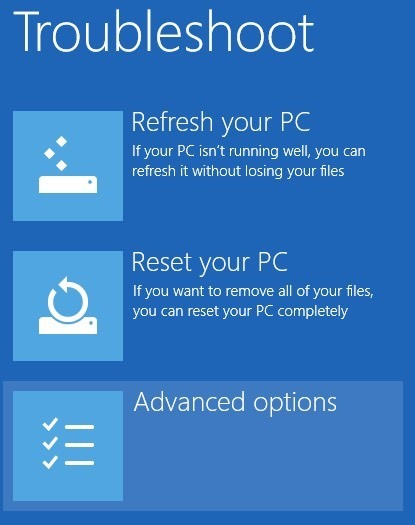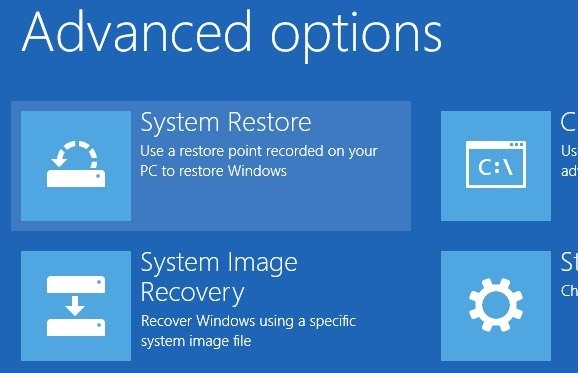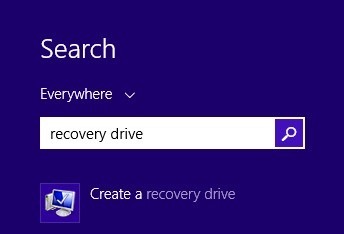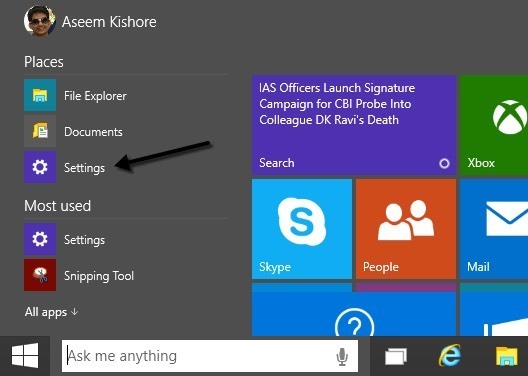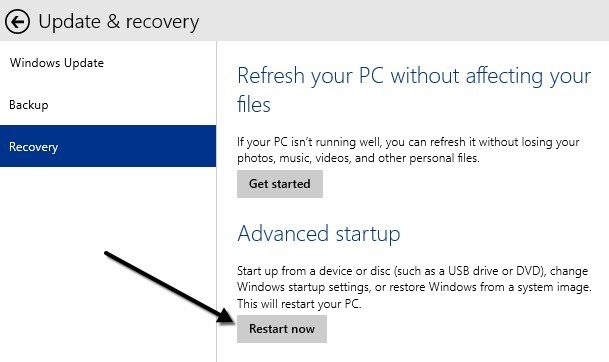Windows, Windows Kayıt Defteri adlı bir hiyerarşik dosya tabanlı veritabanında çalışmasını sağlayan her şeyi depolar. Kayıt defteri, işletim sistemi, programlar, hizmetler, bileşenler ve hemen hemen her şey için tüm yapılandırma ayarlarını içerir. Simgelerin boyutundan görev çubuğunun rengine kadar her şey burada saklanır.
Kayıt defteri milyonlarca anahtar ve değerden oluşur. Anahtarları klasörlerde saklanan veriler olarak klasör ve değer olarak düşünebilirsiniz. Kayıt defteri düzenleyicide, anahtarlar gerçekte klasörleri ve değerleri gerçek görünümleri tutan değerler gibidir. Kayıt defterindeki her anahtar birden fazla değere sahip olabilir, bir klasörün içinde birden fazla dosya bulunabilir.
Ayrıca, değerler String, Binary, DWORD, QWORD gibi farklı türlerdeki verileri depolayabilir. , ve dahası. Bu ayrıntı düzeyini gerçekten anlamanız gerekmiyor, ama umarım kayıtların yapısını anlayabilirsiniz.
Yedekleme açısından kayıt defteri, gerçekten iki seçeneğiniz vardır: Kayıt defterinin elleçlemesini ihracat yoluyla el ile yedekleyin veya Sistem Geri Yükleme'yi kullanarak tüm kayıt defterini yedekleyin. Kayıt defterinde bir değişiklik yaptığınızda, bir geri yükleme noktası oluşturmak ve kayıt defterinin düzenlenmiş bölümünü de yedeklemek her zaman iyi bir fikirdir.
Kayıt defterinin tamamını dışa aktarmanın bir yolu var, ancak bu değil çeşitli nedenlerle iyi bir seçenek. Öncelikle, bir yere depolamanız gereken büyük bir dosya alacaksınız. İkincisi, sadece ihracat sonra kayıt defterinin diğer bölgelerine yazılan birçok yeni değerler üzerine yazabilir sonradan tüm kayıt geri almak için çalışıyor, bir ayarı değiştirmeden eğer. Bu aslında daha fazla sorun ve olası yolsuzluklara yol açabilir. Son olarak, tüm kayıt defterini geri yükleyemeyebilirsiniz, çünkü bir çok anahtar Windows tarafından kullanımda olacaktır ve bu nedenle sadece yazılmayacaktır.
Yedekleme ve geri yükleme için en iyi seçenek kayıt defteri Sistem Geri Yükleme kullanmaktır. Bu yüzden bir değişiklik yaparken, önce bir geri yükleme noktası oluşturun ve ardından sadece düzenlenmiş bölümü manuel olarak yedekleyin. Bir sorun varsa, Windows'da .reg dosyasını çift tıklatarak her zaman dışa aktarılan bölümü yeniden yükleyebilirsiniz.
Artık Windows'a giremiyorsanız, kayıt defteri değişikliği daha fazla bir şey bozuldu ciddi olarak, daha sonra Gelişmiş Kurtarma Seçeneklerini başlatabilir ve oluşturduğunuz önceki geri yükleme noktasını seçebilirsiniz. Her iki yöntemi aşağıda ayrıntılı olarak açıklayacağım.
Kayıt Defteri Düzenleyicisi'ni Açma
Öncelikle, kayıt defteri düzenleyicisini açma hakkında konuşalım. Windows'un her yeni sürümünde, Başlat düğmesini tıklatarak ve regedityazarak kayıt defteri düzenleyicisini açabilirsiniz.Muhtemelen bu makaleyi bulduğunuzda, kayıt defterini nasıl yedekleyeceğinizi öğrenmeye çalışırken bunu nasıl yapacağınızı zaten biliyorsunuzdur. Açıkçası, kayıt defterinde herhangi bir değişiklik yapmadan önce, her zaman yedeklemeniz gerekir. Şimdi, bu makalenin ana noktasına Windows kayıt defterini yedekleyebileceğiniz farklı yollarla gidelim.
Yedekleme Bölümleri / Kayıt Defteri Bölümleri
Yayınlarımın çoğunda, kayıt defterinde bir anahtarı veya değeri düzenlemeyi gerektiren ince ayarlardan veya ipuçlarından bahsetmiştim. Burada ve burada tek bir değişiklik yapacaksanız, mutlaka kayıt defterinin tamamını yedeklemeniz gerekmez.
Aşağıdaki anahtarda saklanan bir değeri düzenlediğinizi varsayalım:
HKEY_LOCAL_MACHINE - YAZILIM - Microsoft - Windows - CurrentVersion - Explorer
Explorer'ı sağ tıklayabilirsiniz >Tüm alt anahtarların ve bunların değerlerinin biriyle birlikte tüm anahtarın bir yedeğini almak için Dışa Aktar'ı seçin.
Ana Explorer anahtarının altında birkaç tane daha alt anahtarın olduğunu fark edeceksiniz. Varsayılan olarak, yalnızca alt anahtarlar ve değerler ile birlikte seçilen şube dışa aktarılır. Kayıt defterinin tamamını vermek istiyorsanız, .reg dosyasını kaydederken Aralığı Dışa Aktar'ın altında Tümü' i seçmelisiniz.
Yine, dosyayı geri almaya çalışırken içe aktarılamıyorhatası aldığınız için kayıt defterinin tamamını bu şekilde yedeklemenizi önermiyorum.
Bu nedenle, yalnızca seçili dalları dışa aktarmaya devam edersiniz ve kayıt dosyasını daha sonra yeniden içe aktarma şansınız daha yüksektir. . Şimdi kayıt defterinin tam bir yedeğini gerçekleştirmek için Sistem Geri Yükleme'yi kullanalım.
Sistem Geri Yüklemesi ile Kayıt Defterini Yedekleyin
Sistem Geri Yükleme'yi kullanarak, geri yükleme sorunlarına Önceki durum, Windows sizin için tüm kilitli ve kullanımda sorunları ele alır. Windows'u kullanırken her zaman bir geri yükleme noktası oluşturacaksınız ve yapmanız çok kolay.
Başlat'ı tıklayın ve Geri yükleme noktası oluştur' u tıklayın ve tıklayın. ilk sonuç. Sistem Özellikleriiletişim kutusundaki Sistem Korumasısekmesinden doğrudan satın alınacak.
En alttaki Oluşturdüğmesini tıklayın ve bir açıklama istemek için başka bir iletişim kutusu açılır. Oluşturdüğmesini tıklayın ve geri yükleme noktası oluşturulacak.
Oluşturmak sadece birkaç dakika sürecektir geri yükleme noktası. Tamamlandığında, önceden oluşturulmuş bir geri yükleme noktasını iki şekilde geri yükleyebilirsiniz: Windows'taki aynı Sistem Geri Yüklemeiletişim kutusu aracılığıyla veya Gelişmiş Kurtarma Seçenekleriekranından. Aşağıdaki iki yöntemi de size göstereceğim.
Windows üzerinden Kayıt Defterini Geri Yükle
Eğer hala Windows'u başlatabilir ve sisteme giriş yapabilirseniz, kayıt defterini geri yüklemeyi deneyebilirsiniz. Sistem Geri Yükleme'yi açma. Başlat'a tıklayın ve sistem geri yüklemesini yazın ve ilk sonuca tıklayın.
Sistem Geri Yükleme iletişim kutusu açıldığında, devam edin ve İleri'ye tıklayın. Aşağıdaki ekranda, sistemde bulunan tüm farklı geri yükleme noktalarının bir listesini göreceksiniz.
El ile oluşturulan geri yüklemeyi göreceksiniz. otomatik olarak oluşturulanlar ile birlikte noktaları. Sistemde kayıtlı tüm geri yükleme noktalarını görmek için Daha fazla geri yükleme noktası gösterkutusunu işaretleyebilirsiniz. Etkilenen programları taradüğmesini tıklatırsanız, bunlar kaldırılacaklarından, geri yükleme noktasının oluşturulmasından sonra yüklenen tüm programların bir listesini verecektir. Ayrıca, geri yüklenecek olan geri yükleme noktasının oluşturulmasından sonra hangi programların kaldırıldığını size söyleyecektir.
İleri'yi ve Bitir' i tıklayın. Konuyla ilgili. Sistem önceki geri yükleme noktasına geri dönecek ve gitmek için iyi olmalısınız. Sistem Geri Yükleme'nin, sistemin durumunu değiştirirken kişisel verilerinizi değiştirmediğini unutmayın. Yalnızca kayıt defterine, programlara ve sistem dosyalarına bakar.
Kayıt Defteri Seçenekleri aracılığıyla Kayıt Defterini Geri Yükleme
Windows'a giriş yapamıyorsanız, sistem geri yüklemesini yine de kullanabilirsiniz. Windows 8 ve Windows 10'da yalnızca Gelişmiş Önyükleme Seçeneklerive Gelişmiş Kurtarma Seçenekleriaracılığıyla. Her üç işletim sistemi için yöntem biraz farklıdır, bu yüzden hepsini açıklayacağım. aşağıda.
Windows 7 Kurtarma
Windows 7 için, bilgisayarınızı yeniden başlatmanız ve ilk açılış sırasında F8 tuşuna basmanız gerekir. Bu Gelişmiş Önyükleme Seçenekleriekranını getirecek ve ilk seçenek Bilgisayarı Onar'ı olacaktır.
seçin ve Enter tuşuna basın. Bu, Sistem Kurtarma Seçenekleriiletişim kutusunu yükleyecek ve burada Sistem Geri Yükleme'ni seçmeniz gerekecektir.
Yine, sadece geri dönmek istediğiniz geri yüklemeyi seçersiniz ve işte bu kadar. Normalde, Windows'u yüklerken sorun yaşıyorsanız, Gelişmiş Önyükleme Seçenekleri ekranı otomatik olarak görünür.
Önyükleme seçeneklerini F8 kullanarak yükleyemiyorsanız, Sistemini kullanmanız gerekebilir. Diski Onar. Sistem onarım diski'de Başlat ve Yazarak
Bir CD veya DVD'ye yerleştirin ve Disk oluşturdüğmesini tıklayın. Bu diski aldıktan sonra, yukarıda gösterilen sistem kurtarma seçeneklerini almak için doğrudan önyükleme yapabilirsiniz. Sağlamanız gereken tek şey önyükleme sırası, önce listelenen CD / DVD ROM sürücüsüne sahip.
Windows 8 Recovery
Windows 8'de, tüm kurtarma prosedürü ve GUI tamamen farklıdır. Önceden sıkıcı bir DOS arayüzü yerine, şimdi modern GUI görünümlü bir görünüme sahipsiniz, bu da işleri daha kolay hale getiriyor.
F8 artık bu yeni araca ulaşmaya çalışırken işe yaramıyor. Neyse ki, Windows 8'de gelişmiş önyükleme seçenekleri ekranı 'e ulaşmak için kullanabileceğiniz farklı yöntemler hakkında zaten bir yazı yazdım. Ana ekrana geçtikten sonra Sorun Giderme'yi tıklayın.
Sorun Gidermebölüm, devam edin ve alttaki Gelişmiş seçenekler'i tıklayın.
Son olarak, seçeneğini tıklayın. Son sistemde>Sistem Geri Yüklemeve geri dönmek istediğiniz geri yükleme noktasını seçmek için bildik sistem geri yükleme diyaloğunu edineceksiniz.
Windows 8'de, Windows 7'de olduğu gibi bir sistem onarım diski oluşturabilir veya bir USB kurtarma sürücüsü oluşturabilirsiniz. Bir onarım diski oluşturmak için, Başlat'a tıklayın ve recdisc.exe'yi yazın ve kurtarma sürücüsündekurtarma sürücüsü türünü oluşturun.
Yine, geçerli PC'nizde kurtarma seçeneklerini yükleyemiyorsanız, bunları yalnızca farklı bir bilgisayar kullanarak oluşturmanız gerekir.
Windows 10 Kurtarma
Windows 10'daki prosedür, gelişmiş önyükleme seçenekleri ekranına geldiğinizde tam olarak aynıdır, ancak Windows'ta biraz farklıdır. Başlat Menüsü Windows 10'da tam forma döndüğünden, bunu tıklayıp Ayarlar'a tıklayabilirsiniz.
Ardından Ayarlariletişim kutusundaki Güncelleme ve kurtarma'nı tıklayın. Gördüğünüz gibi, Windows 10'daki Ayarlar iletişim kutusu Windows 8'den tamamen farklı.
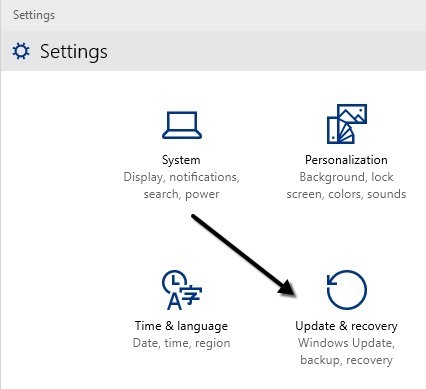
Sonunda, Gelişmiş başlangıç altındaki Şimdi yeniden başlatdüğmesini tıklayın. Bu işlem sizi Sorun giderme'yi tıklayacağınız bir seçenek seçinekranına getirir.
Şüphesiz, yukarıdaki ayrıntılı talimatlar, Windows 7, Windows 8 ve Windows 10'daki kayıtlarınızı güvenli bir şekilde yedeklemenize ve geri yüklemenize olanak tanır. Herhangi bir sorunuz varsa, yorum göndermekten çekinmeyin. Tadını çıkarın!