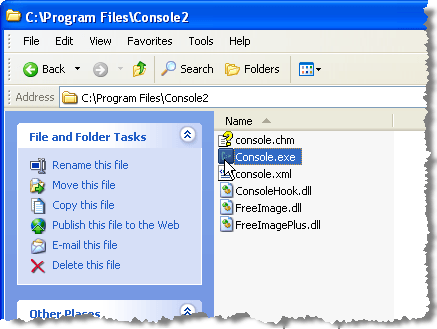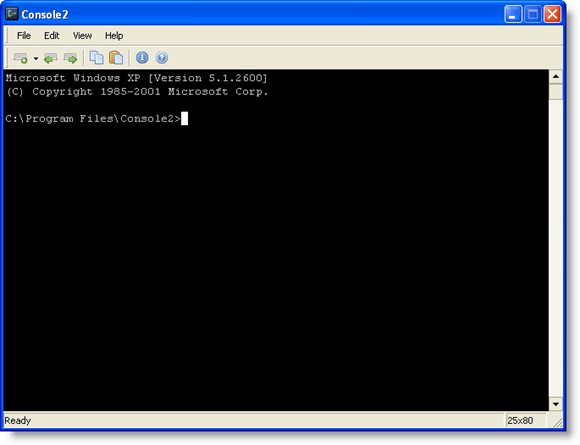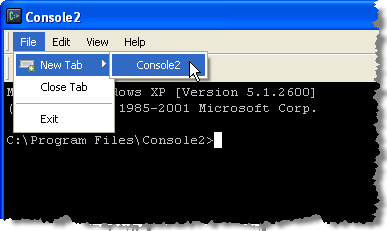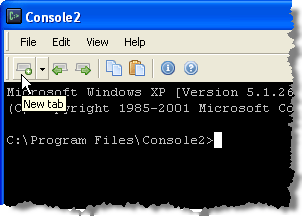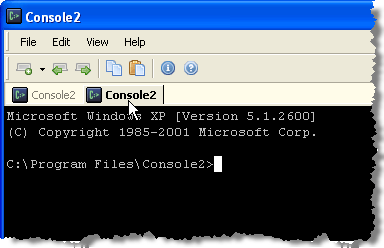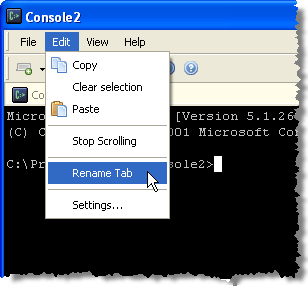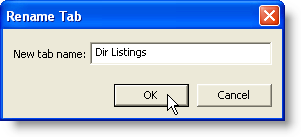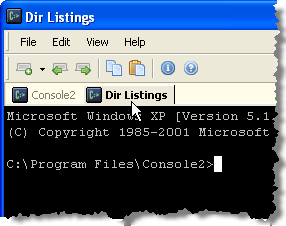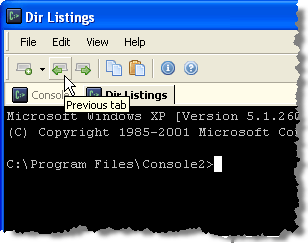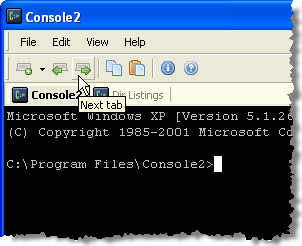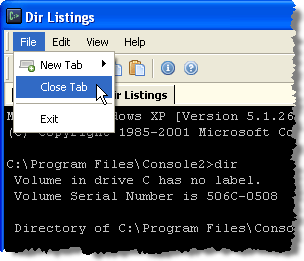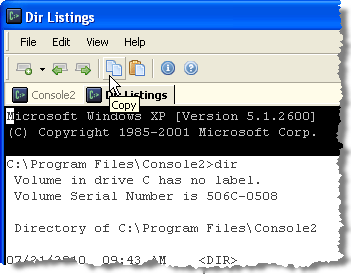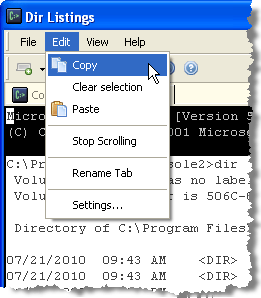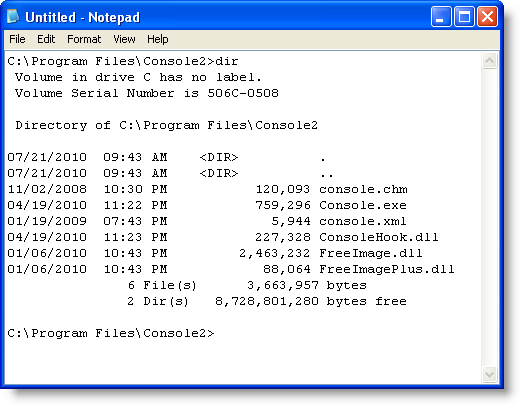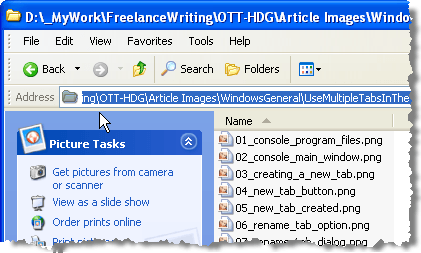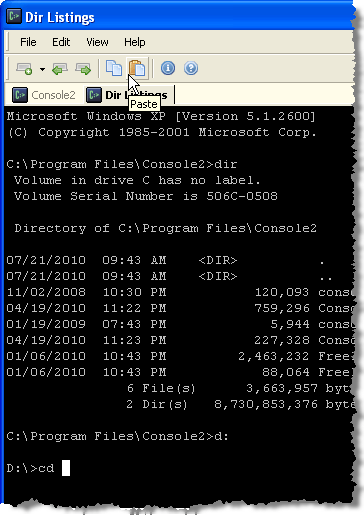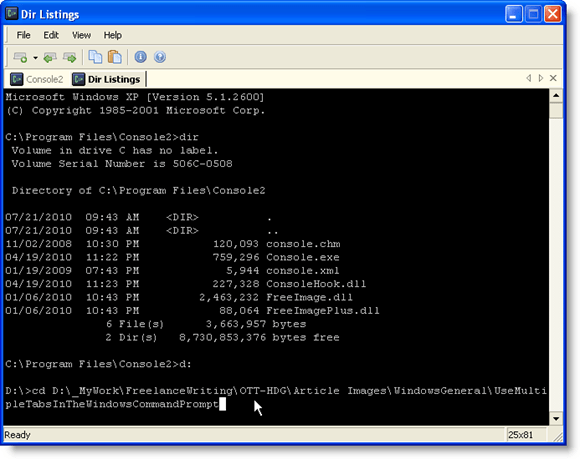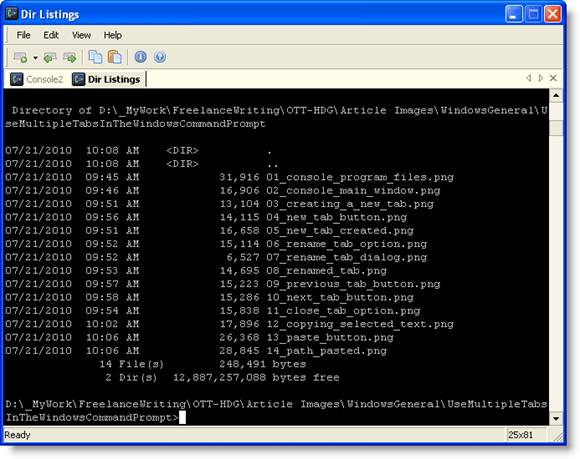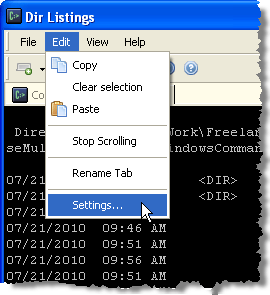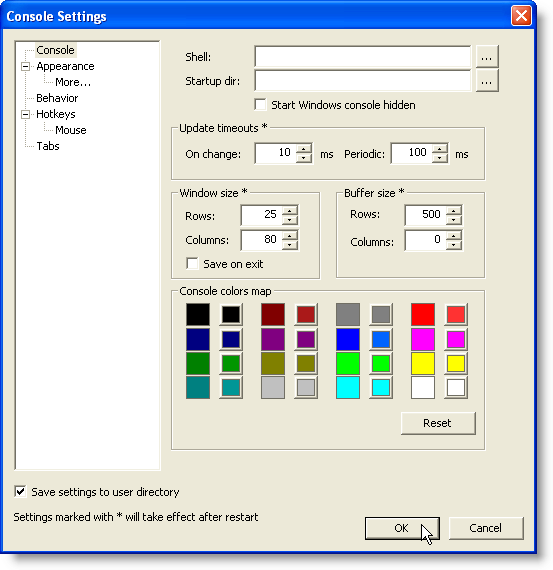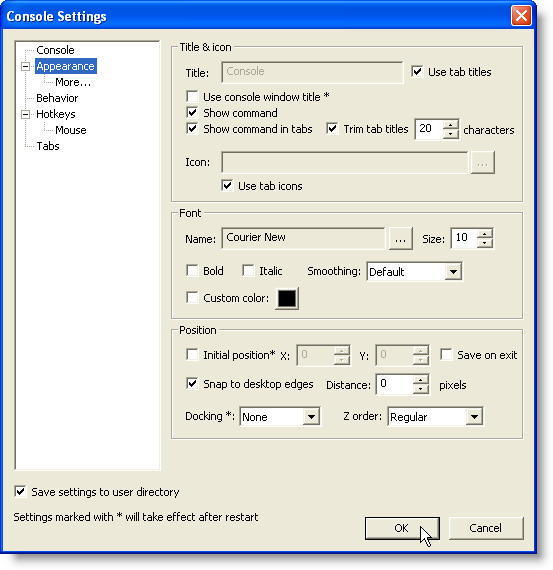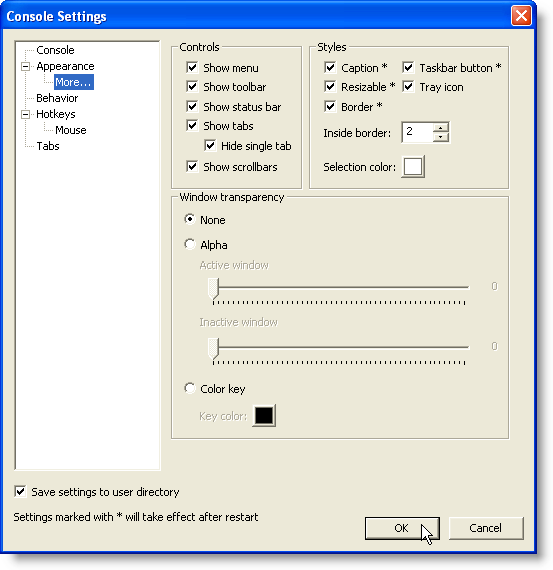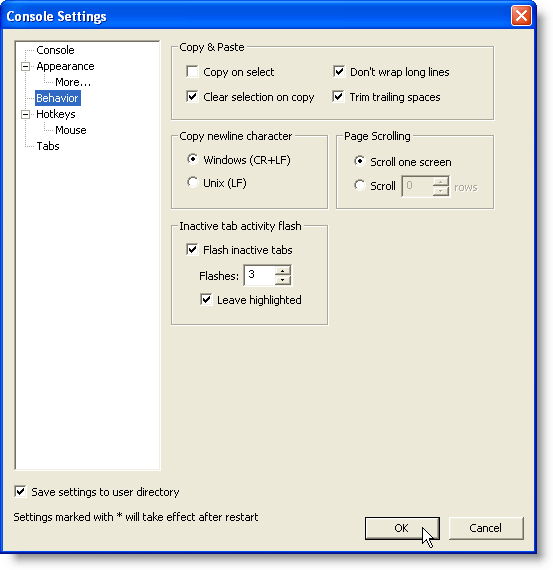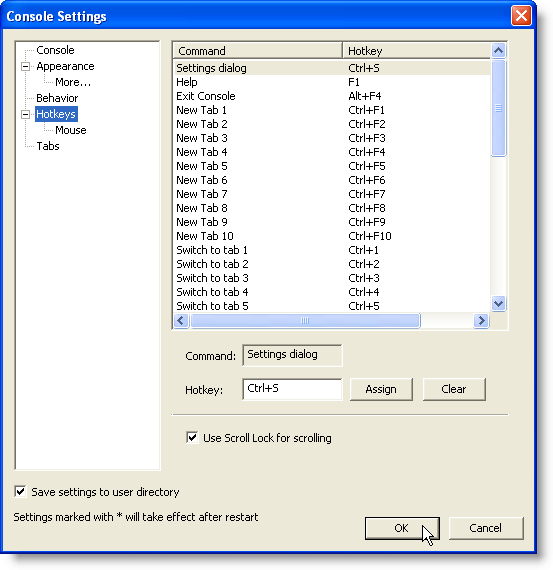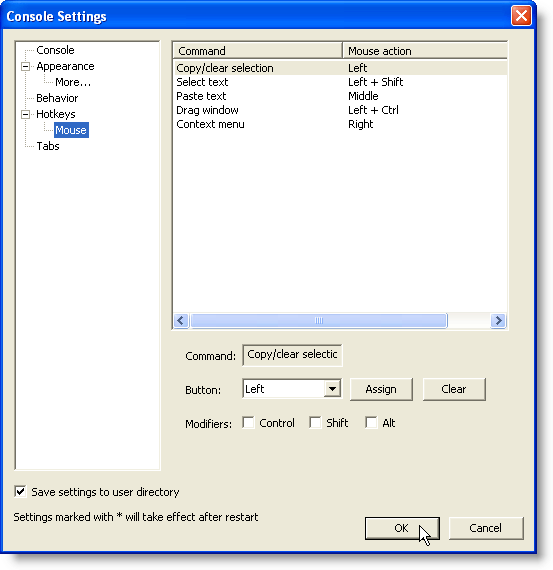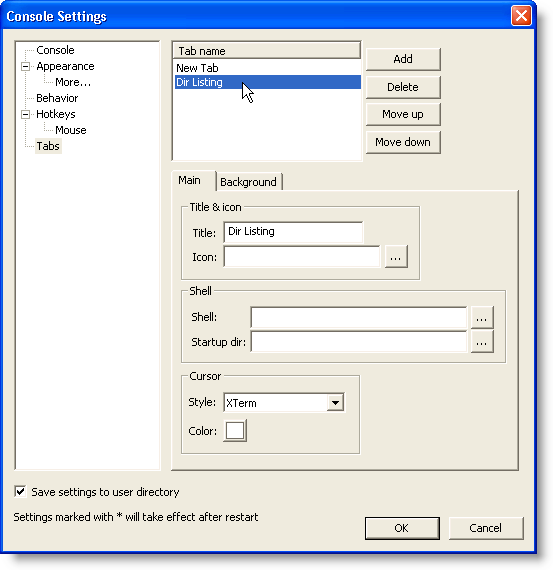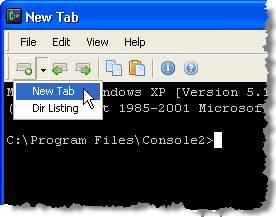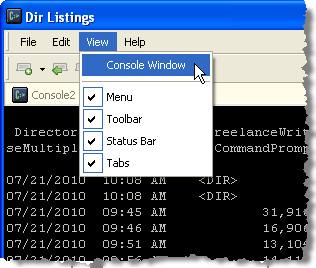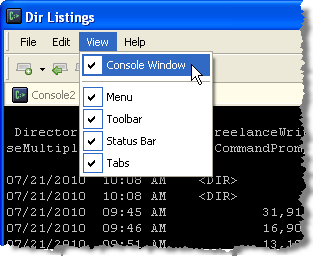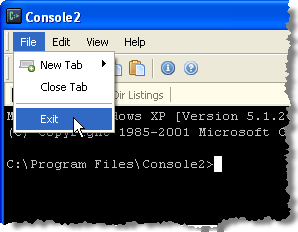Daha önce Windows komut istemini özelleştirme hakkında yazdık. Komut İstemi'nin görünümünü ve davranışını özelleştirmenin birkaç yolu vardır.
Ancak, Konsoladlı ücretsiz bir yardımcı program bulduk. Birden çok yeni Komut İstemi, ayrı pencereler olarak çalışmak yerine yeni sekmeler altında açılacak. Bu, Görev Çubuğunuzda yer kaplayan çok fazla Komut İstemipenceresini engeller. Yazı tipi rengini özelleştirme, imleci farklı stillere değiştirme, kaydırma çubuğunu kullanırken bir seferde kaç satırın kaydırılacağını ayarlama Konsol'in diğer kullanışlı özellikleri arasındadır.
NOT:Konsolu bir kabuk NOT. Bu nedenle, komut satırı tamamlama, sözdizimi renklendirme, komut geçmişi, vb. Gibi kabuk özelliklerini uygulamaz. Konsol, seçtiğiniz bir kabuk için basit görünümlü, kullanışlı bir ön uçtur (cmd.exe , 4NT, bash, vb.) Diğer komut satırı yardımcı programları, Konsoltarafından da 'kabuk' olarak da kullanılabilir.
Konsoluindirp>
http://sourceforge.net/projects/console/.
Konsoltaşınabilirdir ve herhangi bir yükleme gerektirmez. USB sürücüsü gibi herhangi bir sürücüden çalıştırılabilir. Windows 2000 ve daha yeni Windows sürümlerinde çalışır. Uzun yıllardan beri güncellenmemiş olsa da, hala iyi çalışıyor. Windows 10'da test ettim ve harika çalıştı!
Windows'ta Konsol Kullanımı
Konsolubaşlatmak için Konsolunu çift tıklayın. exedosya.
Konsolbir Komut İstemigörüntüleniyor. Başlangıçta Konsolprogramı ile aynı dizinde.
KonsolBirden çok Komut İstemiaçık olacak sekmeler oluşturursunuz. Yeni bir sekme oluşturmak için Yeni Sekme | Dosyamenüsünden Console2.
Ayrıca Yeni sekmeyi
Yeni bir sekme oluşturuldu ve Console2varsayılan olarak. Yeni sekmelere verilen isim, ayarlarda değiştirilebilir. Ayarları bu gönderide daha sonra ele alacağız.
Bir sekmeyi yeniden adlandırmak için yeniden adlandırmak istediğiniz sekmeyi tıklayın ve Yeniden Adlandır'ı seçin. Düzenlemenüsünden
Sekmeyi Yeniden Adlandıriletişim kutusu kutu görüntüler. Yeni sekme adıkutusuna yeni bir ad girin ve Tamam'ı tıklayın.
Etkin sekmedeki ad, özel metninize dönüşür.
İstediğiniz sekmeye tıklayarak farklı bir sekmeye geçebilirsiniz. Sekmelerden sola doğru ilk sekmeye geçmek istiyorsanız, Önceki sekmedüğmesini tıklayın. Önceki sekmedüğmesini her tıkladığınızda, geçerli sekmenin solundaki bir sonraki sekme etkinleştirilir.
Sekmelerden her seferinde doğru olanı taşımak için Sonraki sekmedüğmesini kullanın.
Mevcut etkin sekmeyi kapatmak için Dosyamenüsünden Sekmeyi Kapat'ı seçin.
Konsol, Konsolupenceresinden metin kopyalamanıza olanak tanır. Konsolpenceresinde metin seçmek için Üst Karaktertuşunu basılı tutun ve kopyalanacak istenen metni vurgulayın. Araç çubuğunda Kopyaladüğmesini tıklayın.
Ayrıca Kopyalaı seçerek de metni kopyalayabilirsiniz. Düzenlemenüsünden güçlü>
Konsolpenceresinden kopyalanan metinler herhangi bir metin düzenleyicisine veya kelime işlemcisine yapıştırılabilir.
Ayrıca, metni Konsolukopyalayıp yapıştırabilirsiniz Komut İstemi'de. Konsolupenceresini değiştirmek istediğiniz uzun bir yolunuz varsa, bu yararlıdır. Explorer'daki yolu Adresçubuğundan kopyalayın.
Konsoladönün. ve uygun sekmeyi istediğiniz sekmede tıklayın. Farklı bir dizine geçmek için, bu örnekte olduğu gibi cdve bir boşluk yazın. Ardından, kopyalanan yolu cdsonra yapıştırmak için Yapıştırdüğmesini tıklayın. Düzenlemenüsünden de Yapıştır'ı seçebilirsiniz.
NOT:İstenen dizin farklı bir sabit disk üzerindeyse önce d:yazarak bu sabit sürücüye geçin.
Enter
Daha sonra yeni dizinde dirkomutunu yayınlayabilirsiniz.
Konsolu'da özelleştirebileceğiniz birçok ayar var. Ayarlara erişmek için Düzenlemenüsünü Ayarlar'ı seçin.
Konsol Ayarlarıekranı etkinken, güçlü>Konsol Ayarlarıiletişim kutusu görüntülenir. Kabuklar için varsayılan başlangıç dizinini belirtmek üzere varsayılan kabuk komut satırını ve Başlangıç dizinidüzenle kutusunu belirtmek için Kabukkutusunu kullanın. Dosya / klasör bulmak ve seçmek için bu düzenleme kutularının yanındaki göz at (…) düğmelerini kullanın.
NOT: düzenleme kutusu boş bırakıldı, Konsol, varsayılan olarak cmd.exeyolunu içeren COMSPECortam değişkenini kullanır shell.
Konsolekranı, Pencere boyutu, Arabellek boyutuve değerini belirtmenize de olanak tanır. Konsol renkleri.
Görünümöğesini
Daha fazla Görünümayarı için Görünümaltındaki Diğer…öğesini tıklayın. >soldaki ağaçta. Konsolugörüntülemek için Kontroller'i, Konsolpenceresinin metnini seçerken kullanılacak rengi ve öğesini seçin. Pencere saydamlığı.
Davranışöğesini tıklayarak için ayarları değiştirin. >Kopyala ve amp; Yapıştır, Yeni satır karakterini kopyala, Sayfa Kaydırmave Etkin olmayan sekme etkinliği flash
Konsol, işlemleri hızlı bir şekilde gerçekleştirmek için çok sayıda kısayol tuşu sunar. Konsol Ayarlarıiletişim kutusundaki Kısayollarıekranında listelenir. İsterseniz bunları değiştirebilirsiniz. Bunu yapmak için, listede değiştirmek istediğiniz kısayol tuşunu seçin ve imleci Hotkey düzenleme kutusuna koyarak ve tuş kombinasyonunu yazarak Hotkeykutusuna yeni kısayol tuşunu girin. Değişikliğinizi kabul etmek için Atadüğmesini tıklayın. Bir kısayol tuşunu kaldırmak ve yenisiyle değiştirmek istemiyorsanız, istediğiniz kısayol tuşunu seçtiğinizde Sildüğmesini kullanın.
Fareekranı, listelenen komutları gerçekleştirmek için kullanılan fare düğmelerini değiştirmenizi sağlar. Ayrıca, komutlar için fare düğmelerinde kullanılan tuşları (Denetim, Üst Karakter, Alt) da değiştirebilirsiniz. Bir komuta yapılan değişikliği kabul etmek için Atadüğmesini ve bir komutta fare eylemi atamak için Sildüğmesini kullanın.
Sekmelerekranı, yeni bir sekme oluştururken kullanılan varsayılan adı belirtmenize olanak tanır. Bu ad başlangıçta "Console2" şeklindedir. Bunu değiştirmek için Sekme adılistesinde Konsol2'yi seçin ve ' daki değeri değiştirin. Sekme adlarılistesinin altındaki Anasekmesindeki başlıkkutusunu tıklayın.
Ayrıca, yeniden adlandırmak için Ekledüğmesini ve Başlıkkutusunu kullanarak ek sekme türlerini de ekleyebilirsiniz. Bu, Sekmelerekranında Kabukkutusunda belirttiğiniz farklı bir kabuk kullanarak yeni bir sekme oluşturmanıza olanak tanır.
Konsol, başlangıçta gizlenen gerçek Komut İstemipenceresini veya Konsol Penceresinigörmenizi sağlar. Komut İstemipenceresini görüntülemek için Görünümmenüsünden Konsol Penceresi'ni seçin.
Komut İstemipenceresini gizlemek için, menüdeki seçeneğin yanında onay işareti olmaması için Konsol Penceresi'ni tekrar seçin.
Konsolu kapatmak için Dosyamenüsünden Çıkış'ı seçin.
Konsolgenellikle komut satırını kullanırsanız kullanışlı bir ücretsiz yardımcı programdır. Sekmeli komut istemi pencereleri sağlayarak Görev Çubuğunuzu düzenli tutmanıza yardımcı olur ve metinleri kopyalayıp yapıştırarak, yeni sekmeleri açarak, birçok kişiselleştirilebilir kısayol tuşu ile kolaylık sağlar.