Uygulamaları Windows'ta manuel olarak yüklemek zaman alabilir ve uygulamanın veya programın en son sürümünü aramak, yükleyici dosyasını indirmek, sözleşmeleri imzalamak, sonraki adıma geçmek için İleri'ye basmak ve manuel olarak dahil olmak üzere birkaç adımı olabilir istemediğiniz reklamların, araç çubuklarının veya paketlerin işaretini kaldırın. Bazıları kullanıcıların yükleme sırasında çalışan diğer tüm uygulamaları kapatmasını gerektirir.
Bu makalede, komut istemini kullanarak uygulamaları ve programları yüklemek için bir Windows paket yöneticisini nasıl kullanacağınızı göstereceğiz.
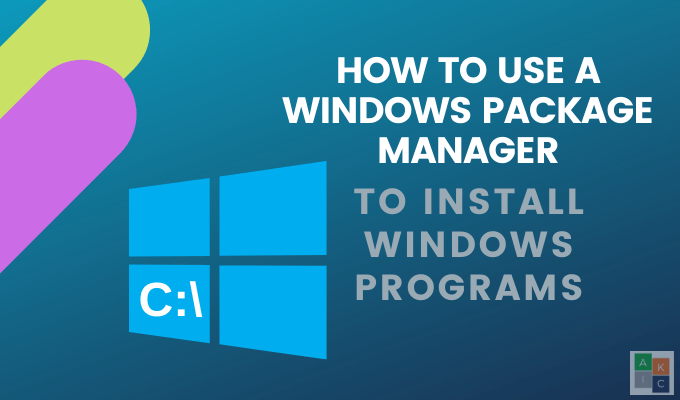
Chocolatey Paket Yöneticisi
Windows paket yöneticileri, kullanıcıların uygulamaların ve programların kurulumunu, yapılandırmasını ve güncellenmesini otomatikleştirmelerini sağlayan bir araç koleksiyonudur.
Chocolatey güvenli ve basittir Windows paket yöneticisi. Birkaç bit kod kullanarak, uygulamaları ve programları yükleyebilir, güncellemeleri yönetebilir ve takip edebilirsiniz.
Kişisel ve iş amaçlı kullanım için ücretsiz ve açık kaynaklıdır. Gelişmiş işlevselliğe ihtiyaç duyan kullanıcılar için Chocolatey premium yükseltmeler sunar.
Chocolatey'yi Yükle
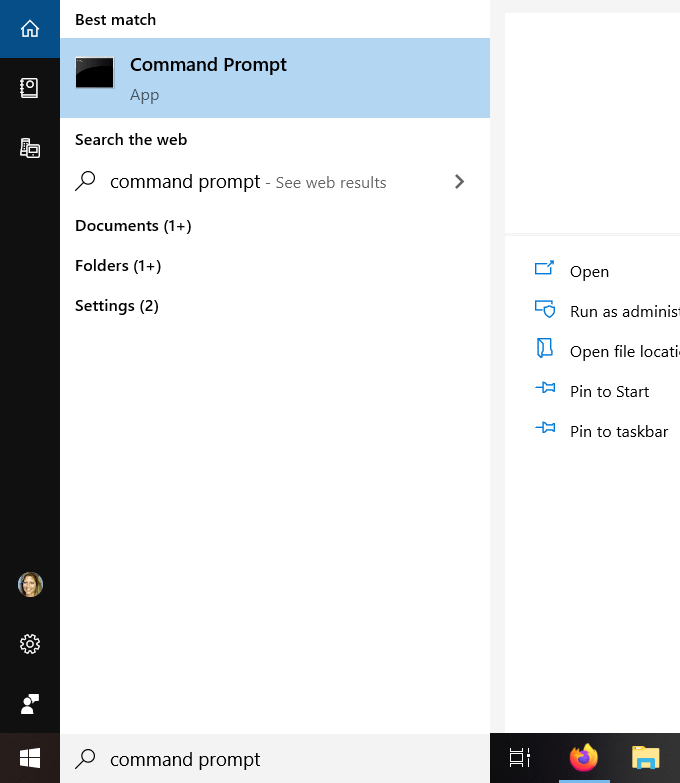
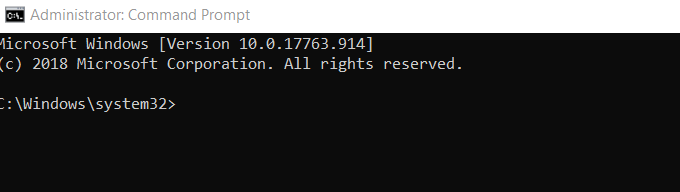
@”%SystemRoot%\System32\WindowsPowerShell\v1.0\powershell.exe” -NoProfile -InputFormat None -ExecutionPolicy Bypass -Command “iex ((New-Object System.Net.WebClient).DownloadString(‘https://chocolatey.org/install.ps1'))“ && SET “PATH=%PATH%;%ALLUSERSPROFILE%\chocolatey\bin”
Yükleme işlemi sırasında, komut penceresinde çok fazla metin kaydırdığını göreceksiniz.
In_content_1 all: [300x250] / dfp: [640x360]->Chocolatey Windows Paket Yöneticisi'ni Kullanarak Uygulamaları Yükleme
Uygulama yüklemek için, masaüstünüzde bir metin belgesi açarak başlayın. yüklemek istiyorum. Ardından, bir web tarayıcısından Chocolately'nin uygulama dizinine Topluluk Korumalı Paketler.
Yüklemek istediğiniz her uygulama için metin dosyanıza aşağıdaki komutu yazın:
choco install [paket adı] -fy
[paket adı] için adı uygulama dizininde göründüğü gibi kullanın. Örneğin, Mozilla Firefox'u yüklemek istiyorsanız aşağıdaki kodu kullanın:
choco install firefox
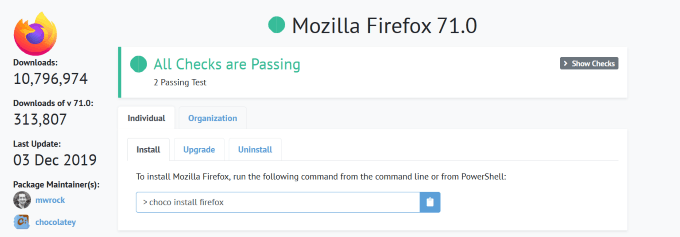
Komutun -fykısmı, Chocolatey'ye seçmesini söyleyen bir adlandırmadır Yükleme sırasında herhangi bir istem görüntülendiğinde evet. Bu, işlemi otomatikleştirmeye ve mümkün olduğunca basit hale getirmeye yardımcı olur.
Yüklemek istediğiniz her uygulama, metin dosyanızdaki ayrı bir satırda olmalıdır. Uygulamanın adı hariç her satır aynı olmalıdır.
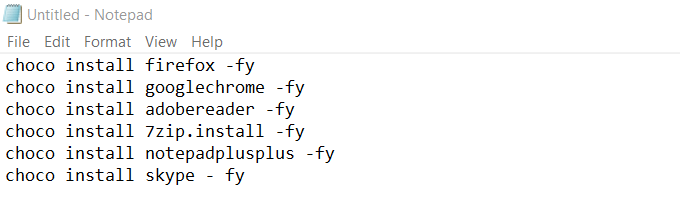
Eklemek istediğiniz tüm uygulamaları listeledikten sonra , yukarıdaki örnek için aşağıdaki kodu kullanarak aynı anda yüklemek için tek bir satır kullanabilirsiniz:
choco install firefox -fy.install install firefox -fy.adobereader -fy.install 7zip.install -fy.install notepadplusplus -fy.install skype – fy
Metin döşemenizi kaydedin ve kapatın. .Txt uzantılı olmalıdır. Başlamazsa, aşağıdaki adımları uygulayarak Dosya adı uzantılarını Dosya Gezgini'nden etkinleştirmeniz gerekir:
Dosya Uzantılarını Etkinleştir

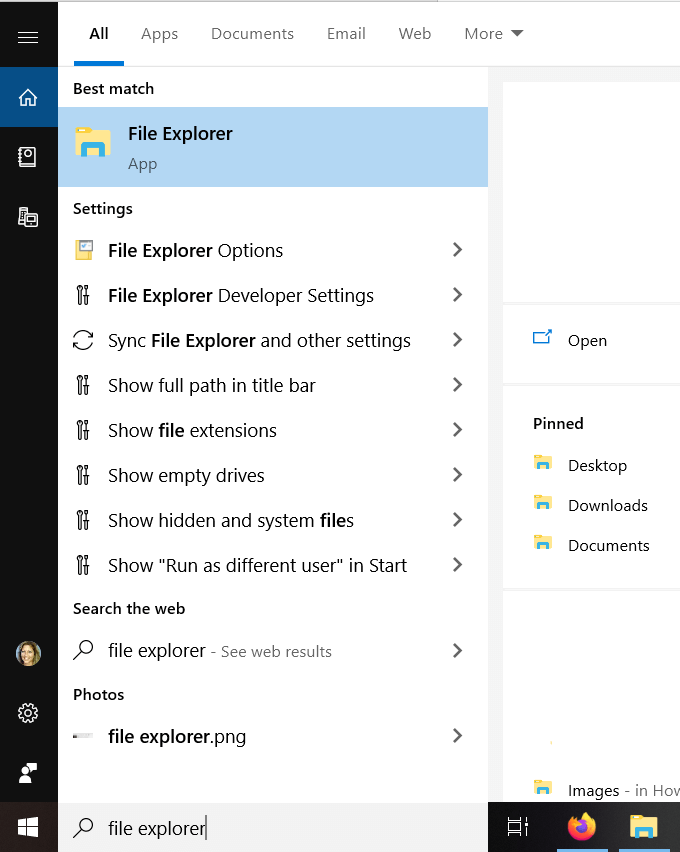

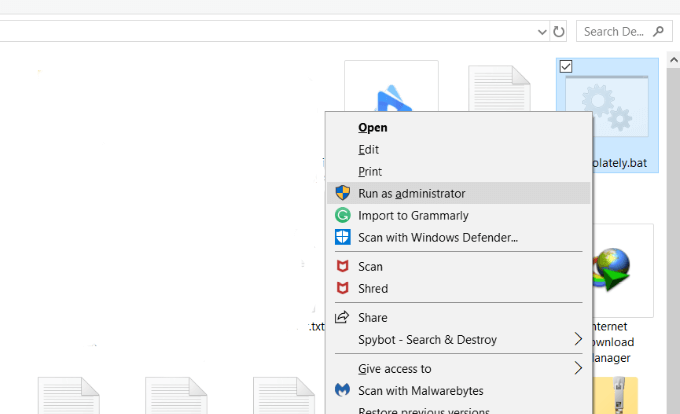
Tek Satır Kullanarak Her Şeyi Yükle
Tüm uygulamalarınızı da yüklemek mümkündür ve Chocolatey Windows paket yöneticisini aynı anda bir .bat dosyasıyla.
@ ”% SystemRoot% \ System32 \ WindowsPowerShell \ v1.0 \ powershell.exe ”-NoProfile -InputFormat Hiçbiri -ExecutionPolicy Bypass -Command“ iex ((Yeni Nesne System.Net.WebClient). ) “&& SET“ PATH =% PATH%;% ALLUSERSPROFILE% \ chocolatey \ bin ”
choco install firefox -fy
choco install install firefox -fy
choco install adobereader -fy
choco install 7zip.install -fy
choco install notepadplusplus -fy
choco install skype - fy
Yukarıdaki komut okumayı kolaylaştırmak için sözcük kaydırma içerir. Ancak, komutu çalıştırdığınızda, aşağıda görebileceğiniz gibi bir satır olmalıdır:
@”%SystemRoot%\System32\WindowsPowerShell\v1.0\powershell.exe” -NoProfile -InputFormat None -ExecutionPolicy Bypass -Command “iex ((New-Object System.Net.WebClient).DownloadString(‘https://chocolatey.org/install.ps1'))“ && SET “PATH=%PATH%;%ALLUSERSPROFILE%\chocolatey\bin” choco install firefox -fy.choco install install firefox -fy.choco install adobereader -fy.choco install 7zip.install -fy.choco install notepadplusplus -fy.choco install skype - fy
Dosyanızı kaydedin, böylece tümünü yüklemeniz gerektiğinde tekrar kullanabilirsiniz en sevdiğiniz uygulamaları ve Chocolatey'i aynı anda.
Uygulamalarınızı ve programlarınızı komut istemiyle yüklemek için Chocolatey'i kullanın. titiz inceleme süreci 'den geçen büyük bir Windows paketi veritabanına sahiptir.
Programları ve uygulamaları almak ve yüklemek için sıradan ve zaman alıcı adımları işleyen otomatik bir araçtır. sen. Kullanıcılar sadece ne yüklemek istediklerini seçerler ve Chocolatey sizden herhangi bir girdiye ihtiyaç duymadan en son sürümü indirir.
En yeni ve en güvenli sürümleri kullandığınızdan emin olmak için bilgisayarınızdaki tüm programları ve uygulamaları yükseltmek istediğiniz durumu düşünün. Bunu manuel olarak yapmak için şunları yapmanız gerekir:
Veya Chocolatey Windows paket yöneticisini bir komut satırı açmak için şunu yazın:
choco upgrade all -y
Tamamlandı.