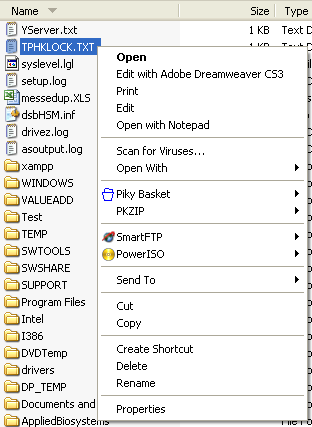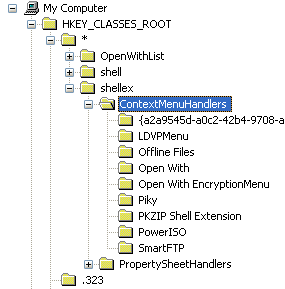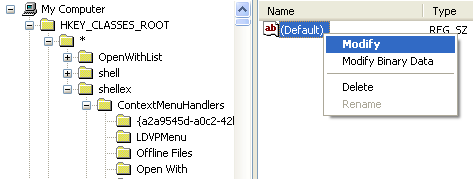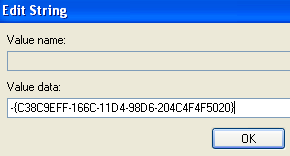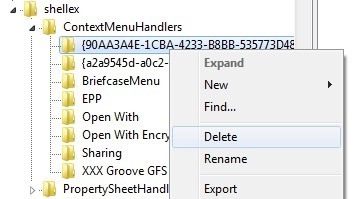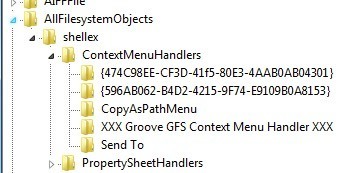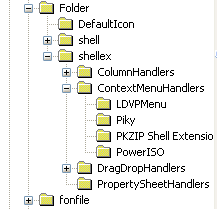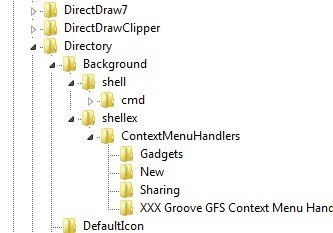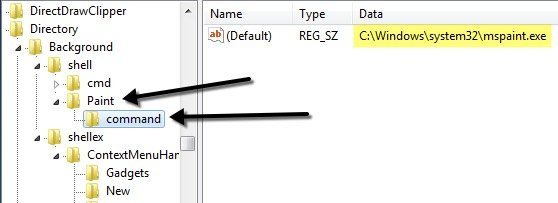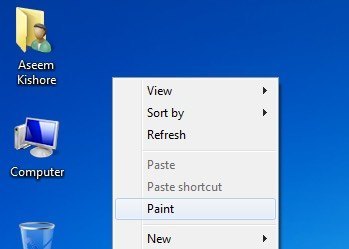Son kez bir dosyaya sağ tıkladığımda, bağlam menüsünü yüklemek için tam iki saniye sürdüğü gerçeğinden rahatsız olmuştum. Niye ya? Bilgisayarımdaki pek çok farklı uygulamayı kurduğum için birkaç tanesi otomatik olarak sağ tıklama içerik menüsüne eklediler!
Bazı programlar sizden içerik menüsünüze eklenmiş olan seçeneği isteyip istemediğinizi sorar. diğerleri yok. Şimdi verdim, muhtemelen bir kaç kez evet dedim, sağ tıklama menüsüne sahip olmak için ne kadar kullanışlı olduğunu düşünürdüm, ama hala kullanmadığım birçok kişi var!
Dosyalar, klasörler ve masaüstleri için sağ tıklama menüsünden uygulamaları kaldırmanın bir yolu, küçük bir kayıt defteri hackiyle kendiniz yapabilirsiniz. Kayıt defteriyle uğraşmak istemiyorsanız, Sağ tıklama içerik menüsünü düzenlemek için ücretsiz yardımcı programlar 'daki önceki yazıma bir göz atın.
Öncelikle, gülünç uzun sağ tıklama menüsüne bir göz atın:
Şimdi bu sadece çok uzun! Dreamweaver, Notepad, anti-virüs, Pinky sepet, PKZIP, SmartFTP ve PowerISO var! Whew! Öyleyse menüyü nasıl daha kolay yönetilebilir hale getirebiliriz?
Öncelikle, bir şeyler yolunda giderse, kayıt defterinizi yedeklediğinizden emin olun. Şimdi Başlat'a, ardından Çalıştır' a ve REGEDIT'e yazarak kayıt defteri düzenleyicisini açın.
Sağ Tıklamayı Düzenle menüsünü tıklayın. Dosyalar için
Dosyalar için bir sağ tıklatma menüsü ve başka bir klasör vardır. Dosyalardan birine ulaşmak için şu kayıt defteri anahtarına gidin:
HKEY_CLASSES_ROOT \ * \ shellex \ ContextMenuHandlers \
Şimdi böyle bir giriş görmelisiniz:
ContextMenuHandlers altında listelenen tüm klasörler, bir dosyaya sağ tıkladığınızda görünen uygulamalardır Windows'da. Seçeneği kaldırmak için klasörü silebilir veya klasörü daha sonra tekrar açmak istediğinizde daha iyi duruma getirebilirsiniz.
Soldaki klasöre tıklayarak bir uygulamayı devre dışı bırakabilirsiniz. bölmesini tıklayın ve sağ bölmedeki anahtar değerini sağ tıklayıp “Değiştir” 'i seçin.
Tümü Yapmanız gereken, aşağıda gösterilen anahtar değerin önüne parantez (-) olmadan bir eksi işareti eklemektir:
Tamam'ı tıklayın, ardından üst kısımdaki yenileme düğmesini tıklayın ve ardından dosyayı sağ tıklamayı deneyin! Program şimdi içerik menüsünden gitmelidir. Eksi işareti seçeneği çalışmıyorsa, ilgili program için tüm anahtarı sağ tıklayıp Sil'i seçerek kolayca silebilirsiniz.
Sağ tıklama içerik menüsünde, bu tuşun altında görünmeyen fazladan öğelerin bulunduğunu fark edebilirsiniz. Bunun nedeni, tüm menü öğelerinin tek bir konumda saklanmamasıdır. Bu konumlarda depolanan programlar için başka menü öğeleri de bulabilirsiniz:
HKEY_CLASSES_ROOT \ * \ shell
HKEY_CLASSES_ROOT \ AllFileSystemObjects \ ShellEx \ contextmenuhandlers
Sağa Düzenle Klasörler İçin Menüyü Tıkla
Ayrıca, klasörler için yukarıda gösterilen adımları takip edebilirsiniz. Sadece farklı bir kayıt defteri yolu. Klasörleri sağ tıklatmak için menü seçeneklerini düzenlemek için buraya gidin:
HKEY_CLASSES_ROOT \ Folder \ shellex \ ContextMenuHandlers \
HKEY_CLASSES_ROOT \ Directory \ shell
Biraz ilerlemeniz gerekecek, ancak bir kez oraya varınca, şunun gibi görünmelidir:
Yine, ContextMenuHandlers altındaki klasörleri silebilir ya da anahtarı düzenleyip değerin önüne bir - koyup bunları devre dışı bırakabilirsiniz. Bu kadar basit ve çekicilik gibi çalışıyor!
Sağ Menü Düzenle
EvetEvet, Windows'daki masaüstünde, içerik menüsü için kayıt defterinde farklı bir konum var. Neyse ki, yukarıda gördüğümüz gibi aynı yapıya sahip, bu yüzden öğeleri nasıl kaldıracağınızı bulmakta herhangi bir sıkıntı yaşamayacaksınız.
Çoğu program masaüstü sağ tıklama menüsüne hiçbir şey eklemez. Bu kayıt defteri kesmek kullandığınız çoğu zaman olmayacak. Masaüstü menü öğelerinin yeri şurada:
HKEY_CLASSES_ROOT \ Directory \ Arkaplan \ kabuk
HKEY_CLASSES_ROOT \ Directory \ Background \ shellex \ ContextMenüHandlers
Eğer bu sinir bozucu her zaman kurtulmak istediniz Gadgetsüstü bağlam menüsünden güçlü menü seçeneği, şimdi yapabilirsiniz!
Ayrıca masaüstünde sağ tıklama menüsüne kolayca herhangi bir uygulama ekleyebilirsiniz. Kabukanahtarını sağ tıklayın ve Yeni- Anahtar'ı seçin. Bağlam menüsünde, içerik menüsünde görünecek olanı belirtin. Örneğimde Paintadlı bir anahtar oluşturdum.
Şimdi yeni tuşa sağ tıklayıp tekrar Yeni'i seçin - Anahtar >güçlü. Bu sefer komutuanahtarını adlandırın. Şimdi sağ bölmedeki Varsayılandeğerini çift tıklayın ve programınızın yoluna yapıştırın. Kayıt defteri girişlerim şöyle görünüyor:
Hemen masaüstüne gidebilir, sağ tıklayıp yeni bir seçenek görmelisiniz. Programınız!
Yani bunlar Windows'taki üç farklı içerik menüsü ve bunları kayıt defterini kullanarak nasıl düzenleyebileceğiniz. Herhangi bir sorunuz veya sorununuz varsa, yorum gönderin. Tadını çıkarın!