Artık, altı ayda bir Windows'u yeniden yüklemek zorunda olduğunuz günler olmadığına hepimiz teşekkür ediyoruz. Yine de, son çare olarak gitmemiz gereken yerler var. Bazen, hepsini kapatıp yeniden başlatmanız gerekir.
Windows'u Ne Zaman Yeniden Yüklemeliyim?
Küçük ve önemli Windows sorunlarını çözmek için yapabileceğiniz birkaç şey var . Check Disk (CHKDSK) yardımcı programı, sabit disklerdeki bozuk sektörler nedeniyle dosya sistemindeki sorunları düzeltmek için mükemmeldir. Size nasıl Windows'ta CHKDSK ile dosya sistemi hatalarını düzeltmek olduğunu gösterebiliriz.
Sistem Dosyası Denetleyicisi (SFC) ve Dağıtım Görüntüsü Hizmeti ve Yönetimi (DISM) komut satırı araçları bir dizi Windows sorununu bulabilir ve düzeltebilir.
SFC, Windows'ta sistem dosyalarını bulmak ve onarmak için mükemmeldir, oysa DISM, Microsoft’un Windows Update hizmetinden kaynakları kullanarak Windows'u daha ayrıntılı bir şekilde kontrol edip onarabilir. SFC ve DISM nasıl kullanılır hakkında bir makalemiz var. Önce bunları deneyin.
Bunu yapmazsa ve sorunun bir donanım sorunu olmadığından eminseniz, yeniden başlamanın zamanı gelebilir. UYARI: Tüm dosyalarınızı ve programlarınızı silip yeniden başlamaktan söz ediyoruz. Dosyalarınızı harici bir sürücüye veya bir bulut depolama hizmetine yedeklemek için makyaj yapın.
Temiz bir Windows Yeniden Yüklemenin Üç Yolu
Temiz bir yeniden yükleme yapmanın üç yolu vardır ofWindows. Windows 10'a odaklanacağız. Windows 8.1 veya daha sonraki bir sürümü kullanıyorsanız, ilk ikisi sizin için.
In_content_1 tümü: [300x250] / dfp: [640x360]->Bu Bilgisayarı Temiz Bir Kurulum için Sıfırla
Bilgisayarınızı tamamen silmeye ve Windows 10'u yeniden kurmaya çalışırken ilk seçeneğiniz bu olmalı. DCD veya USB sürücüsü gerektirmez ve Windows lisans belgenizi girmenizi bile istemez.
Aramak için buraya yazınçubuğunda, Ayarlar yazmaya başlayın.Ayarlar yardımcı programı gösterildiğinde, başlatmak için üzerine tıklayın.

Ayarlar penceresinde aşağı kaydırın ve Güncelle ve Güvenlik'i tıklayın.
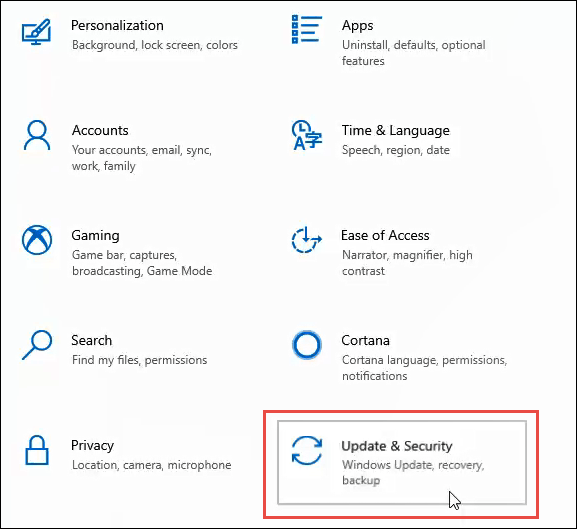
Güncelleme ve Ayarlar penceresinde, sol taraftaki Kurtarma. Kurtarma penceresine girdikten sonra Başlayındüğmesini tıklayın.
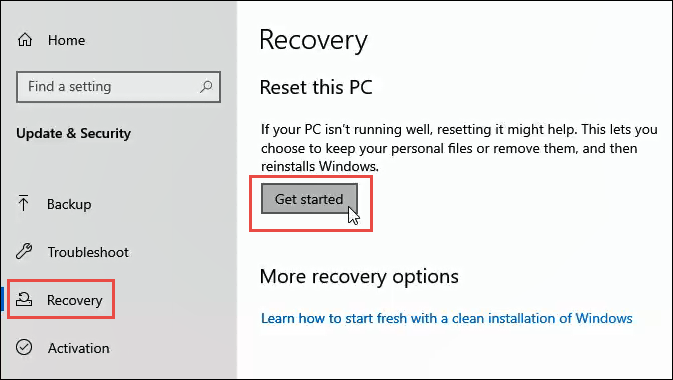
Sizden her şeyi silmek için bilgisayarı, Her şeyi kaldırseçeneğine tıklayın.
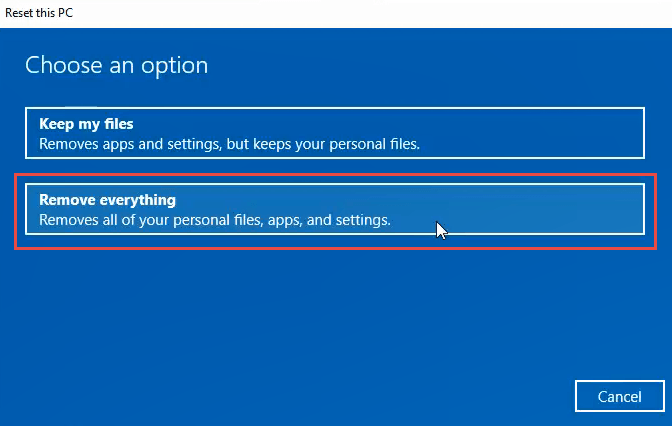
İşlerin hazır hale gelmesi birkaç dakika sürebilir. Ardından, geçerli ayarın Sadece dosyalarınızı kaldırmak olduğunu söyleyecektir. Bu daha hızlı ancak daha az güvenlidir. Tam bir silme için gidiyoruz, bu yüzden bu yeterli değil. Ayarları değiştir'i tıklayın.
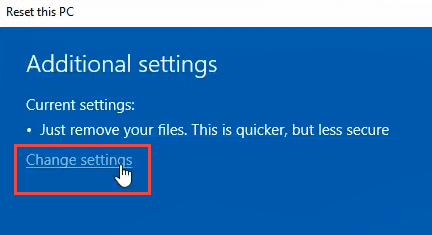
Bu pencerede, tıklayın veri silme seçeneğine ulaşmak için Kapalıdüğmesini tıklayın. Onayla'yı tıklayın.
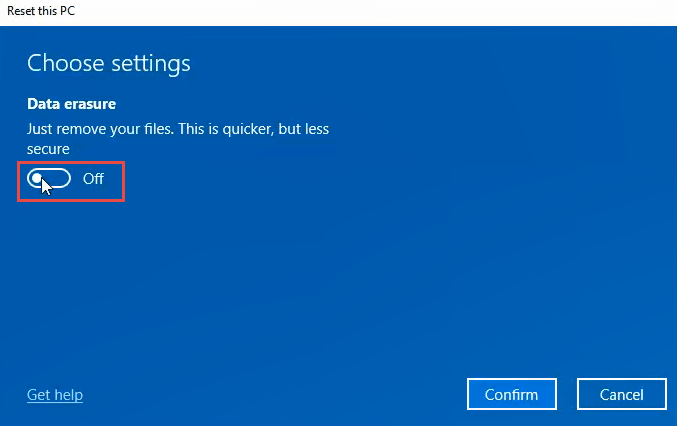
Birkaç saniye sonra Bu bilgisayarı sıfırlamaya hazırpenceresini görürsünüz. Bunu yapmak istediğinize eminseniz, Sıfırla'yı tıklayın.
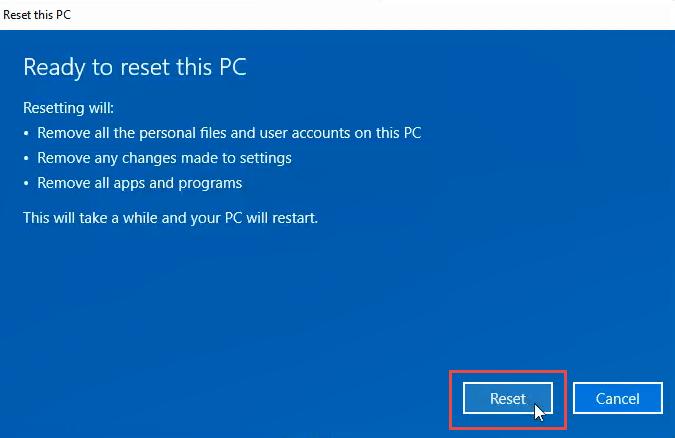
Sıfırlamayı yapmaya hazırlanır. Bu bölüm birkaç dakika sürebilir. Testimiz sırasında, yaklaşık 15 dakika sürdü. Ardından bilgisayar yeniden başlatılır.
Bilgisayar yeniden başlatıldığında, Windows logosunu göreceksiniz ve Lütfen bekleyin. Ardından ekran birkaç dakika kararır. Sabırlı olun.
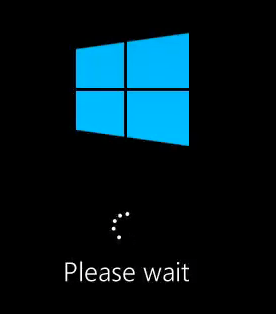
Windows logo geri dönecek ve altında Bu bilgisayarı sıfırlamayazacak. Tamamlanma yüzdesi olarak saymaya başlayacaktır. Bu, PC'nize bağlı olarak birkaç dakika ila bir saat veya daha fazla sürebilir. Tamamlandığında, Windows kurulumunuza yeniden başlayabilirsiniz.
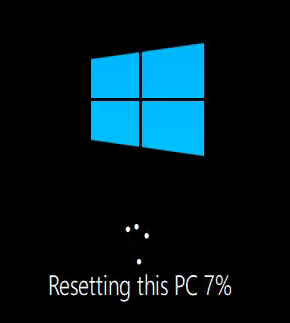
Windows'u DVD'den veya Önyüklenebilir USB Sürücüsünden Yeniden Yükleyin
Bilgisayarınızla birlikte verilen Windows DVD'sine ya da kendi başına satın almış ya da önyüklenebilir bir USB'ye ihtiyacınız olacak üzerinde Windows ile sürücü. Çoğu dizüstü bilgisayar ve bilgisayar üreticisi, bu kurtarma sürücülerini oluşturmanıza yardımcı olacak Windows yüklemelerinde yerleşik yardımcı programlara sahiptir.
Bilgisayarınızı aldığınızda bir tane yapmadıysanız, şimdi bunu yapmanın zamanı geldi. Üreticinin resmi Windows kurulumunu kullanmak, bilgisayarınızın markasına ve modeline özgü tüm donanım sürücülerine sahip olacağından en iyi yoldur.
Bu bir seçenek değilse, Windows Media Oluşturma Aracı'nı veya yalnızca web tarayıcınızı kullanarak Windows 10’un resmi bir ISO'sunu indirin ' i yapabilirsiniz. Size Windows 8.1 veya 7 ISO 'in nereden alınacağını da gösterebiliriz. Windows Ürün Anahtarınızı bulun gerekir.
Windows Media Oluşturma aracı, önyüklenebilir bir USB sürücünün veya DVD'nin oluşturulmasında size yol gösterecektir. Şaşırtıcı derecede basit, ancak biraz zaman alabilir.
Sonra, bilgisayarınızı DVD veya USB sürücüsünden önyüklemeniz gerekir. Bilgisayarınızın BIOS’una erişmek ve önyükleme sırasını değiştirmek için 'e ihtiyacınız olabilir. Büyük olasılıkla ilk önce sabit sürücünüzden önyükleme yapacak. Bilgisayarınızı yeniden başlatın ve aşağıdaki adımları izleyin.
Bilgisayarınız başladığında, size işlem boyunca yol gösterecek olan Windows kurulum sihirbazı sunulur.
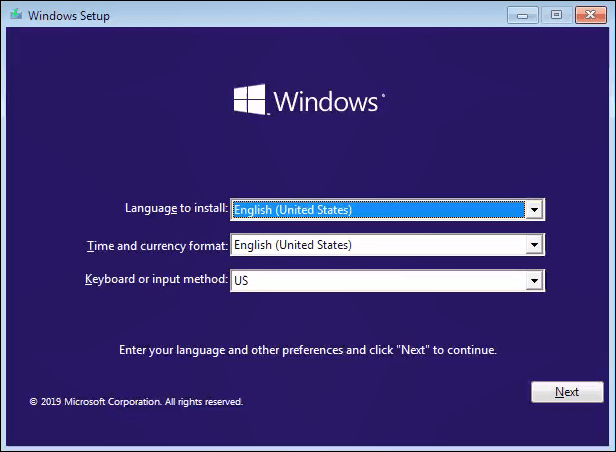
Bunu sürücüyü silecek şekilde yapın sorulacak noktaya gelince, Hangi yükleme türünü istiyorsun?Bu noktada Özel: Yalnızca Windows'u yükle (gelişmiş)'i seçin.
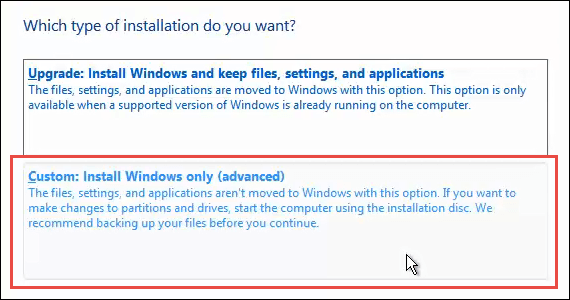
İstediğiniz yere sormanız istenebilir Windows'u yükleyin. Genellikle, Birincil sürücü olacaktır. Bunu seçin ve İleri'yi tıklayın.
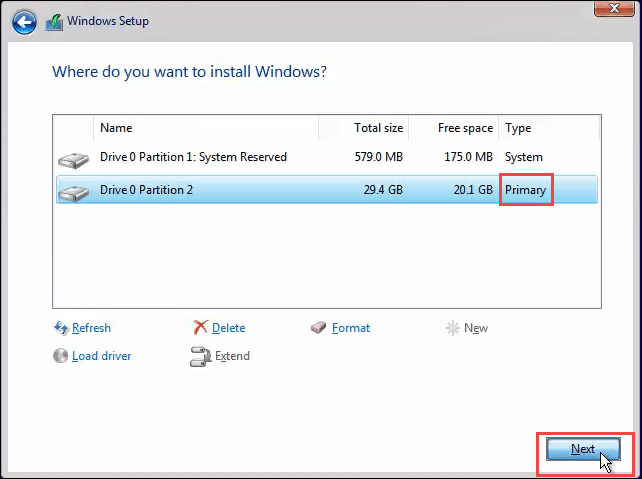
Yükleme devam edecek. İlk önce, birkaç dakika boyunca aşağıdaki gibi bir ekran göreceksiniz. Ardından bilgisayarınız yeniden başlatılır ve mavi Windows simgeli siyah bir ekran görürsünüz. Sizden herhangi bir giriş yapılmasını gerektirmeyen birkaç aşamadan geçecektir.
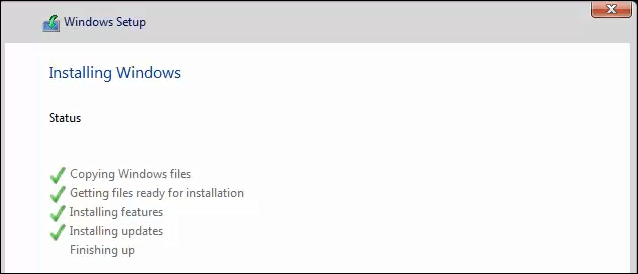
Sonunda dönen daireli mavi yükleme ekranını ve Sadece bir dakika…kelimelerini göreceksiniz. Neredeyse oradasınız. Bu işlem birkaç dakika sürecek ve daha fazla metin geçecektir.
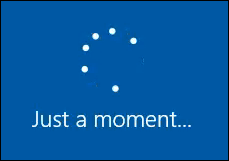
Şimdi, Windows kurulum aşamasında olacaksınız. Windows'un kurulmasını sağlamak için buna devam edin ve gitmeye hazırsınız.
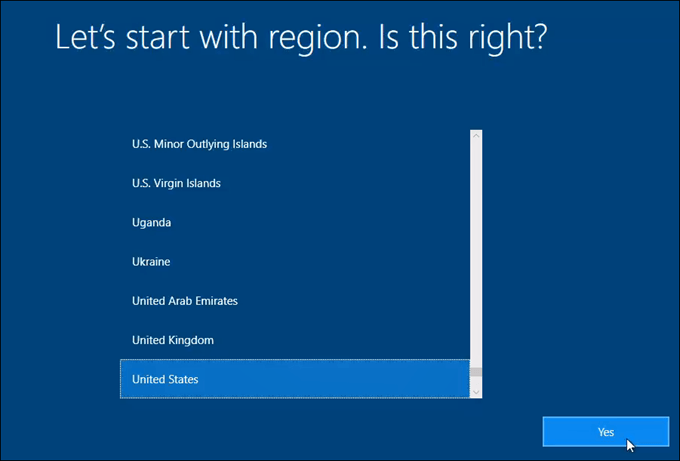
Windows'u Kurulum Ortamınızdan, Windows'un İçinden Yeniden Yükleyin
Bu yöntem son çaredir. Bu bilgisayarı sıfırlayöntemi daha kolay ve hızlıdır. Bu sizin için bir seçenek olmayabilir, bu yüzden mevcut Windows kurulumunuzun içinden Windows'u nasıl yeniden kuracağınızı kaldıralım. Bu yöntemin başında, Windows ürün anahtarınızı çalışması için girmeniz gerekmemesi gerektiğidir.
Windows yükleme medyanızı yerleştirin. Dosya Gezgini'ne gidin ve açın. Ardından Windows kurulum medyanızı arayın. Açın ve kurulumuygulamasını arayın ve üzerine çift tıklayın.
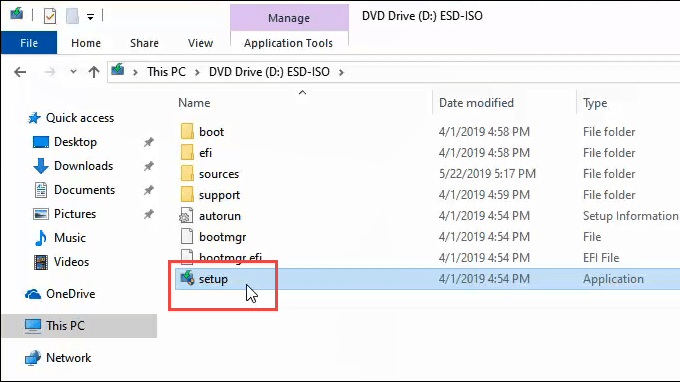
Kullanıcı Hesabı Denetimi(UAC) penceresi, tüm bu uygulamaların bu cihazda değişiklik yapmasını isteyip istemediğinizi sorarak açılır. Evet'i tıklayın.
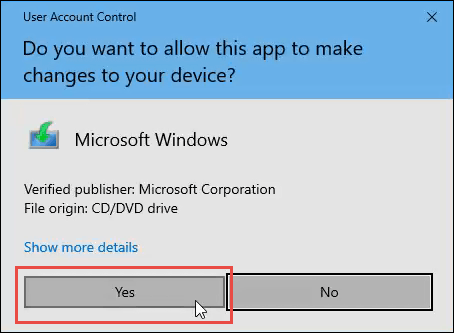
Windows logosunu gösteren küçük bir pencere açılacak ve hazırlandığını söylemeye devam edecektir. Hazırlık yüzdesini sayar.
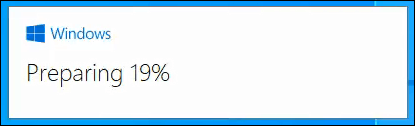
Sonra, Windows 10 Kurulumupenceresi açılacaktır. Windows 10'u Yükle'yi okuyor ve güncellemeleri almak için çevrimiçi olacağını gösteriyor. İsterseniz, Windows Kurulumu'nun güncellemeleri indirme şeklini değiştir'i tıklayabilirsiniz. Amaçlarımız için, İleridüğmesini tıklayın.
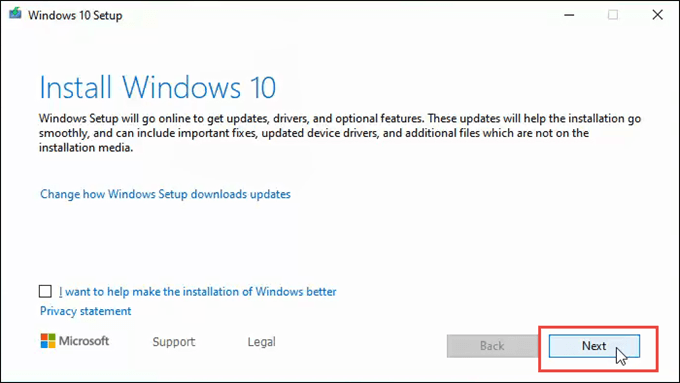
Güncelleştirmeleri alma, Windows 10 Kurulumu Yeniden Başlatma, Bilgisayarınızı kontrol etme gibi hızlı bir şekilde birkaç ekrandan geçebilir, Birkaç şey hazırlıyoruzve ardından Uygulanabilir bildirimler ve lisans koşullarıekranında durun. Okumaktan çekinmeyin ve Kabul Et'i tıklayın.
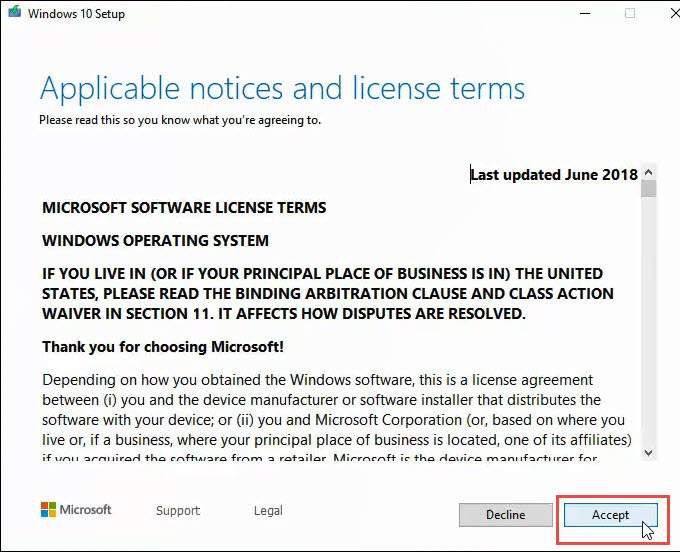
Hızlı bir şekilde birkaç ekrana geçebilir Neyin saklanacağını seçin, Yüklemeye hazır olduğunuzdan emin olunve ardından hesaplanan sayıları birkaç dakika boyunca Güncelleştirmeleri alma'da kalacaktır. yüzde yapıldı. Bu biraz zaman alabilir.
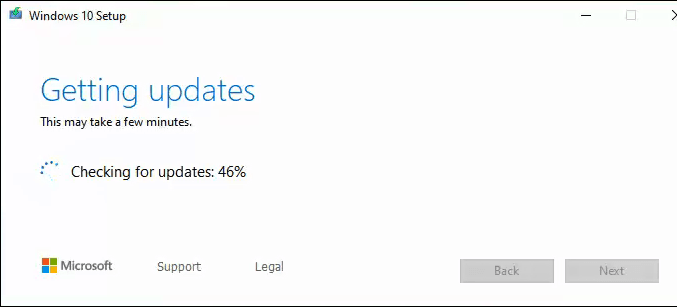
Ardından Bilgisayarınızın yeterli alana sahip olduğundan emin olunve ardından Yüklemeye hazırekranına gelecek. Kişisel dosyaları ve uygulamaları koruolacağını söyleyebilir. Bunun altında Neyin tutulacağını değiştir'i tıklamanız yeterlidir.
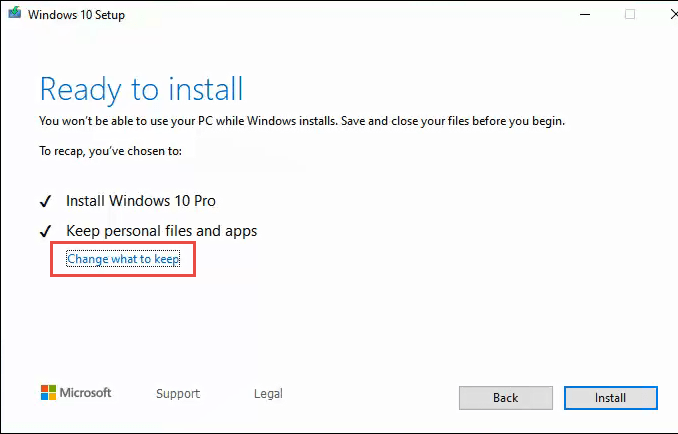
Üç seçenek olacak : Kişisel dosyaları ve uygulamaları saklayın, Yalnızca kişisel dosyaları saklayın ve Hiçbir şey yapmayın. Temiz bir bez silmek istiyorsanız, Hiçbir şey'i ve ardından İleri' yi tıklayın.
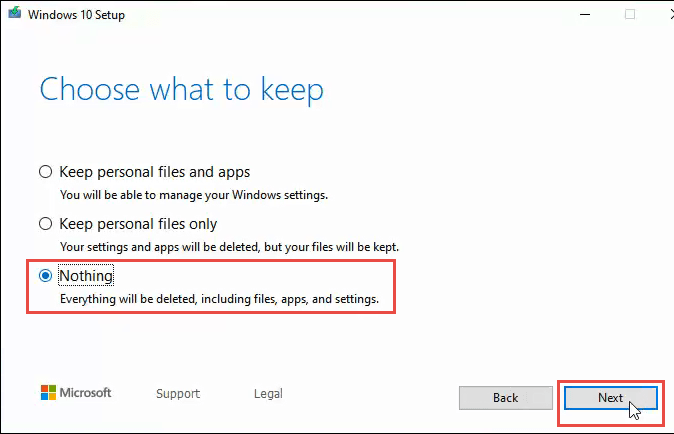
Daha önce olduğu gibi bazı ekranlardan hızla geçecek ve ardından büyük mavi rengi göreceksiniz Windows'u yükleme 10ekran. Bilgisayarınızın birkaç kez yeniden başlatılacağı ve bir süre alacağı konusunda uyarır. Bir süre sonra bilgisayarınız yeniden başlatılır.
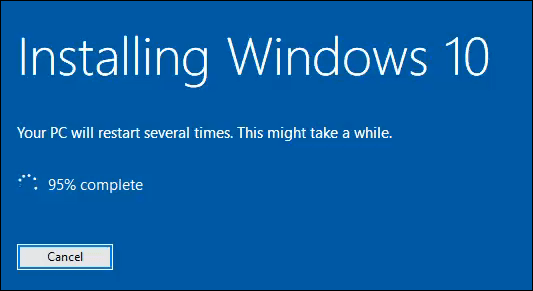
Giriş ekranınızı ve Windows'u hazırlarken iletisini göreceksiniz. Bilgisayarınızı kapatmayın. Bu birkaç dakika devam edecek. Ekranınız kararabilir. Sabırlı olun.
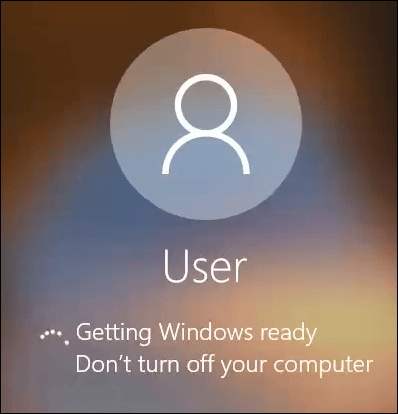
Sonunda, Windows'u yükleme% 0 'ı okuyarak tam mavi ekrana geçersiniz. Bilgisayarınızı kapatmayın. Bu biraz zaman alacak. Bilgisayarınız birkaç kez yeniden başlatılacak. Evet, biraz zaman alıyor. Test çalışmamız bir saatten fazla sürdü.
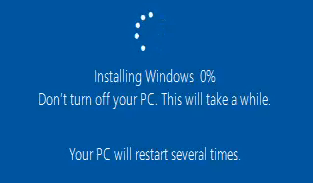
Sonunda, bilgisayar yeniden başlatılacak ve tekrar giriş pencerenizde olmalısınız. Oturum açın ve Windows'u kurma işlemine devam edin.
Yeni Windows Yüklemenize Hoş Geldiniz
Bunlar, Windows'u bilgisayarınızdaki her şeyi tamamen silecek şekilde yükleyebileceğiniz üç yoldur. . Bu yeni bir başlangıç. Unutmayın, eski dosyalarınızdan herhangi birine erişmek istiyorsanız, onları bir bulut hizmetine veya harici bir sabit diske yedeklemeniz daha iyi olur. Yeni Windows kurulumunuzun keyfini çıkarın.